このページには広告が含まれる場合があります。
前回まで、エクセルの3Dマップについて、
データのグラフ化やビジュアル的な使い方などを見てきました。
今回は、3Dマップを使う上でちょっとした注意点を記載してみたいと思います。
目次
元データに表示されるテキストボックス
3Dマップを作成すると、元データのシート上に説明文が入ったテキストボックスが作成されます。
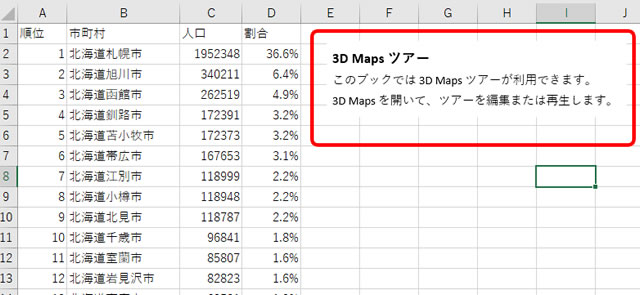
このブック上で、初めて3Dマップを作成した後は
元データとなるブックを起動すると必ずこのテキストボックスによるメッセージが表示されます。
テキストボックスを選択して、「Deleteキー」を押すなどしてテキストボックスを削除すると
次にブックを起動した時に、このメッセージが表示されなくなります。
特になくても困ることはない上、単に邪魔ですので削除してしまった方がよいでしょう。
元データに項目を追加した時に
例えば、以下のように3Dマップの元である表データ(フィールドリスト)に新たな項目を追加したとします。
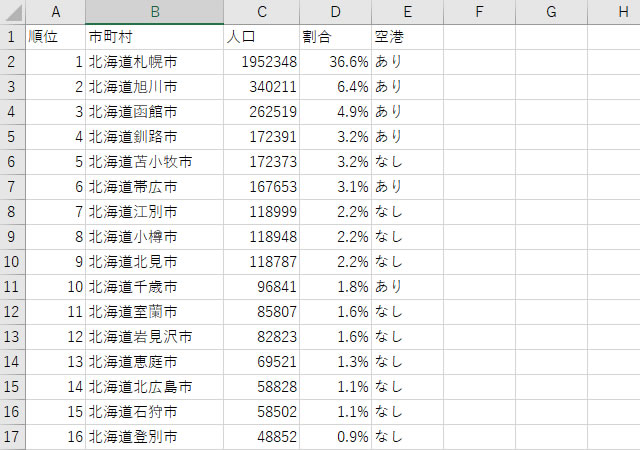
最後の列に「空港のあり・なし」のデータが追加されていますね。
↓こんな風に、
新しい項目を追加しても、今まで使っていた3Dマップを利用する場合には特に問題はないのですが・・。
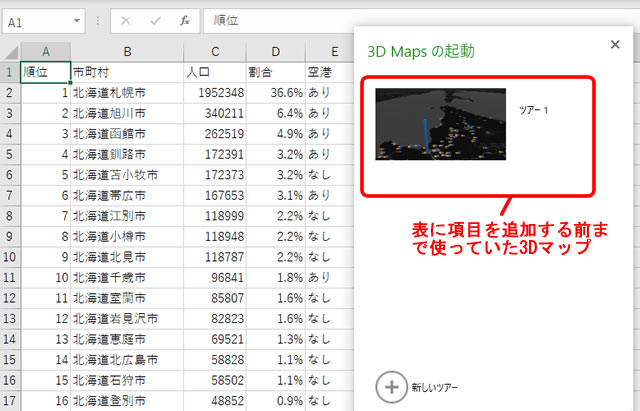
新しい項目を追加した後に、3Dマップも新しく作成すると、このようになります。
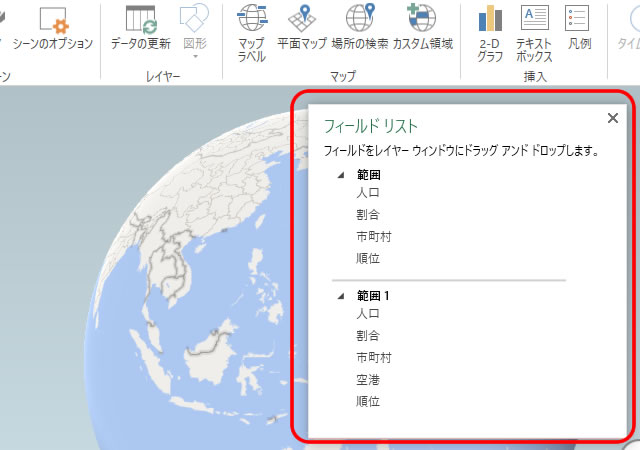
「空港」という新しい項目が追加される前のフィールドリストと
追加された後のフィールドリストの2つが表示されてしまいます。
例えば、「市町村」は両方のフィールドリストに存在していて、
どちらの「市町村」を選択しても当然同じデータになります。
ただ、「空港」を追加した後のフィールドリストだけがあればいいのであって、
項目を追加する前のリストと、項目を追加した後のリストの両方が表示される必要はありません。
それでは、最初に作った「空港」フィールドがないリストを消そうと思っても・・・。
そう、3Dマップの画面上では、必要のないフィールドリストの削除ができないのです。
3Dマップのフィールドリストはどこを参照しているのか
実は、元データとなるブックから3Dマップなどを作成すると、
そのリストが別に管理されるようになります。
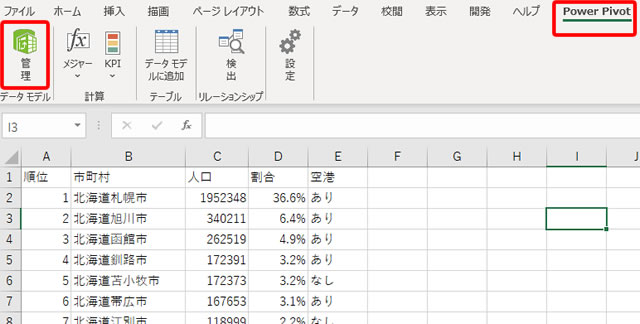
上の図のように、リボンの「PowerPivot」タブをクリックして「管理」をクリックするか、
「PowerPivot」タブがなければ、「データ」タブの「データモデル」内にある「管理」をクリックします。
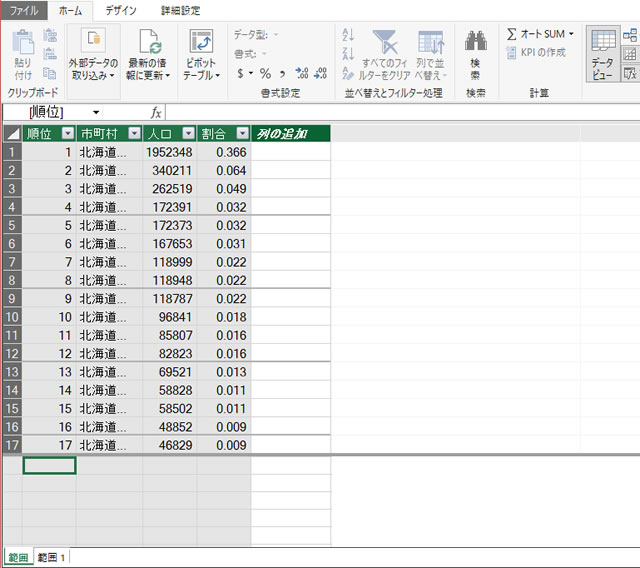
このブック内だけに保存されるデータ分析用の「PowerPivot」が新しく起動します。
新しく開いたこの「PowerPivot」内には、「ブック」でリストとして認識されたデータが格納されます。
つまり、最初に作成した「空港」がない状態のリストも
「空港」という項目を追加した後のリストも両方、リストとして管理されるようになるのです。
3Dマップを新しく作成した場合は、その元となったリストは、
例えオリジナルから新しく1列項目が追加されただけのリストであっても、「PowerPivot」内では、オリジナルとは別のリストとして管理されます。
「PowerPivot」の画面の左下を確認すると、「範囲」というタブと「範囲1」という2つのタブが存在しています。
つまり、このブックは「PowerPivot」に2つのリストを管理している、ということになります。
3Dマップの「フィールドリスト」は、この「PowerPivot」のリストをすべて参照してしまうので、
先程見たように、2つのフィールドリストが表示されてしまうというわけです。
3Dマップのフィールドリストはどこで削除するのか
さて、それでは、3Dマップから「空港」列のないオリジナルのリストを削除してしまいましょう。
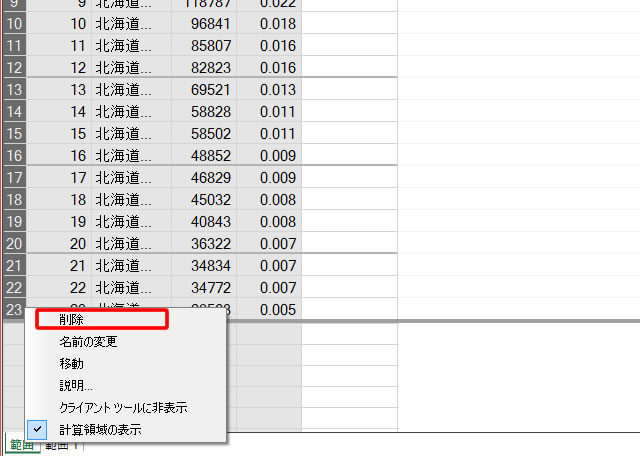
「PowerPivot」の「範囲」タブを右クリックして、一覧から「削除」をクリックします。
エクセルの機能なので、ワークシートを削除する操作と同じようにできますね。
削除できたら、「PowerPivot」のウィンドウを閉じます。
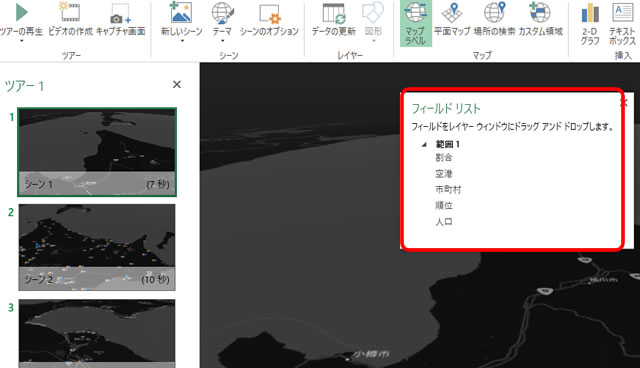
フィールドリストが「空港」列を追加した後のリスト1つだけになりました。
3Dマップのグラフデータが消滅する
ここで最も気を付けたいのは、
オリジナルのリストを「PowerPivot」で削除してしまうと、3Dマップでデータを参照できなくなり作成したグラフデータも同時に消滅してしまうことです。
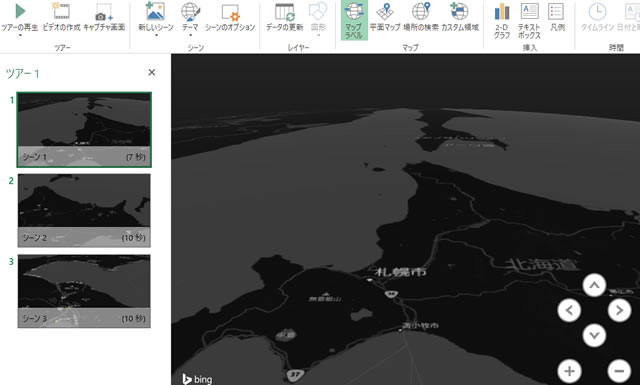
ただの地図になってしまいました。
それもそのはずで、オリジナルのリストと「空港」フィールドを1列追加した後のリストは別物なので、
オリジナルのリストが削除された時点で、グラフを表示できなくなってしまうからです。
もし、リストに項目を追加した場合は、
グラフの「場所」や「高さ」などのフィールドに対しても、新しいリストから項目を指定し直す必要がある、ということになります。
総括
さて、全4回でお送りしてきたエクセルの3Dマップはいかがでしたでしょうか。
3Dマップが参照するフィールドリストが「PowerPivot」である事以外は、
特殊な事は何もなく、ビジュアル的にも楽しめる機能ではなかったかと思います。
自社もしくはご自宅の地域周辺で何かしらの統計を取る必要がある場合は、この3Dマップでプレゼン的にデータを披露することも可能となるでしょう。
エクセルの機能を動画ファイルに出力してYouTubeで公開して・・
なんていうのは、一昔前のエクセル97やエクセル2000では考えられなかった機能ですが、
映像・動画をインターネット上で見るための回線のスピードに何の問題もなくなった現代では、エクセルなどのビジネスアプリケーションも動画とセットで使えるようにならないと最大限の機能を使えない、ということになるんでしょうね。
アクセスのようなデータベース的利用も「PowerPivot」を見ると充実していますし、
エクセルだけでなんだか色々とできそうな気がしてきます。
古いバージョンのエクセルを使い続けている方は、
この機会に最新のエクセルを手に入れて、その新しく素晴らしい機能に是非触れてみてください。
























![エクセルに標準搭載された3Dマップを活用する![その1]―地図上へのデータ表示・表示方法の編集を操作してみる](https://officeonemanage.work/wp-content/uploads/2019/04/20190423img1-120x120.jpg)























































