このページには広告が含まれる場合があります。
前回までで、ピボットテーブルの一通りの操作を行ってきました。
今回は、作成したピボットテーブルからピボットグラフを作成する、というお決まりの流れを見ていきたいと思います。
エクセルファイルはこちらからダウンロードできます。
ピボットグラフの挿入
ピボットテーブルを作成し、データを見やすくまとめた後は、さらに視覚的に訴えかけるために「ピボットグラフ」を作成します。
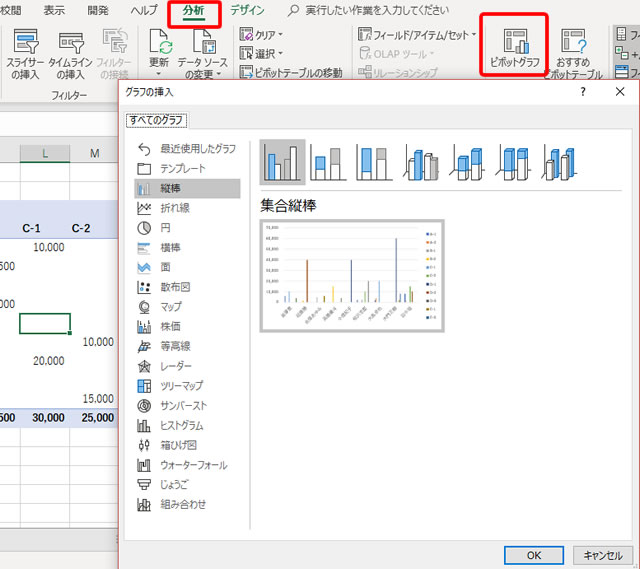
ピボットテーブル内の任意のセルをクリックし、リボンの「分析」タブから「ピボットグラフ」をクリックします。
「ピボットグラフの挿入」ウィンドウが表示されます。
表示させたいグラフの種類を選択し、「OK」ボタンをクリックします。

横軸(分類項目)が「担当者」、系列が「商品名」で、担当者が売り上げた各商品の販売金額の合計を「集合縦棒グラフ」として表示しています。
グラフの縦棒上に表示されている「データラベル」が邪魔なので、とりあえず非表示にしておきましょう。
グラフの枠(グラフエリア)をクリックし、グラフの右側に表示される「+」をクリックします。
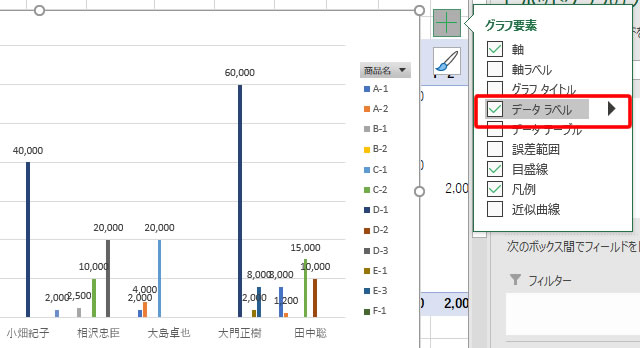
一覧から「データラベル」のチェックを外します。
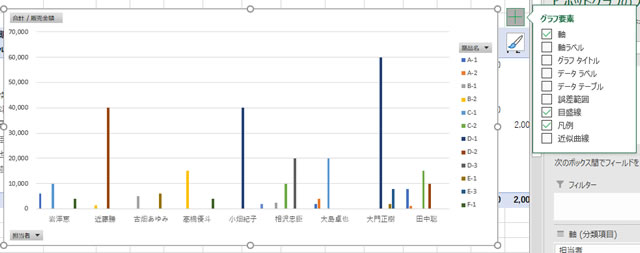
グラフの縦棒周りがすっきりしました。
もし、データラベルを表示させたままにする場合、その文字の大きさや文字色などの編集は簡単に行うことができます。
「データラベル」にマウスを合わせると、その右横に三角マークが表示されます。
それをクリックすると、各書式設定を行うことができるようになります。
ピボットグラフの横軸に新たなフィールドを挿入する
現時点で表示されている横軸のデータは、「担当者」のみですが、ここに新たな横軸を追加することもできます。
これは、ピボットテーブルと同じような操作となります。
例えば、横軸に「日付」を追加するとします。
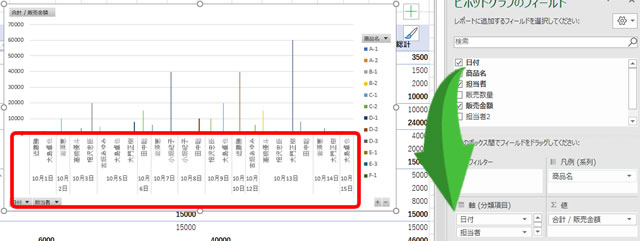
「ピボットグラフのフィールド」で、日付フィールドを横軸のメインとして追加しました。
10月1日から10月15日までの各「日付」を主軸に、それぞれの日付で販売実績がある「担当者」が表示されています。
「担当者」だけが表示されていた時には、各担当者が売り上げた商品の合計だけが表示されていましたが、日付で区切ることによって、より詳細なデータをグラフとして表示することができるようになりました。
グラフデータの詳細を別シートに表示する
グラフ内の特定のデータを別シートに改めて数値データとして抜き出すことができます。
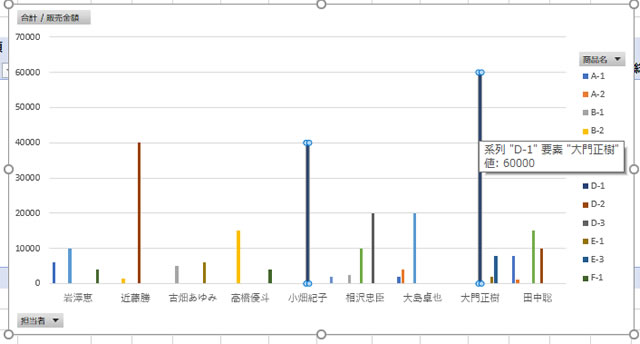
上の図のように、グラフ内の特定の棒グラフをクリックします。
ここでは、商品が「D-1」のデータをクリックしてみました。
「D-1」のデータは、全部で2件ありますので、まずはその2件が選択されました。
担当者の名前で言うと、「小畑紀子」と「大門正樹」の2人です。
そこから「大門正樹」のデータを抜き出してみたいと思います。
ここで、もう一度「大門正樹」の「D-1」の棒グラフをクリックします。
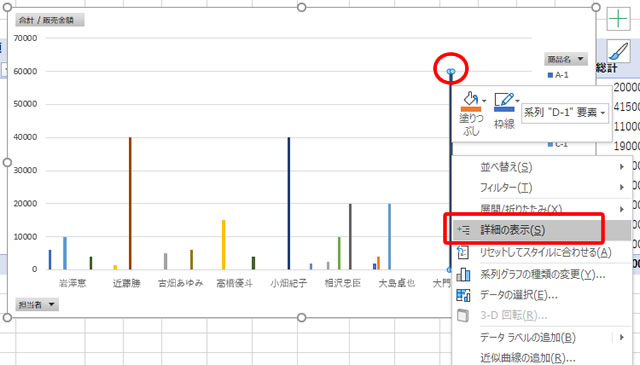
今度は、「大門正樹」の棒グラフだけが選択された状態となります。
そこで、右クリックし、一覧から「詳細の表示」をクリックします。
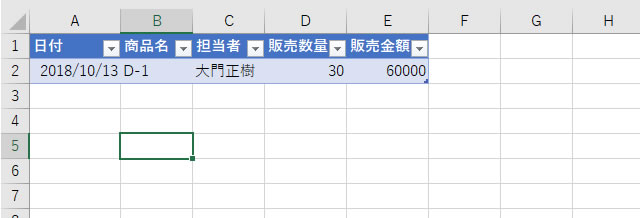
新しくワークシートが作成され、選択した「大門正樹のD-1商品のデータ」が表形式で抜き出されました。
当然ながら、グラフの元データとなる表の「大門正樹のD-1商品のデータ」と同じなのですが、このように簡単にグラフ上のデータから元データの情報を抜き出すことができるのです。
グラフデータのフィルタで個別データを表示する
ピボットテーブルと同じように、横軸と系列、さらに値フィールドでそれぞれフィルターをかけて必要なデータだけを抽出することができます。
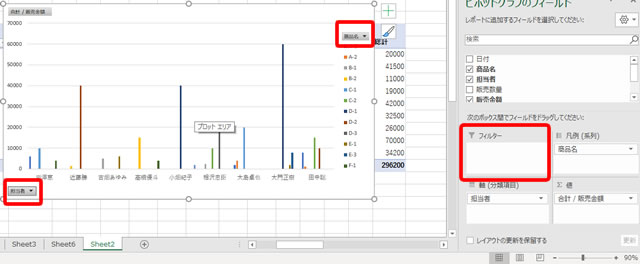
それぞれ、上の赤く囲んだ部分でフィルターをかけることができます。
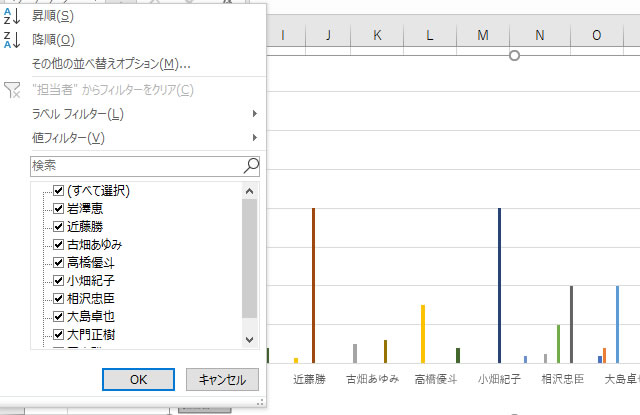
「横軸」つまり「担当者」でフィルターをかける場合は、先程の赤く囲まれた「担当者」という部分をクリックします。
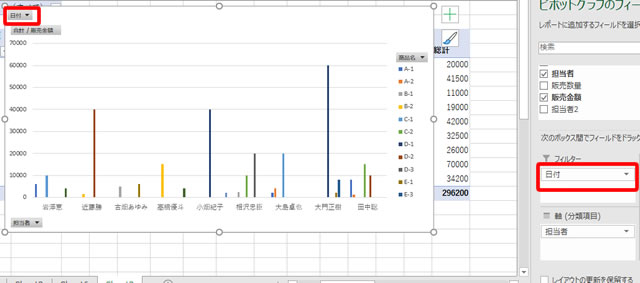
「値フィールド」でフィルターをかける場合は、「ピボットグラフのフィールド」で「フィルター」にフィールドをドラッグアンドドロップします。
ここでは、「日付」を「フィルター」にセットしてみました。
グラフエリアの左上に「日付」と表示されたフィルター用のボックスが表示されました。
クリックすると、フィルターできる日付の一覧が表示され、目的の日付でデータを抽出したグラフを表示することができます。
終わりに
さて、昔からエクセルを使ってきた方には、ホントにおなじみの「ピボットテーブル」について、「エクセル2016バージョン」をお送りしてきましたが、いかがでしたでしょうか。
当然、使い方・考え方は昔からそんなに変わるものではありませんが、ビジュアル的に使いやすくなって、デザインを施しても綺麗で見栄えのある集計表やグラフが簡単に作成できることがお分かりいただけたかと思います。
集計業務を生業としている業者さんであれば、エクセル内であればVBAで、外部プログラムであればそのプログラムからエクセルの関数などを呼び出して、システム化して使ったりするのでしょうけれど、
ここでは社内で特定の担当者や個人がエクセルの機能だけで”ちょちょい”と集計する場合を想定した使い方を載せてみました。
単純に表を作成したりグラフを表示したり、という操作が分かれば、もちろんピボットテーブル・ピボットグラフにも応用が利くと思います。
集計するフィールドを簡単に入れ替えることができて、様々な角度からデータを分析できるクロス集計表をマウス一つでここまで簡単に操作できてしまう「ピボットテーブル」は、エクセルの中でも本当に優れた機能です。
”イマイチ敷居が高い”、と敬遠ぎみだった方も是非これを機に、社内のデータ分析に大いに活用して頂ければ幸いです。

















































































