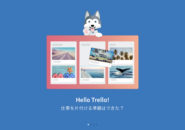「EverNote」のノートに「やること」というタイトルを付けて、
箇条書きで管理していたあの頃が懐かしいのですが…
”やること”を管理するためだけに特化したツール、
そして、やることがどんどん増えてしまった今こそ、
わたくしが使ってみて良かったマイクロソフトの「To-do」アプリについて見ていきたいと思います。
目次
Androidスマホの画面
予定の作成とオプション
シンプルに”やること”を管理する場合、マイクロソフトの「To-Do」は非常に使いやすいツールとなっています。
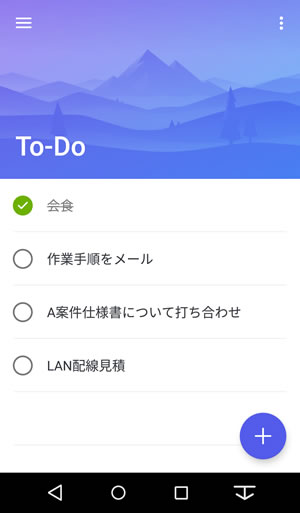
上の画面は、「To-Do」というタイトルに記載したやることのリストです。
この「To-Do」は、デフォルトで用意されているリストなので、タイトルの変更はできませんし、「To-Do」リストそのものを削除することもできません。
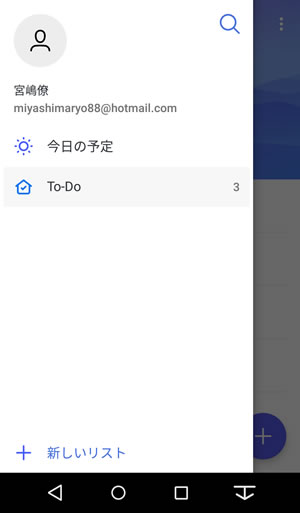
新しく予定リストを追加することもできます。
画面左上の「≡」をタップして、「+新しいリスト」をタップします。
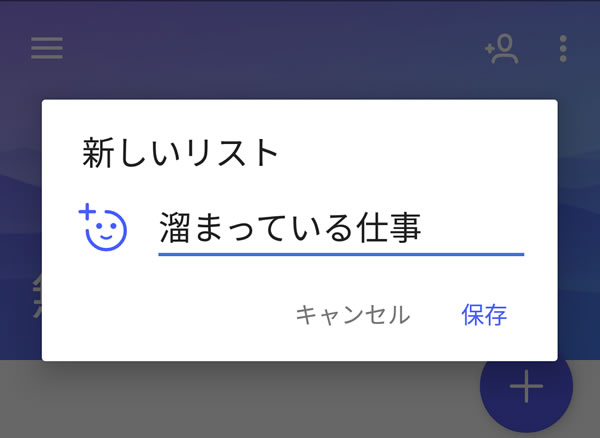
タイトルを入力して「保存」をタップします。
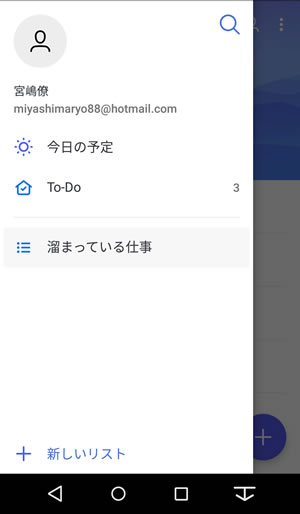
作成した「溜まっている仕事」リストが追加されています。
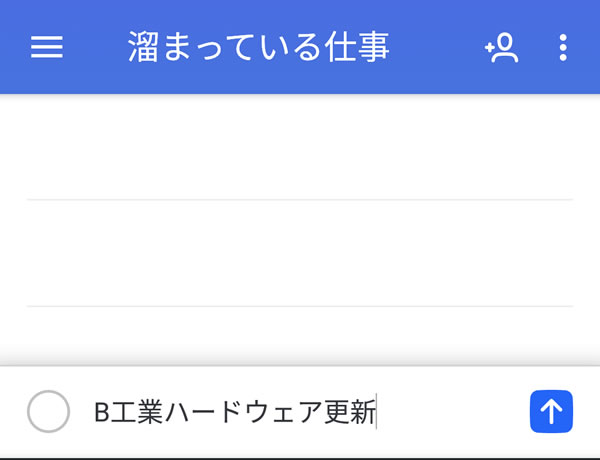
では、「溜まっている仕事」リストに予定を追加していきましょう。
「To Doの追加」と書かれているところに予定を入力し、「↑」をタップします。
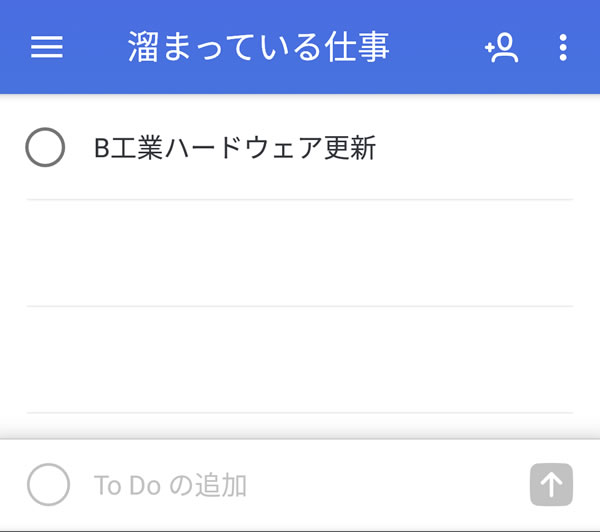
リストに1件追加されました。
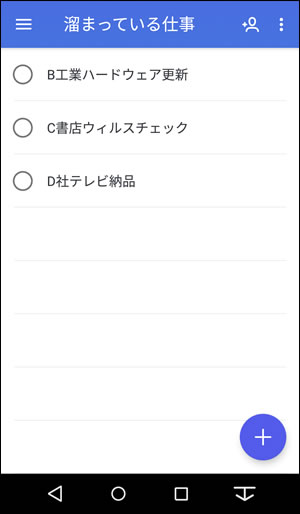
予定を追加していくと、上のように並んでいきます。
この画面から予定を追加するときには、右下の「+」をタップして追加していきます。

追加した予定に対して、編集することができます。
ステップの追加

1つの予定に対して、その後のステップを追加していくことができます。
時系列で細かく管理したい時に使いたい機能となります。
「+次のステップ」をタップすることで、サブ項目のように予定が追加されていきます。
「+次のステップ」で追加した予定の詳細(通知や期限、メモ等)は設定することができません。
今日の予定に追加

「今日の予定に追加」をタップすると、この予定が「今日」のリストに追加されます。
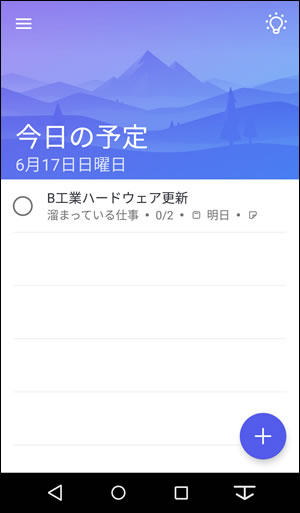
予定には、デフォルトの「To-Do」と自分が作成したリストの他に、「今日の予定」というデフォルトのリストがあります。
別管理だった予定を「今日の予定」リストに簡単に追加できるのは、うれしい機能ですね。
通知する

予定を好きな日付や時間で通知させることができます。
決まった時間に予定を呼び起こすときに使えます。
期限日を追加する
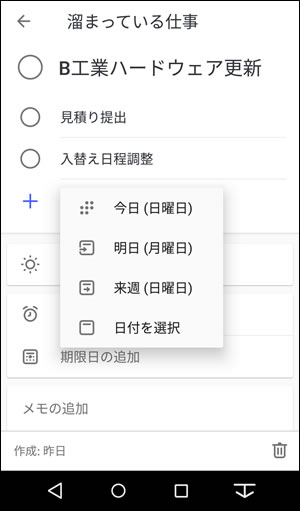
作成した予定に期限を設けることができます。
あらかじめ、提出期限等の時間が決まっている場合に利用したい機能です。
期限日は任意の日を指定することもできます。
メモを追加する
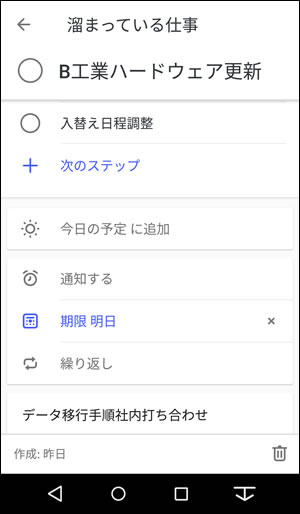
作成した予定に、ちょっとしたメモを加える時には、この機能を使います。
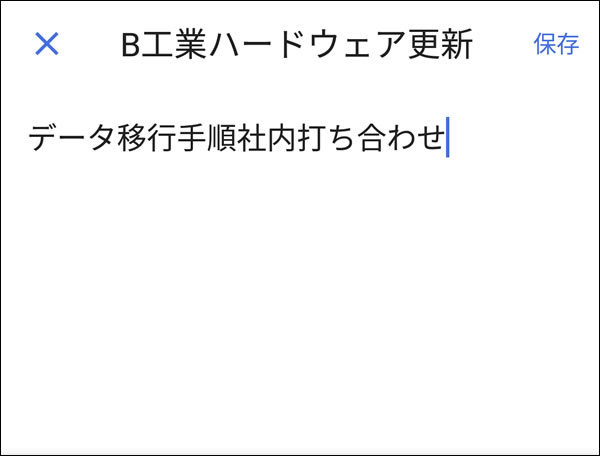
メモは、入力スペースの中で改行することもできます。
予定リストにアイコンが表示される
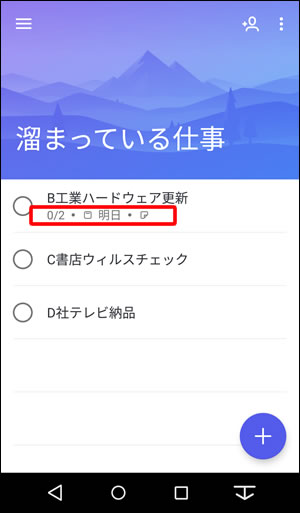
作成した予定に、各設定を施した場合、予定の下に小さいアイコンが表示されます。
上の画像の場合、「0/2」はステップが2つあることを意味します。
同様に、「期限が”明日”に設定されている」ことと、「メモが入力されている」ことがこのアイコンから読み取ることができます。
作成したリストの編集
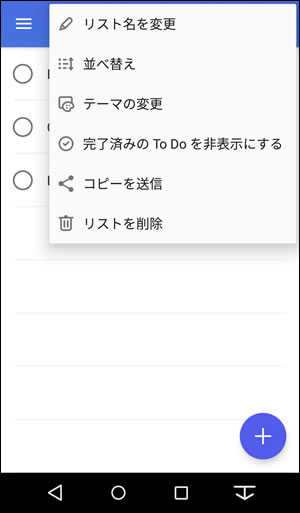
作成したリストは、画面右上の「?」をタップして、編集を行うことができます。
- リスト名を変更
リスト名(ここでは「溜まっている仕事」)を編集します。 - 並べ替え
リスト内の各予定の順番を並べ替えることができます。
優先度などを考える際に使える機能です。 - テーマの変更
リストのデザインや色を変えることができます。 - 完了済みのToDoを非表示にする
完了した予定をリストから消去することができます。 - コピーを送信
クラウドストレージへの保存やメールの送信など作成したリストをファイルにして他のユーザーに公開することができます。 - リストを削除
作成したリストを削除します。
パソコンの画面
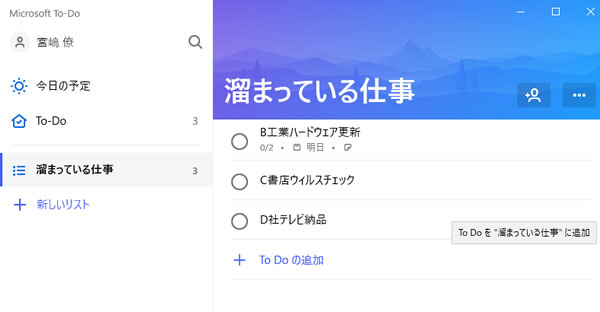
Androidスマホとは別に、「To-Do」には
「Windows用のアプリ」
も存在しています。
Windows用アプリを使用すると、スマホで作成したリストをパソコンでも確認することができるようになります。
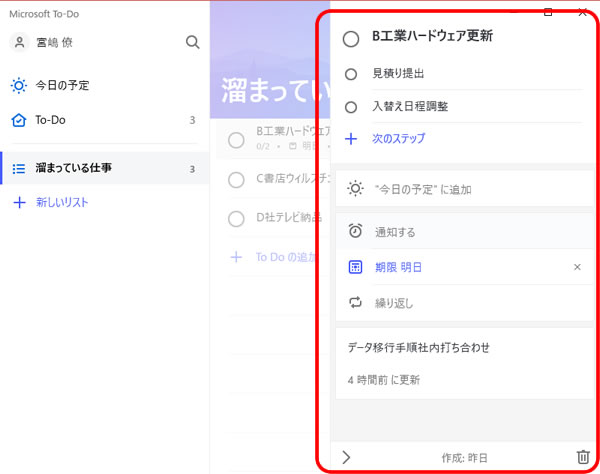
作成した予定をクリックすると、画面内に予定のオプションを設定するウィンドウが表示されます。
使い方は、スマホと全く同じとなりますので、編集をパソコンで行い、いつでもスマホで確認する、という流れが定着します。