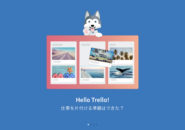このページには広告が含まれる場合があります。
さて、前回までで、「メールでのタスクの作成の仕方」、「スマホでの操作方法」を見ていきました。
今回は、数あるToDoアプリの中でも、「リメンバーザミルク」ならではの機能である
「スマートリスト」
について見ていきたいと思います。
スマートリストって何?
「スマートリスト」とは、私たちユーザーが作成したタスクやノートを「ある条件で検索」することで得られた結果を保存しておく
「検索結果リスト」
のことです。
「スマートリスト」で保存した内容は、素早く的確に、その検索によって得られた一覧を閲覧できるので非常に便利です。
「リメンバーザミルク」の画面上にある「検索ボックス」を使用して「スマートリスト」を作成しますが、その検索方法はパソコンでもスマホでも同じとなります。
パソコンでスマートリストを作成する
画面は、Windows10となります。
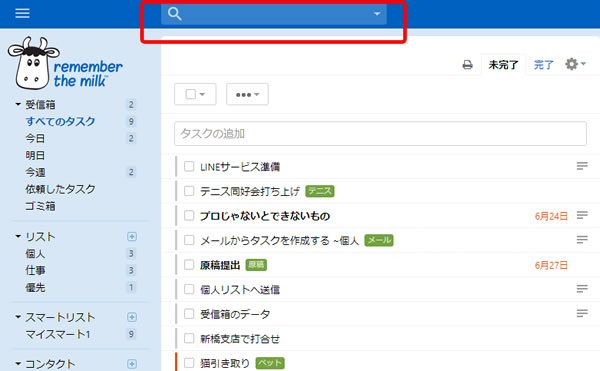
パソコンで「リメンバーザミルク」に接続すると、画面の上の方に「検索ボックス」が表示されています。
この検索ボックスに、検索したいワードを入力して管理しているタスクから目的のタスクを探します。
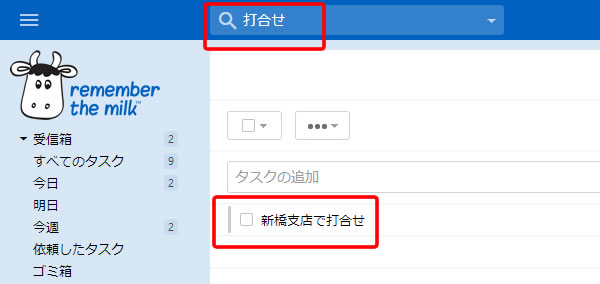
上のように、検索ボックスに「打合せ」と入力してみます。
タイトルの中に、「打合せ」が含まれているタスクが1件、検索にヒットしました。
今後、打合せが含まれるタスクを常にリストアップさせるために、この結果リストを保存します。
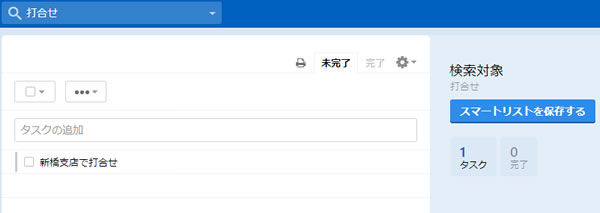
画面右側に、「スマートリストを保存する」がありますので、これをクリックします。
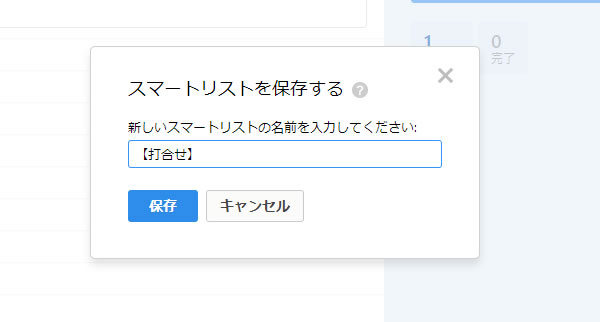
「スマートリスト」の名前を任意で入力して「保存」をクリックします。
画面左側のメニューの中にある「スマートリスト」に、今作成した「【打合せ】」が作成されました。
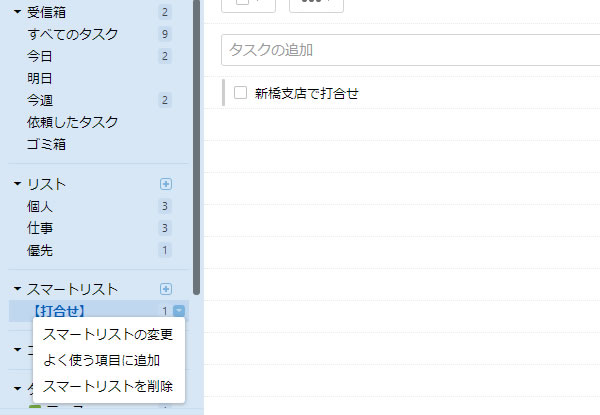
「【打合せ】」にある「▼」マークをクリックして表示されるメニューから「スマートリストの変更」をクリックします。
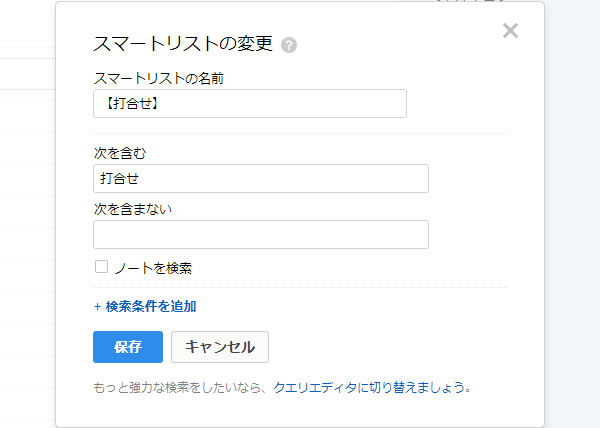
先程新規に「スマートリスト」を作成した時とは異なり、検索条件に含めないワードや、逆に検索条件に追加できるものが増えています。
一旦、ここは「キャンセル」をクリックして、ウィンドウを閉じます。
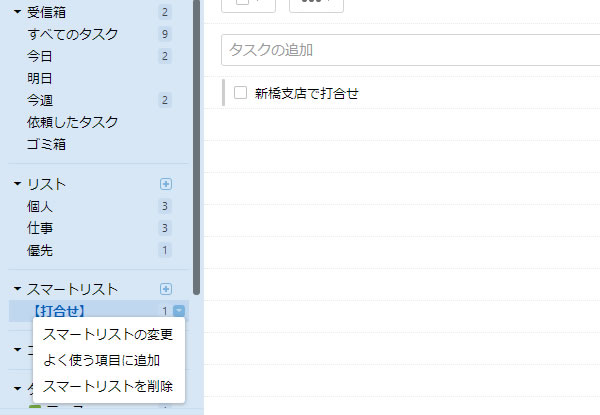
もう一度、メニューで「【打合せ】」にある「▼」マークをクリックして、今度は「よく使う項目に追加」をクリックします。
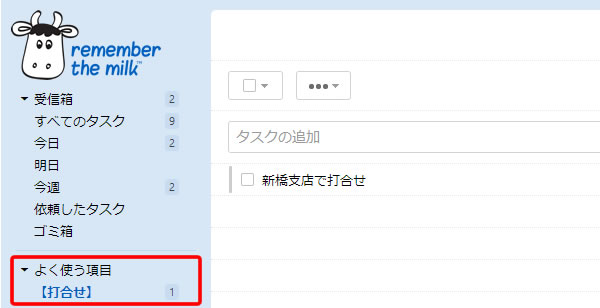
メニュー内に「よく使う項目」が新しく表示され、この中に「【打合せ】」が移動しました。
パソコンで複雑なスマートリストを作成する
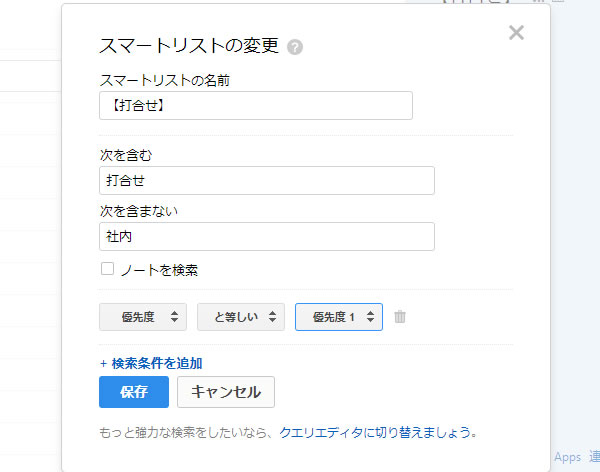
それでは、「【打合せ】」の内容をもう少し複雑なものに変更してみましょう。
最初は、タスク名に「打合せ」が含まれている一覧を表示するようにしていましたが、それに「社内」というワードをタスク名に含めず、「優先度が1」のタスクだけを抽出するようにした結果を「【打合せ】」として保存するようにしました。
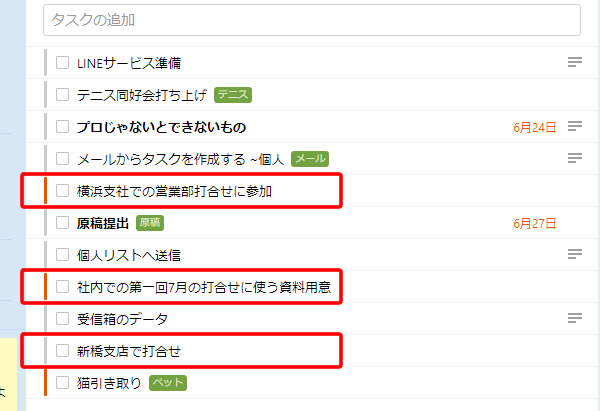
現在、作成されているタスクは上の通りだとすると、それらしいタスクは3つほどあることが分かります。
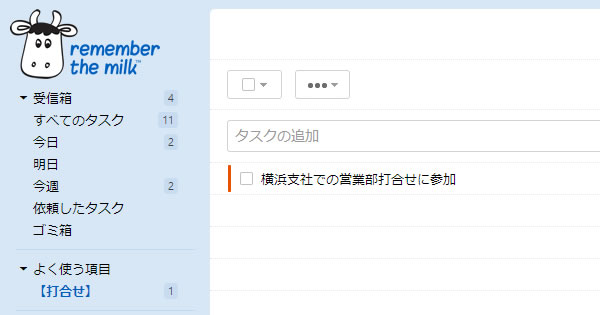
条件に合致するタスク名は、「優先度が1の【横浜支社での営業部打合せに参加】」しかありませんので、この1件だけが抽出され、今後、「スマートリスト」の「【打合せ】」を参照すると、この1件が表示されるようになります。
それでは、新たに1件タスクを追加してみます。
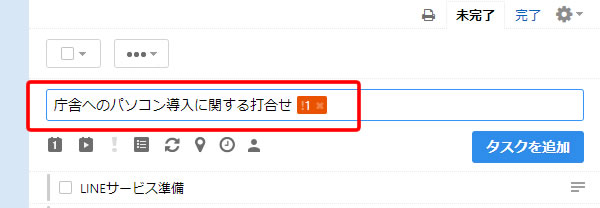
タスク名に「打合せ」というワードが入り、「社内」というワードが含まれず、優先度が1であるタスクを追加してみました。
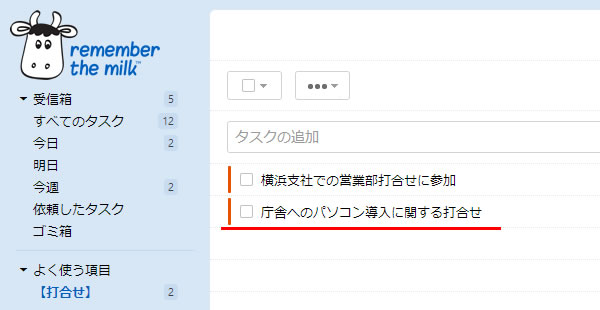
「スマートリスト」の「【打合せ】」を確認してみると、先程追加したタスクもきちんと表示されています。
検索対象となるタスク名を自動で収集してくれる「スマートリスト」の利便性がここにありますね。
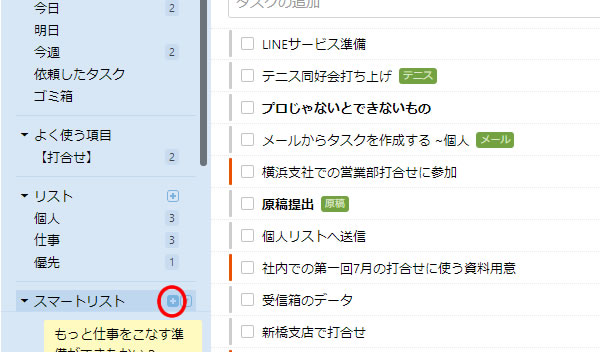
左側メニューの「スマートリスト」の横の「+」をクリックしても、新しい「スマートリスト」を作成することができます。
ここでは、「【タグと優先度1】」というスマートリストを作成してみたいと思います。
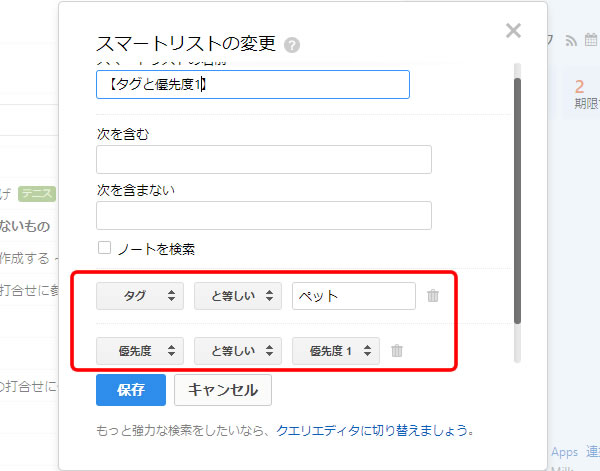
検索条件として、タスク名は特に指定せず、「ペット」というタグを持ちつつ、優先度1のタスクを拾うようにしてみます。
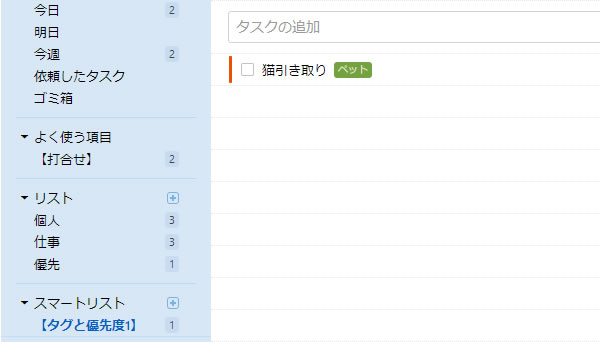
1件のタスクが抽出されました。
スマホで確認してみる
スマホは、Androidです。
「スマートリスト」をスマホの画面でも確認してみます。
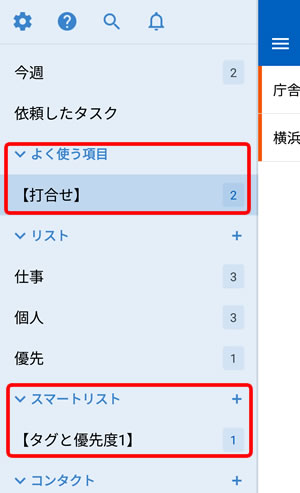
2つの「スマートリスト」が確認できました。
「【打合せ】」は、「よく使う項目」に追加しているので、その中に表示されています。
スマホの左側メニューの「スマートリスト」の横に「+」があり、これをタップすると新しい「スマートリスト」をスマホからでも作成することができます。
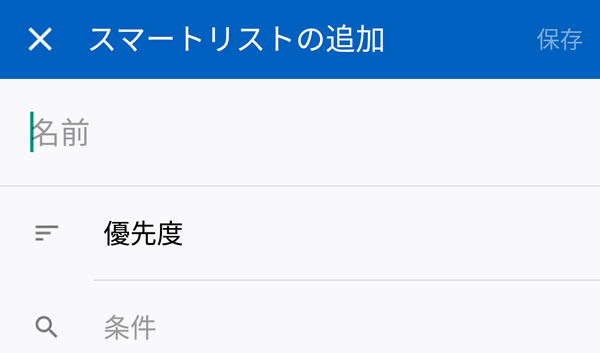
「スマートリストの追加」画面が表示されましたが、検索条件は「入力ボックス」に文字を入力するだけのようになっていますね。
実は、スマホから検索条件を複数入力するには、少し”コツ”が必要となります。
それは、また次回にお話しします。