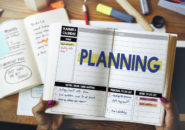このページには広告が含まれる場合があります。
現在、一般法人向けライセンスである「Microsoft 365 Business ~」シリーズを契約している場合に利用できる「Lists」アプリについて連載をしています。
前回、「Lists」で管理しているリストデータを一部グループ化して、グループ化したデータごとの集計などを行いました。
今回は、作成したリストデータを他のユーザーと共有する方法について見ていきたいと思います。
共有の通知
「Lists」のリストを他のユーザーと共有する場合、そのユーザーのアカウントを確認しておく必要があります。
同じ法人ライセンスに所属しているユーザーはもちろん共有できますが、まったく関係のないメールアドレスでも共有の設定は可能です。
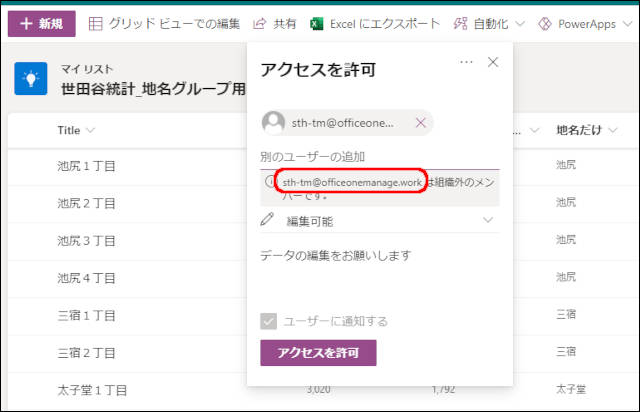
上の画面は、「〇〇.onmicrosoft.com」という法人ライセンスではなく組織外となる「officeonemanage.work」というドメインのメールアドレスに通知して、リストの共有を設定しようとしています。
リストを共有しようとしている相手が、法人ライセンス(組織内)の人間ではないのですが、それでも上のように「アクセスを許可」ボタンをクリックできますので、その先の共有設定も進めていけるのです。
外部ユーザーでもログインできる
先ほど通知したメールアドレスに、以下のようなメールが届きます。

リスト名のリンクをクリック(タップ)すると、招待されたユーザーはログインを求められます。
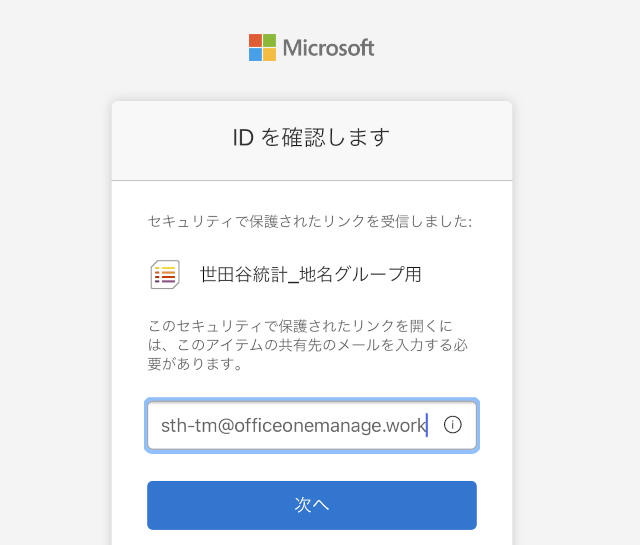
メールアドレスを入力すると、確認コードを求められます。

確認コードは、改めてメールで届きます。
正確に確認コードを入力すると、外部ユーザーであっても「Lists」のデータを参照できるようになります。
共有の種類
共有する際には、どのあたりまでアクセスさせるかを選択できるようになっています。
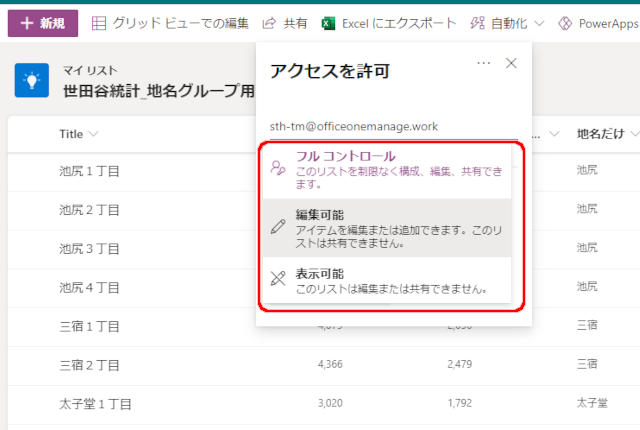
■フルコントロール
リストの編集・共有すべて可能です。
■編集可能
リストを編集できますが、リストの共有はできません。
■表示可能
いわゆる読み取り専用です。
今回は「編集可能」で通知してみましたが、この場合、リストの編集はできますが新たな共有設定はできないようになっています。
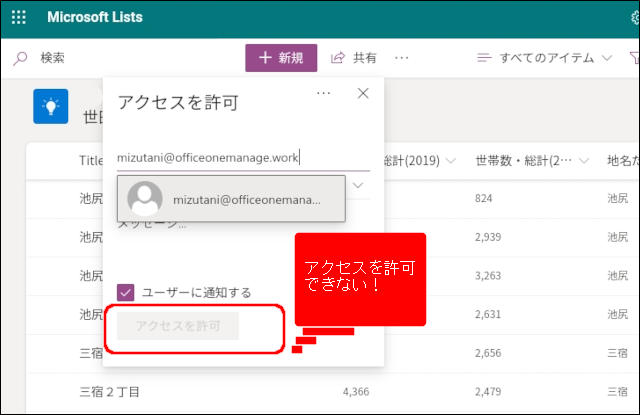
「編集可能」で通知を受けた人が、再度別の人に共有をかけようとしても、上の画面のように、「アクセスを許可」というボタンが使えなくなっているのが分かります。
もし、通知した相手がその後、誰に対しても共有できるようにする場合は、「フルコントロール」を設定しておきます。
また、共有や編集をさせずに、完全に”データを参照するだけ”にしたければ、「表示可能」を設定します。
総括
「Lists」でも、データを簡単に共有でき、最初の共有を通知する際には、マイクロソフトのメールアカウントでなくても大丈夫であると分かりました。
最終的には、共有相手の「マイクロソフトアカウント」を手に入れる必要がありますので、社外の人と共有するには不向きかもしれません。
想定としては、やはり同じ法人ライセンスを使う社内のユーザー同士や、個人アカウントでもマイクロソフトアカウントを知っているような仲の相手となるでしょう。
さて、次回はリスト内で特定の操作をした場合に、自動的に実行される処理を登録してみたいと思います。























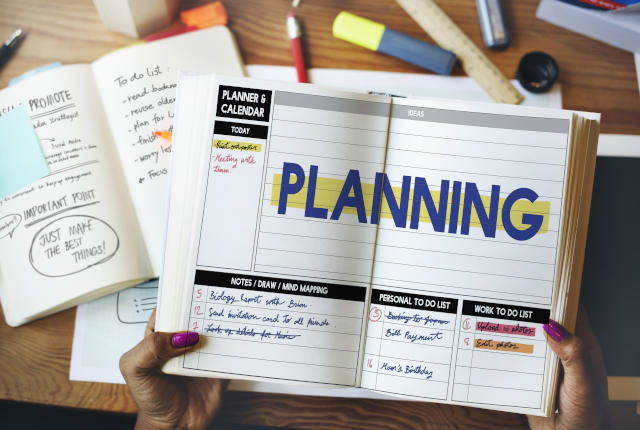
![マイクロソフトのListsアプリを使ってみる[4]―グループ化とフィルタ](https://officeonemanage.work/wp-content/uploads/2021/02/20210204img0-120x120.jpg)