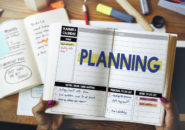このページには広告が含まれる場合があります。
現在、一般法人向けライセンスである「Microsoft 365 Business ~」シリーズを契約している場合に利用できる「Lists」アプリについて連載をしています。
前回までの2回で「Lists」にデータを挿入する以下の2つの方法を操作してきました。
- 一行一行を手で入力する
- エクセルでテーブル定義したデータをインポートする
さて、今回はそんな「Lists」に挿入されたデータを集計する方法を見ていきたいと思います。
全体のデータ数
作成したリスト内のデータ数が現在どのくらいあるのかは、デフォルトで必ず作成される「タイトル」列(下の画像は「Title」と列名を変更)の数を調べればすぐに分かります。
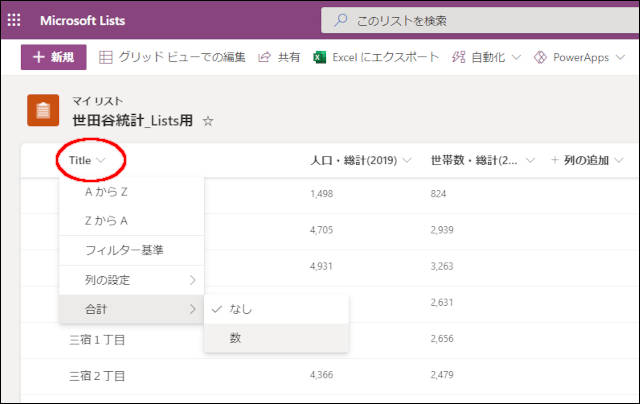
「Title」という列名をクリックすると、メニューが表示されます。
一番下の「合計」をクリックし、表示されたメニューから「数」をクリックします。
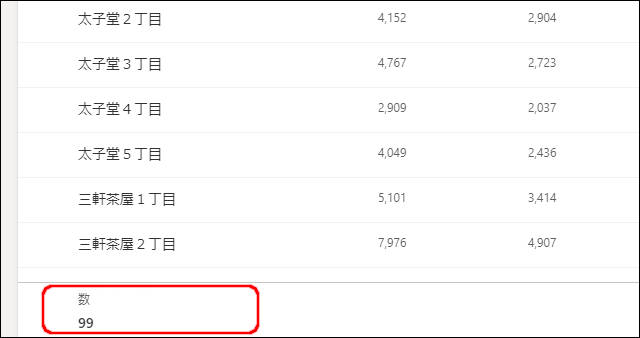
この「数」を表示すれば、現在のデータ数を簡単に表示できるのです。
先ほどは、「Title」という列名をクリックして「数」を表示しましたが、もちろん他の列でも「数」を表示させられます。
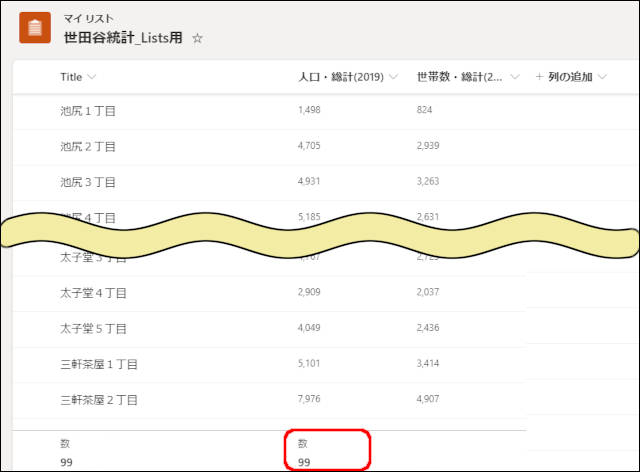
「人口・統計(2019)」という列名で、同じ操作をしてもリストのデータ数である「数」が表示できました。
合計値
リストの「人口・統計(2019)」には、各番地の人口が入力されています。
それでは、この人口の合計数を表示してみたいと思います。
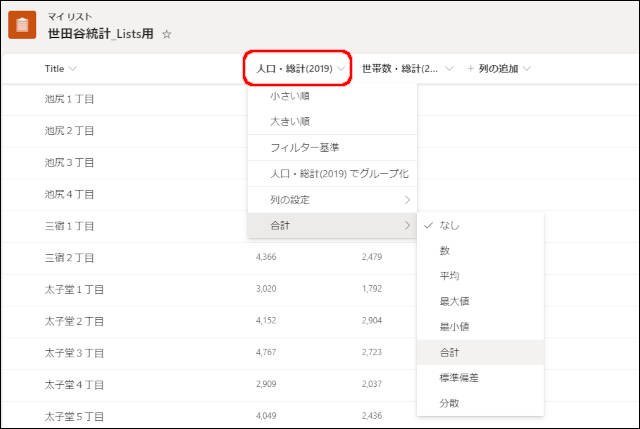
「人口・統計(2019)」の列名をクリックします。
表示されたメニューから「合計」をクリックし、さらにそのメニューの「合計」をクリックします。
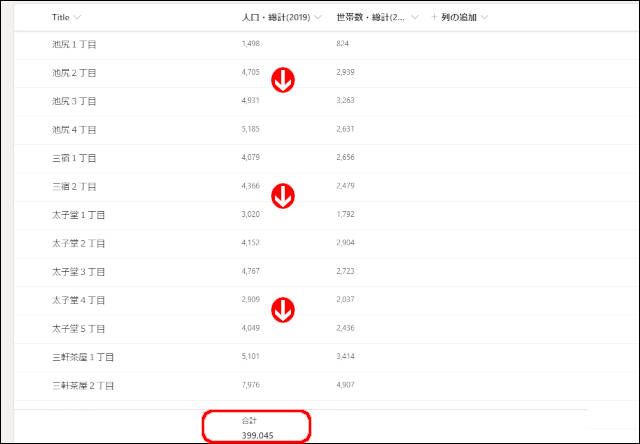
「人口・統計(2019)」列が1行目から最後の行まで足されて、最終的に「399,045」という合計値が表示されました。
最大値・最小値
合計と同じように、最大値・最小値も表示できます。
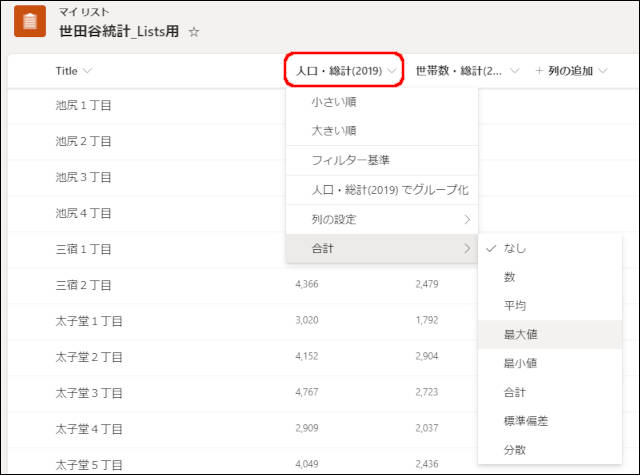
合計を表示した場合と同じように、メニューから「最大値」をクリックすると、リストの列内の最大値を表示できます。
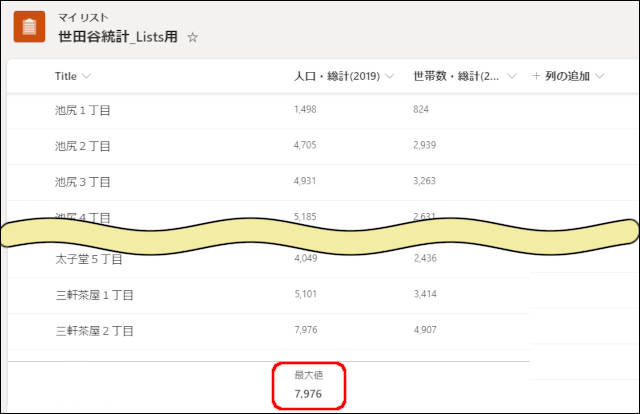
ただ、最大値を持つ人口から「Title」列のデータを参照する、というようなエクセルの関数を使えばできそうな処理は、「Lists」ではできません。
あくまで、「その列の最大値がいくつであるか」を調べるだけとなります。
最大値を持つ「Title」列のデータを参照するには
では、最大値を持つ「Title」列のデータを「Lists」で参照するには、どうしたらよいのでしょうか。
現状だと、上記のやり方ではなく、「人口・統計(2019)」列を大きい順に並べ替えるのが一番早いでしょう。
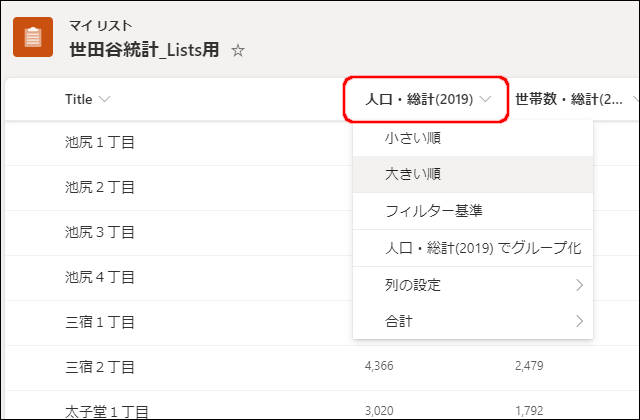
「人口・統計(2019)」列をクリックして、「大きい順」をクリックすると、降順に並び替わります。
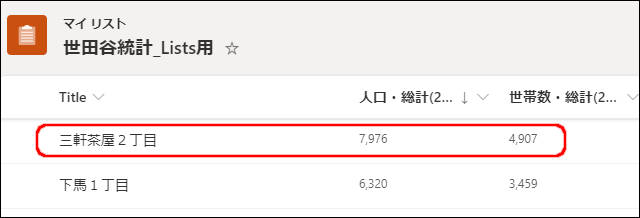
この時の先頭に来るデータが、「人口・統計(2019)」列の最大値であり、「Title」列の番地名も人口の最大値のデータが取得できる、というわけです。
入力順に戻すには・・
先ほどの「大きい順」や「小さい順」などで並べ替えてしまった場合、データを入力した当初の順番に手動で戻せなくなります。
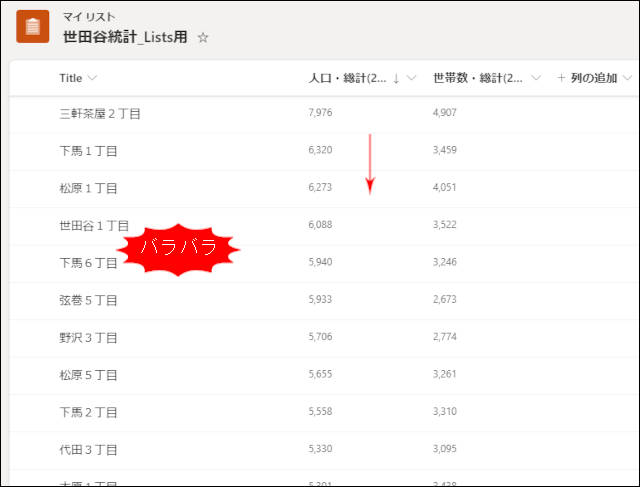
どの列でも、並べ替えをしてしまった後に、当初の入力順に戻すためには、一度「Microsoft Lists」というアプリのタイトルをクリックしてトップ画面に戻ります。
その後、再度このリストを開くと、当初入力した順番(つまり元の順番)に戻ります。
※ちなみに、このリスト内のデータは、世田谷区のすべての番地が入っているわけではありません。
したがって、今回表示された合計値は世田谷区の全人口ではありませんし、最大値も世田谷区で一番人口の多い番地が表示されているわけではありません。
総括
さて、今回は「Lists」に入力済みのデータのデータ件数を調べたり、数値列の合計や最大値などの集計方法を操作してみました。
エクセルの関数のような柔軟な集計はできませんが、「Lists」内だけでもある程度のリスト操作ができるのがお分かりいただけたと思います。
しかし、今回のようなリスト全体の合計値を調べた際に、
例えば「池尻1丁目」から「池尻4丁目」までの池尻だけの人口の合計値を調べる
といったような場合には、どのように処理をしたらいいのでしょうか?
というわけで、次回は「Lists」に入力したデータのフィルタやグループ化について見ていきたいと思います。























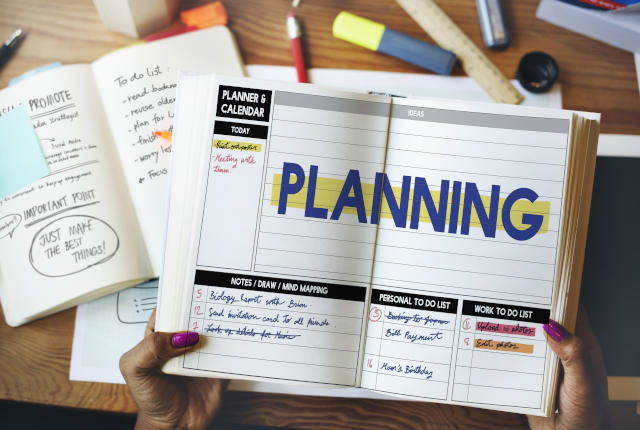
![マイクロソフトのListsアプリを使ってみる[2]―Excelファイルからデータを取り込む](https://officeonemanage.work/wp-content/uploads/2021/02/20210204img0-120x120.jpg)