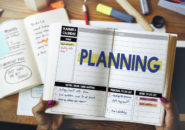このページには広告が含まれる場合があります。
前回、「Lists」アプリを使って新規にデータを登録したり修正したりという”さわり”の部分を操作してみました。
今回は、データを一気に登録できる「エクセルからのデータ挿入」を操作してみたいと思います。
目次
エクセルからデータを挿入する際に気を付ける2点とは
まず、エクセルであらかじめ作成してあったデータを「Lists」へ挿入する際には、以下の2点を確認しておきましょう。
- エクセルファイルが「.xlsx形式」であるか
- ファイル内のリストがテーブルとして定義されているか
エクセルファイルが「.xlsx形式」であるか
「エクセル2007」以降、エクセルファイルの保存形式は「.xlsx」となりました。
旧バージョンのエクセルで作成された「.xls」ファイルでは、「Lists」へのデータ挿入ができません。
2007以降、もしくはサブスクリプションののエクセルを持っている場合は、「.xls」ファイルは新たに「.xlsx」ファイルとして保存し直せば解決できます。
※今回の説明画像は、「Microsoft 365」ライセンスのエクセルとなります
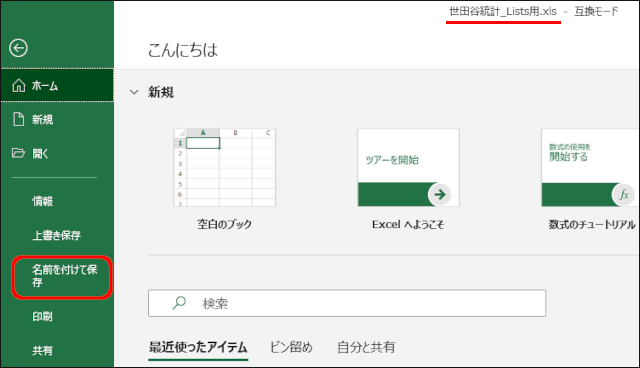
「.xls」ファイルをサブスクリプションの「Microsoft 365」でインストールしたエクセルや永続ライセンスのエクセル2019(2016や2010なども可)などで開くと、上のように「互換モード」として開きます。
「名前を付けて保存」をクリックします。
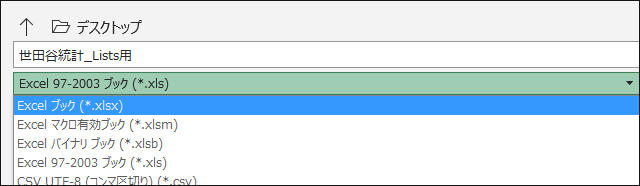
「ファイル名」の入力ボックスの下に「保存形式」を選択するボックスがあります。
一覧から、「Excelブック(*.xlsx)」を選択して保存します。
「Lists」で読み込む際に、保存し直した「.xlsx」ファイルを利用します。
リストがテーブルとして定義されているか
「.xlsx」ファイルで保存する次の注意点は、ファイル内のデーターについてとなります。
セルに入力されたデータが表のようになっていても、そのデータを「テーブル」として定義しておかなければなりません。
そのやり方を確認しておきましょう。
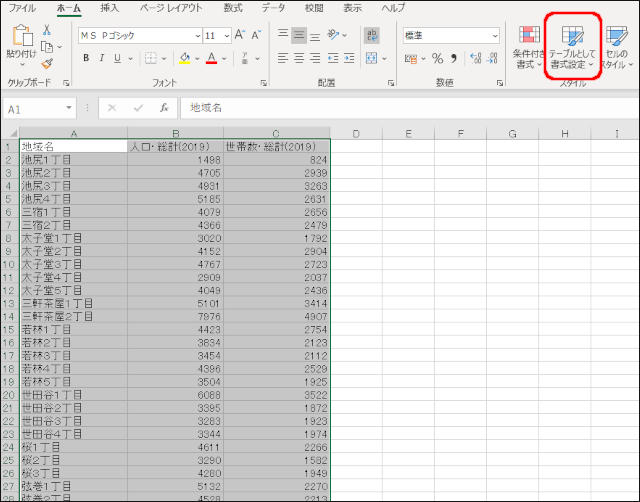
リスト形式でデータを作成していたエクセルファイルを開きます。
リストの範囲を選択して、「ホーム」タブの「テーブルとして書式設定」をクリックします。
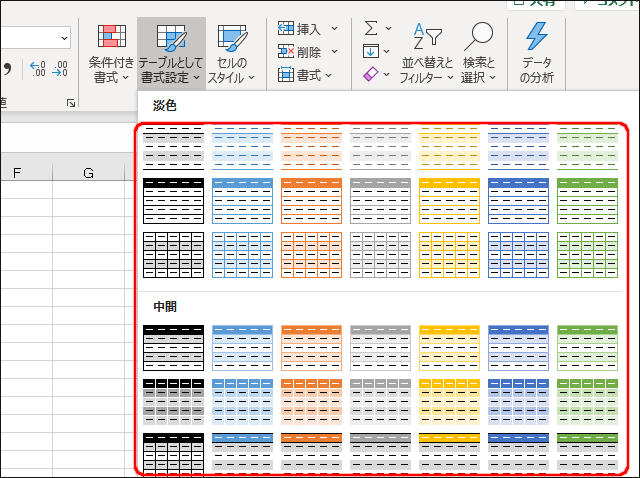
テーブルデザインを任意に1つ選択します。
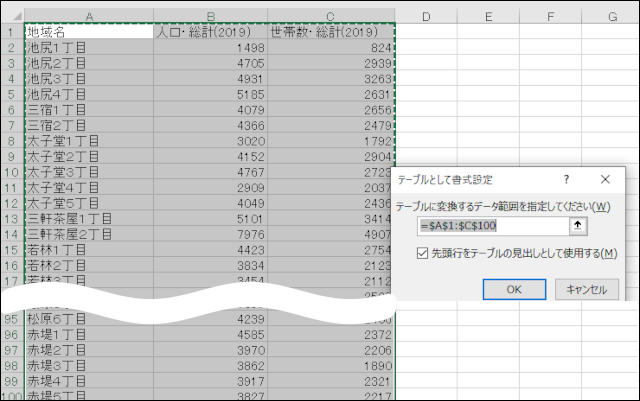
テーブルに変換するデータ範囲を求められます。
最初に、範囲を選択しておけばその範囲が自動的に表示されます。
今回テーブル化したいリストは、上のように「3列・100行」のリストになるので、範囲には「=$A$1:$C$100」と表示されています。
リストの先頭に見出しを入力している場合、「先頭行をテーブルの見出しとして使用する」のチェックも忘れないようにしましょう。
リストの範囲に問題がなければ、「OK」ボタンをクリックします。
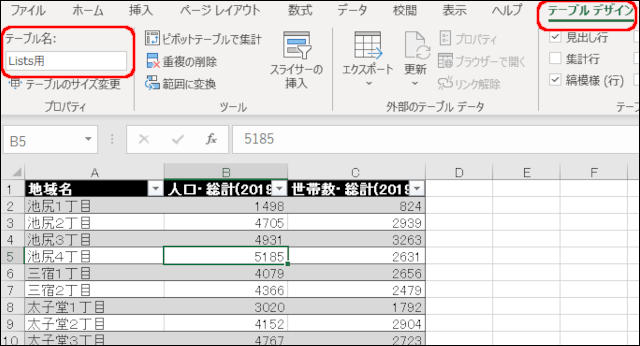
今定義したテーブルの範囲内の任意のセルをクリックすると、「テーブルデザイン」タブが表示されます。
先ほど定義したテーブルが”テーブル1”という名前で作成されています。
分かりやすいように、任意で名前を変更しておきます。
今回は、「Lists用」と変更しておきました。
Listsにエクセルからデータを挿入する
「Lists」へデータを挿入するエクセルファイルの準備が整ったら、早速実行してみましょう。
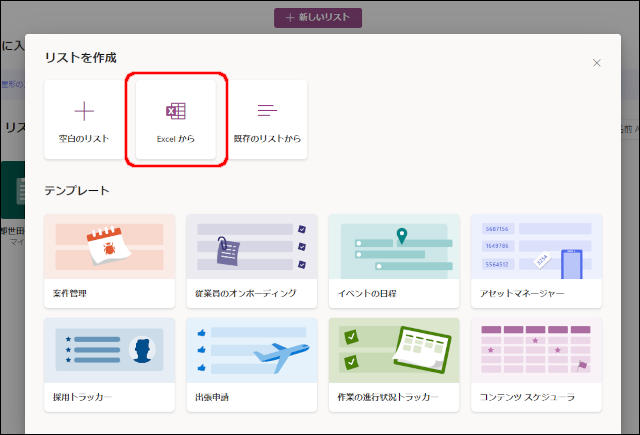
「Lists」を開いて、「新しいリスト」をクリックし、「Excelから」をクリックします。
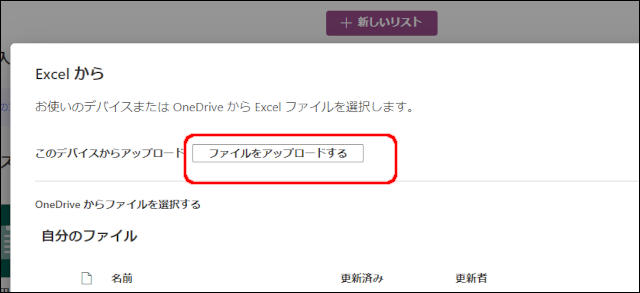
作業中のパソコンから、もしくは「OneDrive」に保存してある場合は「OneDrive」からアップロードします。
今回は、パソコンからアップロードするので、「ファイルをアップロードする」ボタンをクリックします。
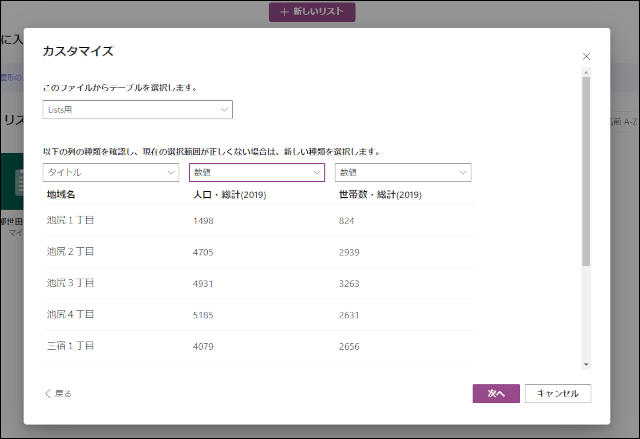
「このファイルからテーブルを選択します」には、エクセルで定義しているテーブル名を指定します。
ここでは、先ほどエクセルで設定した「Lists用」を指定しています。
「列の種類」は、左列から「タイトル」、「数値」、「数値」となっています。
データのタイプに合わせて、変更もしくはインポートそのものをしない、という選択などができます。
ここでは、デフォルトで表示されたまま進めるので、そのまま「次へ」ボタンをクリックします。
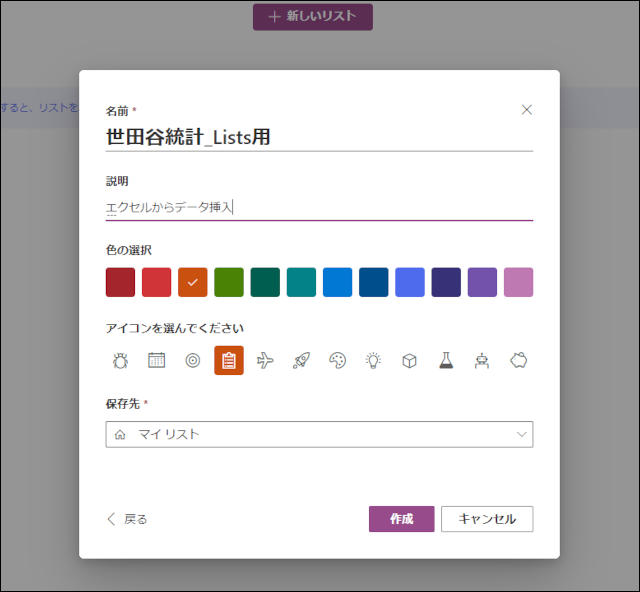
リストの名前やアイコンなどを入力し、「作成」ボタンをクリックします。
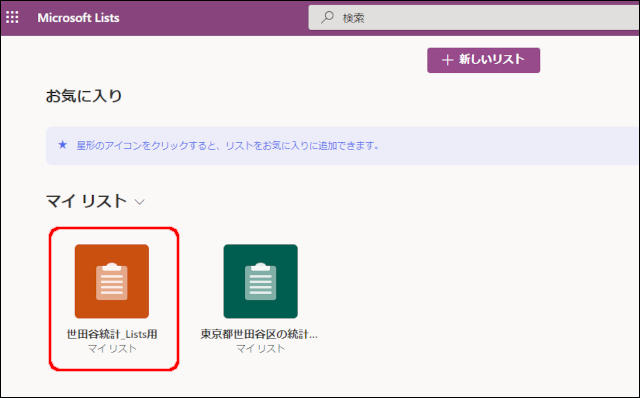
「世田谷統計_Lists用」と名前を付けたリストが「マイリスト」にきちんと保存されていますね。
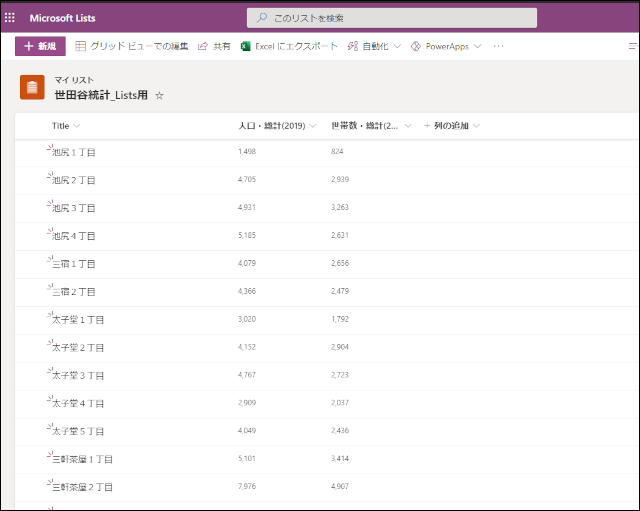
リストを開いてみると、データが確認できます。
挿入したエクセルのリストは「100行」ありましたが、実際は1行目がタイトル行となっていました。
つまり、「データとしては99行が一気に登録できた」となるわけです。
総括
今回のように、元々エクセルでリストを持っている場合は、「Lists」へのデータ登録は簡単にできます。
エクセルのデータ形式とテーブル定義さえクリアしておけば、例え大量のデータであっても「Lists」に一瞬でデータを移行できる上、それをほかのユーザといくらでも共有できるようになるわけですね。
さて、エクセルから挿入した今回のデータは自分で操作したので、「99行ある」と分かっていました。
それでは他の人が「手入力したリスト」や「エクセルから登録したリスト」のデータ数はどのように調査したらいいのでしょうか。
次回は、そういった「Lists」のリストを操作する方法を見ていきたいと思います。























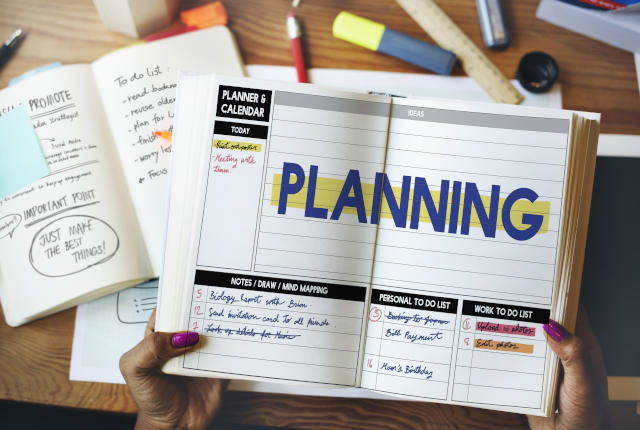
![マイクロソフトのListsアプリを使ってみる[1]―リストの作成とデータの処理](https://officeonemanage.work/wp-content/uploads/2021/02/20210204img0-120x120.jpg)