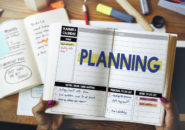このページには広告が含まれる場合があります。
現在、一般法人向けライセンスである「Microsoft 365 Business ~」シリーズを契約している場合に利用できる「Lists」アプリについて連載をしています。
「Lists」で作成・管理しているデータは、マイクロソフトの同じ組織アカウントに所属しているユーザーだけではなく、組織には所属していない、いわゆる「外部メンバー」であっても
「Lists」のデータを共有したり
ルールを作成した際のお知らせ先として指定したり
と、情報を共有できるようになっています。
今回は、その外部メンバーとの「Lists」データを共有する方法において、SharePointでのユーザー管理がどのように絡んでくるのかを確認してみたいと思います。
目次
「Lists」の共有で外部メンバーを指定する
この場合は、前々回のおさらいとなります。
「Lists」で作成したデータを外部メンバーと共有する際には、”共有しますよー”というこちらからの働きかけは、相手のメールアドレスがどんなものでも問題なくできましたね。
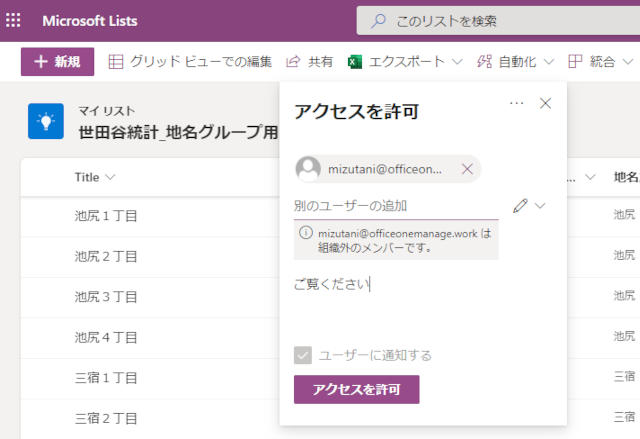
そうすると、外部メンバーのメールアドレスに招待メールが送られました。
その招待メールに貼られたListsへのリンクから外部メンバーがアクセスすると、データを参照できるようになったわけです。
Lists側の「アクセス許可を管理」で確認すると、共有リンクをお知らせした外部ユーザーが次のように表示されるようになりましたね。
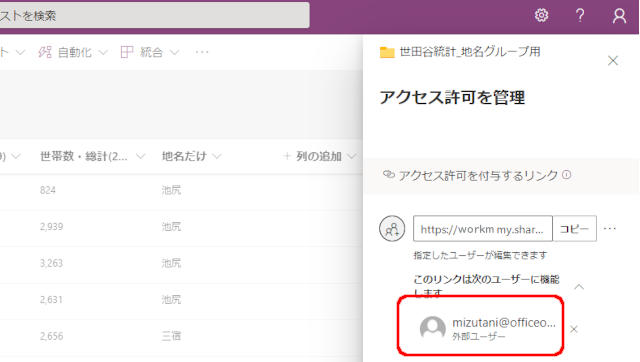
ただ、この場合の共有では、招待された外部ユーザーが招待メールと確認コードの記載されたメールを受け取って初めてListsへアクセスできるようになるだけで、特にSharePointで外部ユーザーの管理がされるわけではありません。
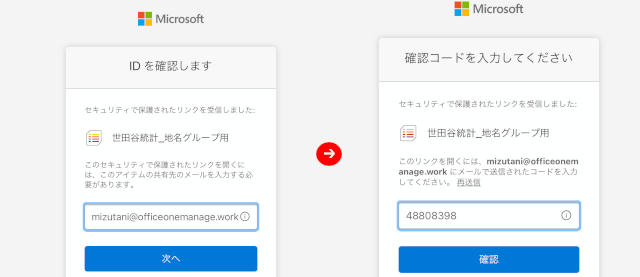
この共有方法の場合に不便な点が2つほどあります。
アクセスするたびに確認コードの入力が必要
外部ユーザーとして共有メールなどで招待されたユーザーは、基本的に信用のないユーザーとなります。
アクセスしていたブラウザを閉じたり、端末の電源を切った場合など再認証が必要となる場面は使っている機器の環境にもよりますが、
再認証時には、毎回確認コードが記載されたメールを受信して、確認コードを入力してログインしなければなりません。
自動化処理をする際のお知らせ先として指定できない
前回の自動化処理のお話では、さらっと流してしまいましたが・・・、
実は、先ほど見てきた「外部ユーザーの共有」だけでは、この自動化処理の結果をお知らせするメールアドレスとして外部ユーザーを指定できないのです。
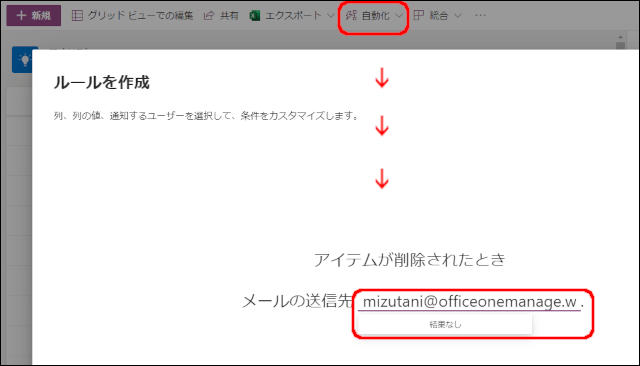
先ほど共有した「mizutani@~」を自動化処理のデータが削除された時のお知らせ先として指定しようとしましたが、「結果なし」となり設定ができません。
さて、それでは外部ユーザーをお知らせ先として指定するにはどのようにしたらよいのでしょうか。
それには、「Lists」アプリを管理している「SharePoint」でのユーザー作成が必要となるのです。
まず、外部ユーザーを招待する側の処理の流れとなります。
「Microsoft 365」などの管理者がアプリ一覧からSharePointを開き設定していきます。

設定から「サイトの設定」をクリックします。
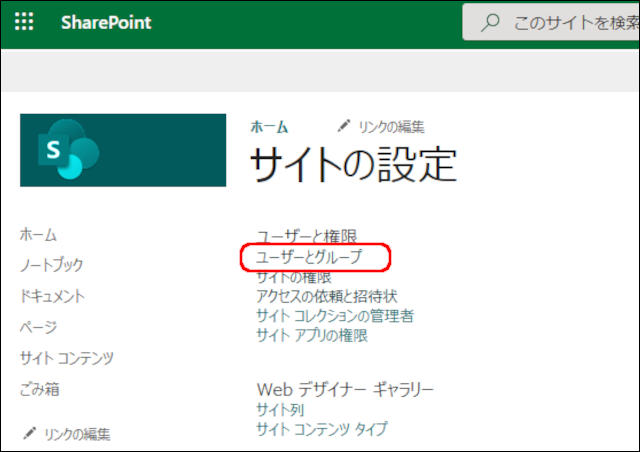
一覧から「ユーザーとグループ」をクリックします。
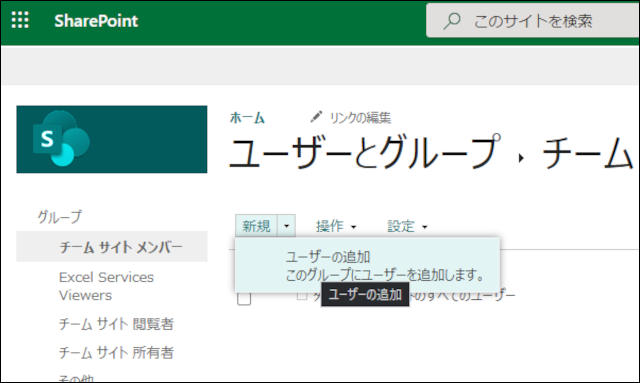
「新規」をクリックし、「ユーザーの追加」をクリックしてみましょう。
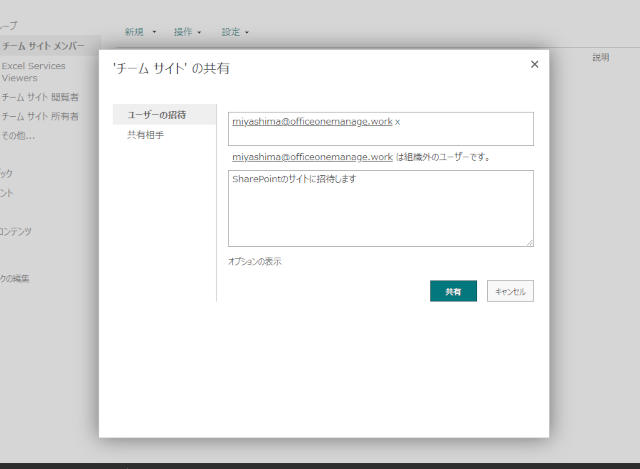
「チームサイトの共有」というウィンドウが表示されます。
左サイドで「ユーザーの招待」をクリックし、招待したいメールアドレスを入力します。
ユーザーへ送られるメールに記載するメッセージ(任意)を入力し、「共有」ボタンをクリックします。
「SharePoint」へのアクセスを招待されたユーザーは、メールアドレス宛に以下のような招待メールを受け取ります。
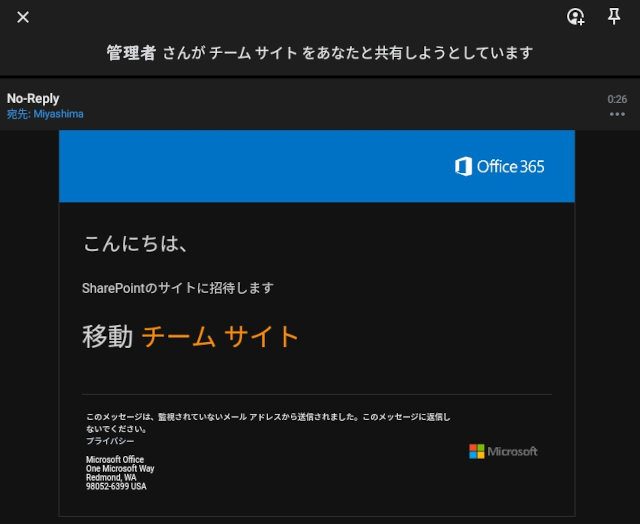
「チームサイト」の文字列がリンクになっているので、これをクリックします。
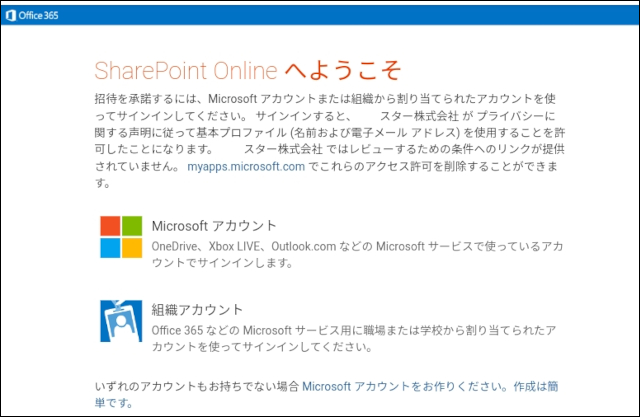
「SharePoint Onlineへようこそ」という画面へと遷移します。
招待されたユーザーが無料アカウントや別の法人・学校などの組織アカウントを持っていればそれらのアカウントを使ってログインします。
今回招待された宮嶋(miyashima@~)は、Microsoftアカウント(hotmail.com)を持っていたので、これでログインしました。
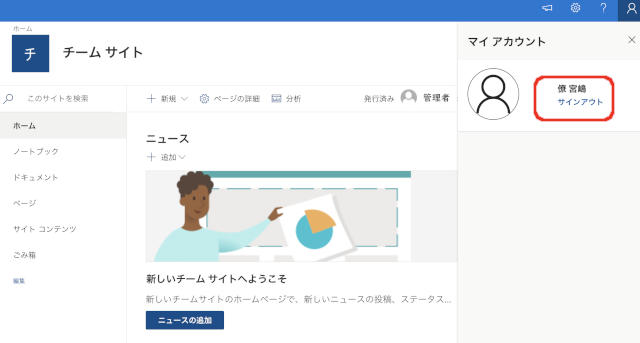
「Microsoftアカウント」を使ってログインすると、共有されたSharePointサイトへとアクセスができました。
ここまでの処理で、宮嶋は「Lists」アプリの自動化処理を行う際のお知らせ先として設定できるようになっているのですが、その前に各管理画面で宮嶋ユーザーが登録されている様子を確認してみたいと思います。
「SharePoint」へのアクセスを許可された外部ユーザーは、「Microsoft365の管理画面」にゲストユーザーとして登録されます。
Microsoft365の管理画面
Microsoft365の管理画面にログインしてみましょう。
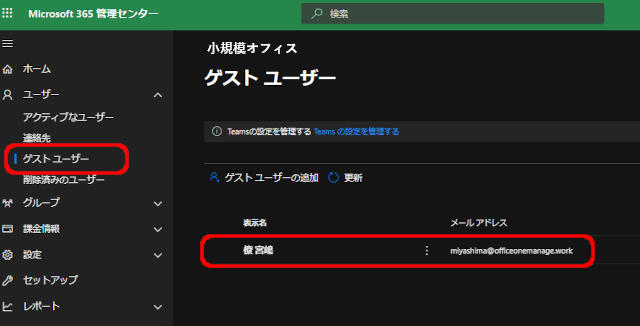
左サイドの「ゲストユーザー」を確認してみると、先ほどSharePointに招待した外部ユーザーの宮嶋が登録されていますね。
次に、「アクティブなユーザー」を確認してみます。
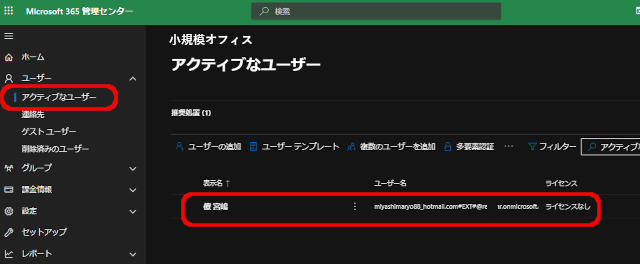
法人や学校などの組織アカウント上で、(無料のMicrosoftアカウントや他の組織アカウントを持っている)外部ユーザーを表示します。
今回、宮嶋はある組織アカウントに招待されたわけですが、その組織には属していない外部ユーザーだったので、「無料のMicrosoftアカウント(ここではhotmail.com)」を使ってログインするようにしたわけです。
「Microsoft365管理センター」の「アクティブなユーザー」では、この場合に宮嶋を次のような表記で管理します。
「無料のMicrosoftアカウント」#EXT#「招待された組織アカウント」
この形式で「アクティブなユーザー」が登録されていれば、例え組織に属していない外部メンバーであったとしても、SharePointやSharePointで管理される「Lists」アプリにもログインできるようになります。
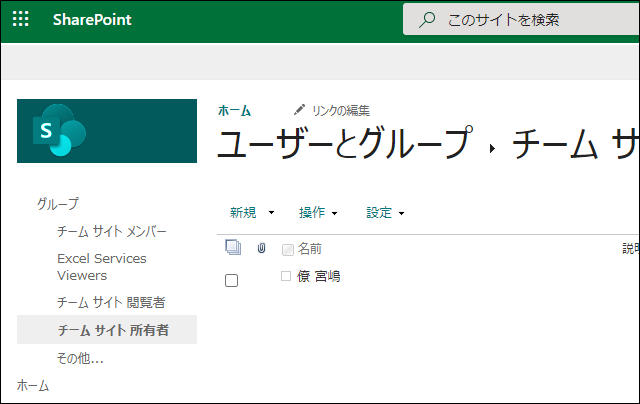
SharePointのユーザー一覧も確認してみると、サイトの所有者に宮嶋が登録されています。
Listsの自動化処理のお知らせ先を確認する
それでは、「Lists」アプリの自動化処理を設定するとして、そのお知らせ先に先ほどSharePointへのアクセスを許可した宮嶋を指定してみましょう。
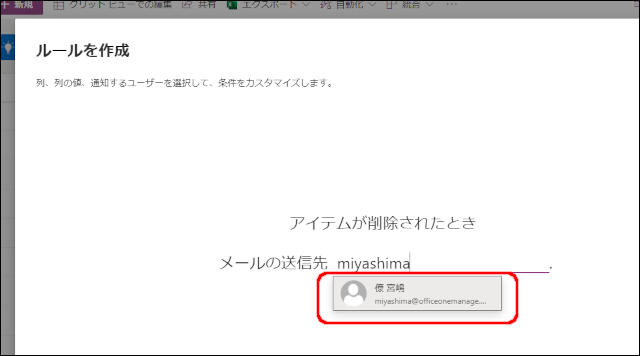
メールアドレスを入力しようとしたら、招待された宮嶋のメールアドレスが表示されました。
外部メンバーである宮嶋にも、「Lists」で管理しているデータの変更点などをお知らせできるようになったというわけです。
総括
さて、少々ややこしい話になってしまいましたが、「Lists」アプリで情報を共有する場合に、共有できる範囲の違いをまとめると以下のようになります。
■Listsの「共有」によるアクセス許可は、データの共有はできるが自動化処理のお知らせ先としての指定ができない
■自動化処理のお知らせ先として指定できるようにするには、SharePointへのアクセス権を付与する必要がある
と、このような感じになるでしょうか。
単に、データをささっと共有したいだけならSharePointを経由する必要はありませんが、その組織アカウントにある程度深く関わらせたい外部メンバーなのであれば、SharePointでのユーザー管理も必要になってくる、と捉えていただけるといいかもしれません。
「Lists」は、テーブルデータをシンプルに扱うには非常に使い勝手がいいアプリです。
情報の共有もクラウド上のデータをブラウザベースで扱うので動作も軽快ですし、エクセルやアクセスなどで管理していた複雑なデータベースがあれば、データ参照用に「Lists」へとエクスポートして使ってみてもいいですね。
データのリレーションが複雑な場合は、実データを拾い上げるのが大変かもしれませんけど・・。
「Lists」が使えるライセンスをお持ちであれば、是非有効に活用してみてください。























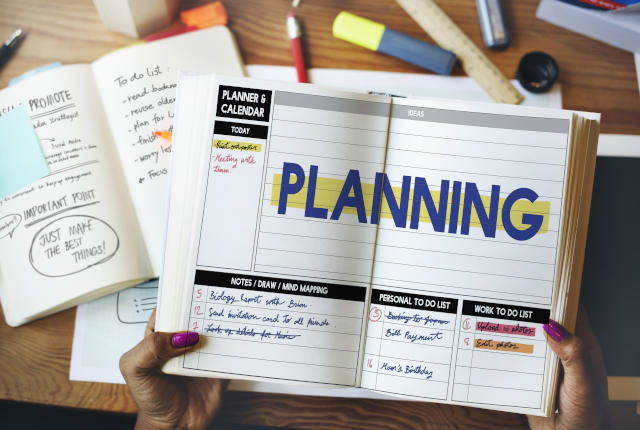
![マイクロソフトのListsアプリを使ってみる[6]―自動化処理](https://officeonemanage.work/wp-content/uploads/2021/02/20210204img0-120x120.jpg)