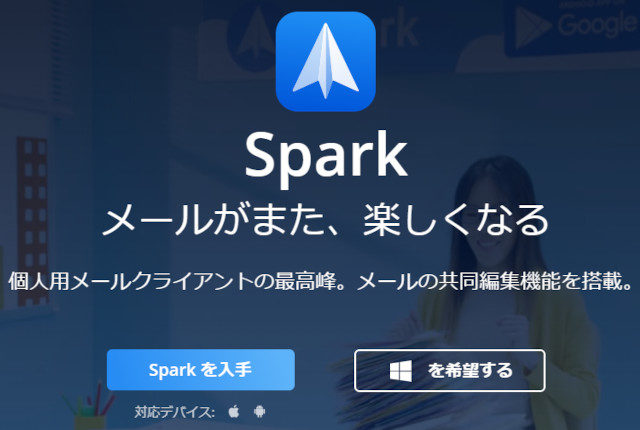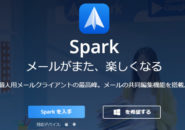さて、Sparkのおさらいシリーズとして初回となった前回は「Smart Inbox」の機能と受信トレイの使い方を確認してみました。
第二回となる今回は、「スヌーズ」と「ピン留め」について見ていきたいと思います。
スヌーズ
どんなに忙しい時間でも仕事のメールは、絶えずやって来る・・という方は多いのではないでしょうか。
”今、受信したメールは後で処理したいなぁ”という要望を「Spark」は簡単に応えてくれます。
その場合に利用するのが、「スヌーズ」という機能です。
※画面はiPadでの説明となります
後でもう一度受信する
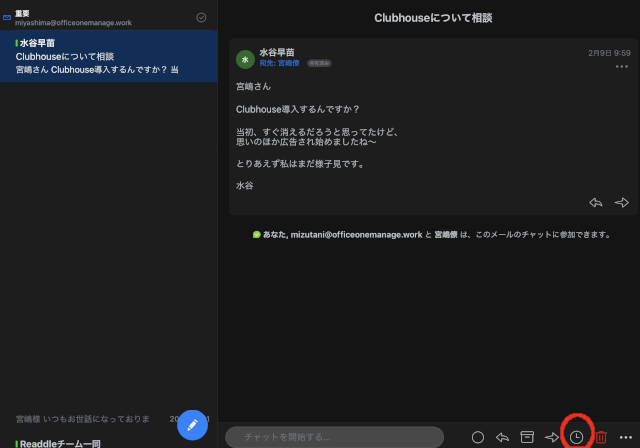
”つい、今しがたメールを受信したけど、すぐに対応できない・・・”
という場合は、上の画面のようにそのメールを開いて、ツールから「スヌーズ」アイコンをタップします。
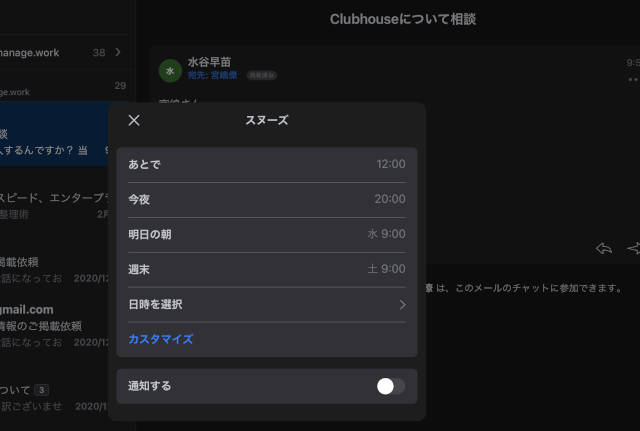
自分の好きな日時を指定すれば、その日時に最新メールの位置にメールが配置されます。
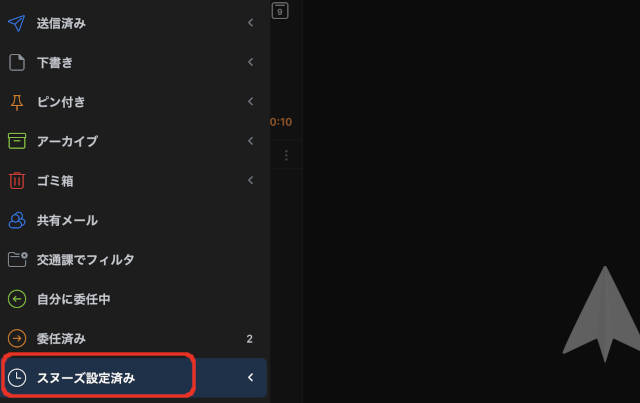
スヌーズしたメールがあると、左サイドバーには「スヌーズ設定済み」という項目が表示されます。
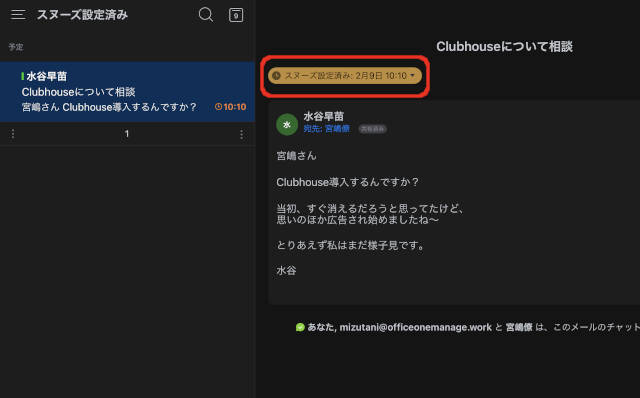
「スヌーズ設定済み」のメールを開くと、
「スヌーズされた日時」
を確認できます。
忘れそうなら通知を受ける
スヌーズしたメールが、指定した日時に最新メールとして表示されるだけでは気が付かない場合があるかもしれません。
そんな心配があれば、スヌーズした際に通知を受けるようにします。
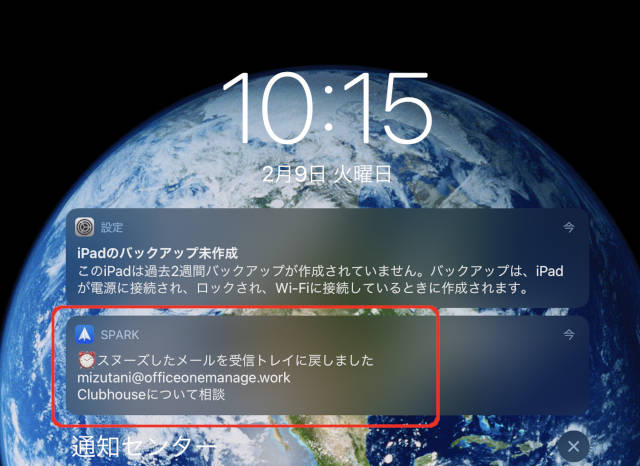
iPadの場合、上のように通知エリアに表示されますし、iPhoneやアンドロイドスマホの場合も、画面上部の通知エリアに新着メールが到着したかのように表示されます。
通知するかしないかの設定は、スヌーズの日時を設定した箇所にあります。
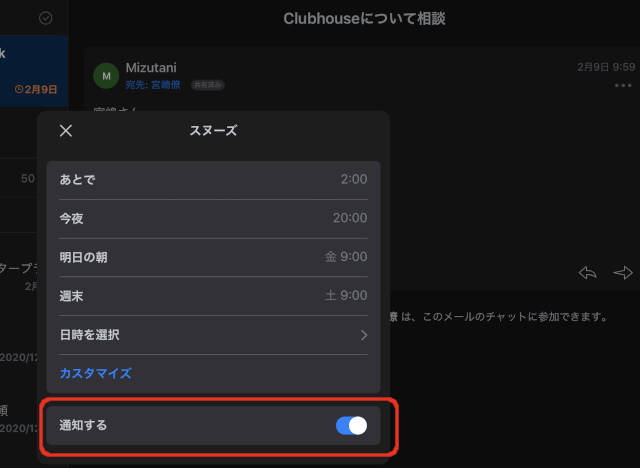
「通知する」をタップしてオンにすれば、スヌーズしたメールを再受信した際に見逃す確率を減らせますね。
メールをスワイプしたらスヌーズできるようにする
「Spark」の初期設定では、メールを左右にスワイプした時の動作に「スヌーズ」はありません。
スワイプ時に、「スヌーズ」されるように設定を変更してみましょう。
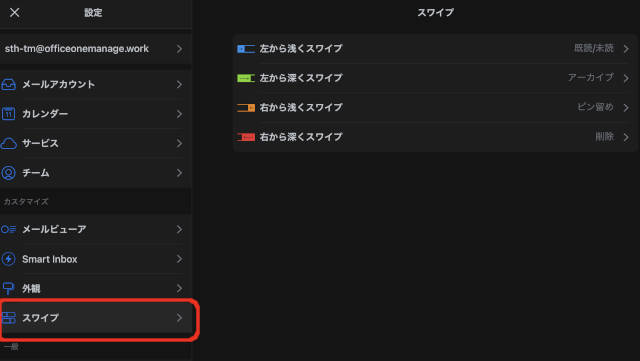
設定から「スワイプ」をタップします。
左右に浅く/深くスワイプをした際の4つの設定が登録されています。
例えば、「左から浅くスワイプ」した時は「スヌーズ」するように変更してみたいと思います。
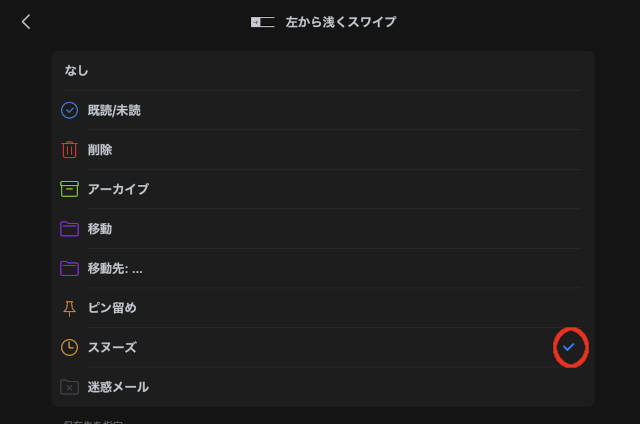
「左から浅くスワイプ」をタップして、一覧から「スヌーズ」をタップしてチェックが付いた状態にします。
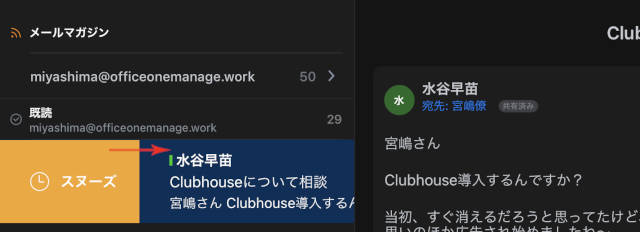
メールの一覧でスヌーズしたいメールを上のように左から右に向かって浅く(短く)スワイプしてみましょう。
「スヌーズ」と表示されたら、画面から指を離します。
このスワイプ操作だけで簡単にスヌーズの設定ウィンドウを表示できるようになります。
ピン留め
「スヌーズ」と似たような動作に、「ピン留め」があります。
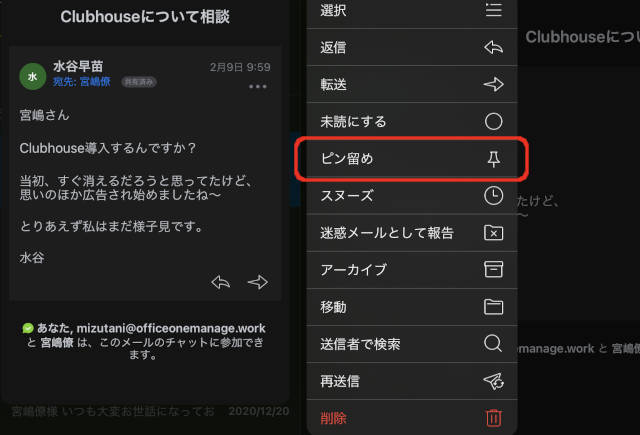
メールをロングタップして表示されるメニューに「ピン留め」があります。
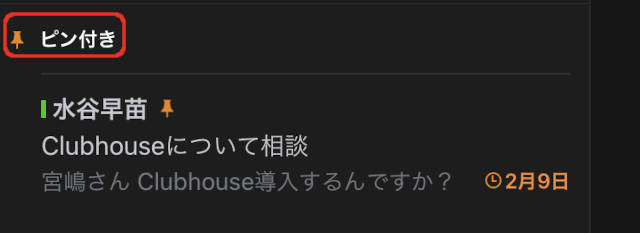
ピン留めしたメールは、「ピン付き」というカテゴリに分類され、受信したメールの一覧とは別に表示されるようになります。
ピン留めしたメールは、ピン留めを解除しない限り「ピン付き」に表示されるので、大事なメールなどをあえてトップのメール一覧でカテゴライズする場合に便利な機能となります。
総括
今回は大事なメールを見逃さないように管理したい場合に便利な機能となる「スヌーズ」と「ピン留め」の操作を見てみました。
この2つの機能は、様々なアプリでよく見られる機能なのですが、メールアプリでこれらの機能を備え、スワイプで簡単操作が設定できる「Spark」アプリは、やはり使い勝手のいいメールアプリと言えますね。
最初に、スマホやタブレットのOSに対して開発されたメールアプリでもあるので、スマホやタブレット上でユーザーが使いやすいようにカスタマイズできるのは「Spark」の魅力でもあります。
さて、次回は「Spark」内での”検索”について見ていきたいと思います。