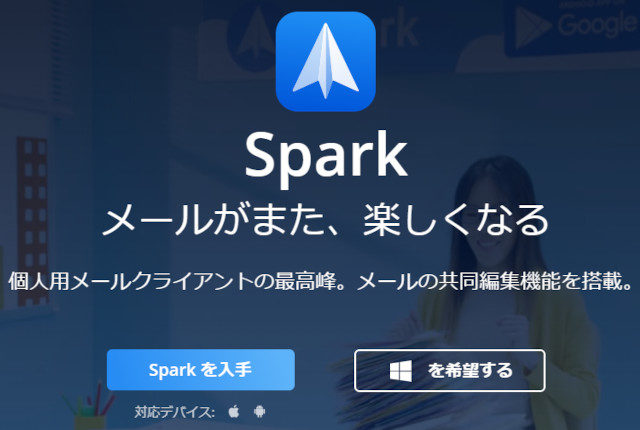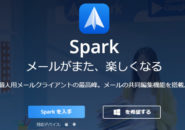このページには広告が含まれる場合があります。
メールアプリ「Spark」は多機能で、”こうできたらいいのに”という機能はある程度揃っています。
その機能たちの一つして、もちろんインターネットの世界では当たり前の「検索」も用意されています。
「Spark」の場合、この検索機能が非常に優れているので、今回はこの「検索」について掘り下げていきたいと思います。
※以下、説明の画像はiPad Proでの画面となります。
目次
キーワードは英語!
「Spark」で送信者名や本文に記載されている単語は、日本語の検索でも大丈夫ですが、「昨日」や「添付ファイル付き」などのキーワードでメールを検索したい場合には、英語での検索が必要となります。
英語・・とは言っても単語レベルなのでそれほど難しいものではありません。
主なキーワードでの検索例を挙げてみましょう。
日時での検索
昨日受信したメールだけを検索したい場合は、「yesterday」となります。
「Smart Inbox」が表示されている画面で、左サイド上部の虫眼鏡のアイコンをタップします。
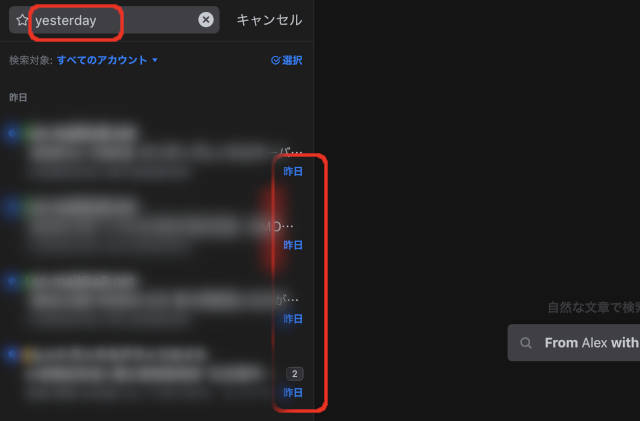
検索ボックスに「yesterday」と入力してエンターキーを押すと、昨日受信したメールが検索されます。
「昨日」以外にも、他の日時の検索もできます。
使えるキーワードは以下のようなものがあります。
- last week
- last month
- last two weeks
- last two months
- this week
- this month
- last two days
メールを受信した日付での直指定ができないのが残念ですね。
添付ファイルの検索
添付ファイルが付いているメールだけを検索したい場合は、「attachment」を使います。
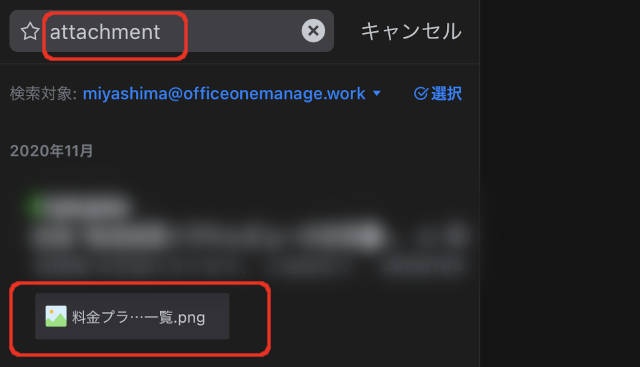
添付ファイルにも様々なファイルタイプが添付されてきた場合、添付ファイルの種類によってさらに検索ができます。
例えば、エクセルファイル形式である「.xlsx」ファイルが添付されているメールだけを検索する場合は、以下のようになります。
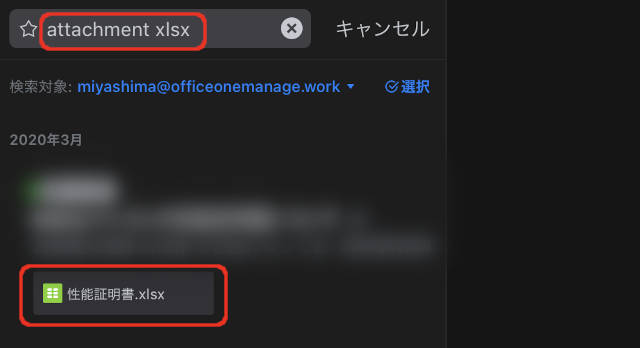
「attachment 拡張子」の形で検索すれば、特定の拡張子を持つ添付ファイルだけを検索できるようになるわけです。
フォルダの検索
「送信済み」や「アーカイブ」など特定のフォルダ内のメールも検索できます。
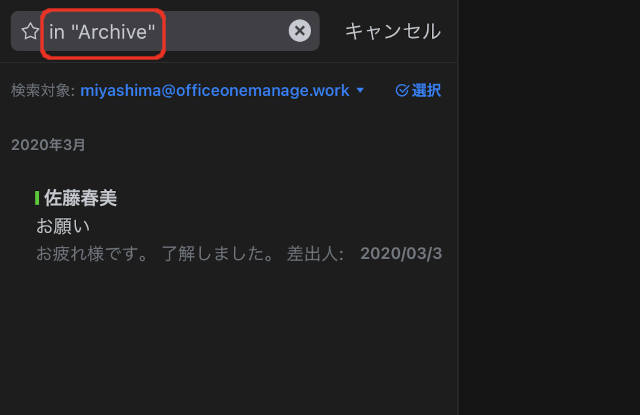
上のようにしっかり入力してもいいですし、「in archive」とダブルクオーテーションを省略しても同じ検索ができます。
「arch・・」と検索ボックスに入力すると検索候補として「Archive」フォルダが表示されますが、それをタップすると上の画像のような検索ワードが自動で入力されるのです。
同じように、送信済みフォルダを検索するのであれば、以下のようになります。
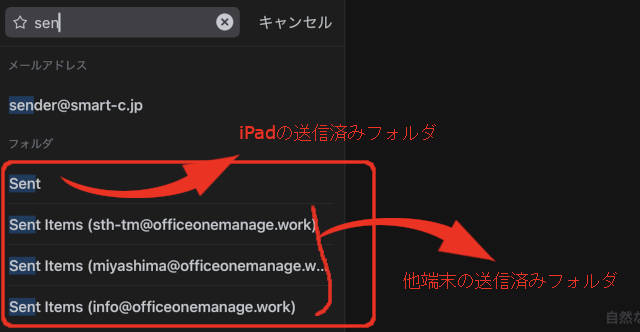
iPadの「Spark」から送信したメールは、「Sent」フォルダに入りますし、違う端末に設定した「Spark」から送信したメールは、「Sent Items」フォルダに入ります。
「sen」と最初の何文字かを検索ボックスに入力すると、上のように検索候補が表示され、簡単に探したいフォルダを指定できるようになっています。
フォルダ検索には、以下のような種類があります。
- sent(送信済み)
- archive(アーカイブ)
- trash(ゴミ箱)
- shared(共有)
- drafts(下書き)
- starred(ピン付き)
- spam(迷惑メール)
メールを送った相手・メールをくれた相手の検索
「〇〇からメールを受信した」場合の相手検索や、
「自分が〇〇にメールを送った」場合の相手検索も簡単にできます。
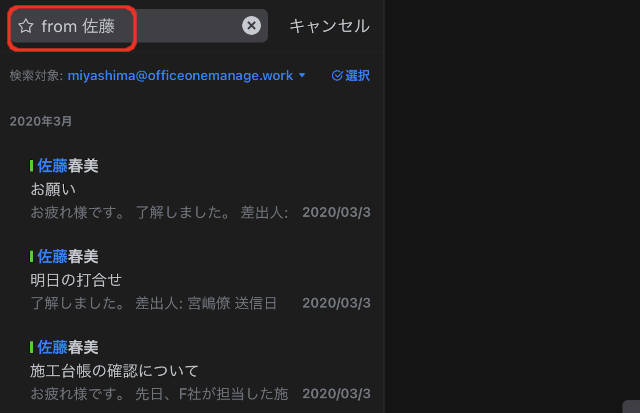
「佐藤」という名前からメールを受信した場合の名前検索をするためには、「from 佐藤」と検索ボックスに入力します。
相手先候補一覧から表示されたフルネームでもいいですし、名前の一部やメールアドレスの一部を入力しても検索できます。
ただし、名前の一部で検索した場合、自分がCCやBCCなどに指定されていると検索対象から除外されてしまう場合があるので、相手先候補一覧から選択した方がよいでしょう。
一方、自分から送ったメールを検索する場合は、以下のようになります。
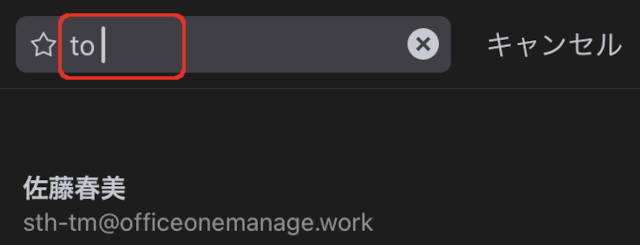
こちらは、「to ~」で検索しますが、名前の一部を入力してもうまく検索できません。
「to」の後に半角スペースを入力すると、宛先の候補が表示されるので、その候補一覧から選択します。
「from ~」も「to ~」も相手先候補一覧から選択するようにした方がいいかもしれませんね。
添付ファイル付き・リンク文字列含みの検索
相手から受信したメール、相手に送信したメールとも「○○から受信した”本文にリンクのあるメール”」のように複合的な検索もできます。
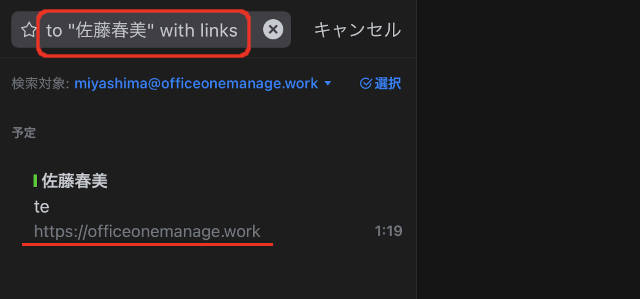
「with links」を加えると、メールの本文にリンク文字列があるメールだけを検索できます。
上のように、「to “佐藤春美”」で「佐藤春美へ送ったメール」とします。
さらに「to “佐藤春美” with links」と「with links」を付け加えます。
検索結果としては、
「佐藤春美へ送ったメールの内、本文にリンク文字列が記載されているメール」
が検索されます。
一方で、「pdf to “佐藤晴美”」のように、
「添付ファイルの拡張子 to 〇〇」と入力して検索すると、
「〇〇に送ったメールの内、(拡張子)の添付が付いたメール」
が検索されます。
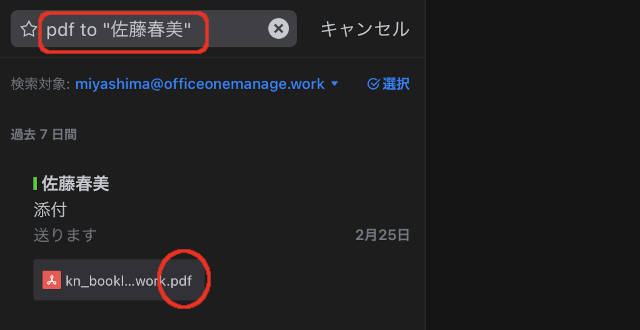
”拡張子”の部分は、PDFならPDFファイルが添付されたメールだけが検索されるので、「〇〇からエクセルファイルが添付されていたメールはどこだっけ??」という場合は、以下のような検索文字列となるわけですね。
xlsx to 〇〇
検索の履歴と保存
検索文字列は、「spark」をインストールしている端末内で「履歴」と「保存済み」の2つで管理できます。
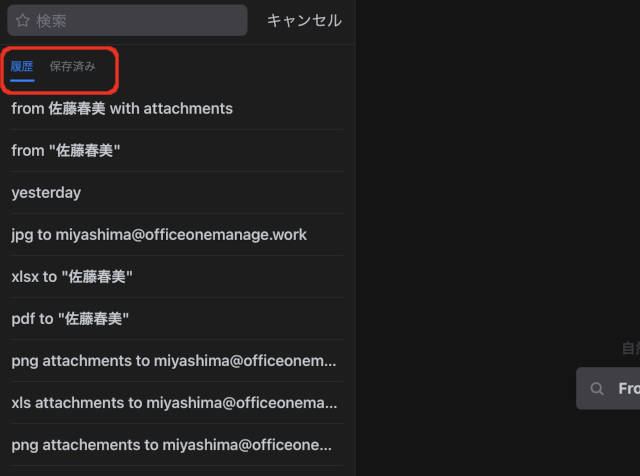
検索ボックスにカーソルを置くと、最近検索した文字列の履歴が確認できます。
さらに、よく使う検索パターンは保存が可能となっています。
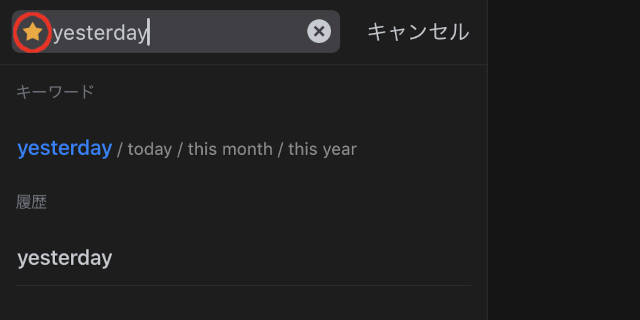
例えば、上のように昨日受信したメールを検索する「yesterday」がよく使われる検索パターンであれば、「yesterday」と入力した後に、”スターマーク”をタップします。
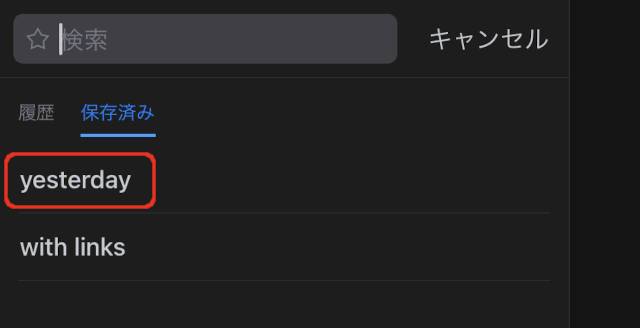
「保存済み」の一覧に、登録した「yesterday」が表示され、簡単に昨日受信したメールが検索できるようになります。
スマートフォルダーの作成
検索結果の一覧を「フォルダー」として管理できるのが「スマートフォルダー」になります。
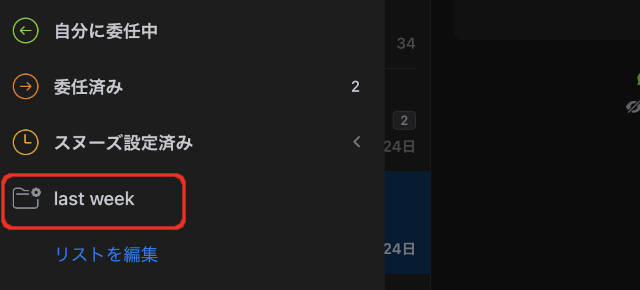
上の画面は、先週のメール一覧を検索するキーワードである「last week」を「スマートフォルダー」として登録した状態です。
左サイドから、このフォルダをタップすればいつでもその時から見た先週のメール一覧を確認できるようになるわけです。
「スマートフォルダー」は、左サイドから「リストを編集」で追加できます。
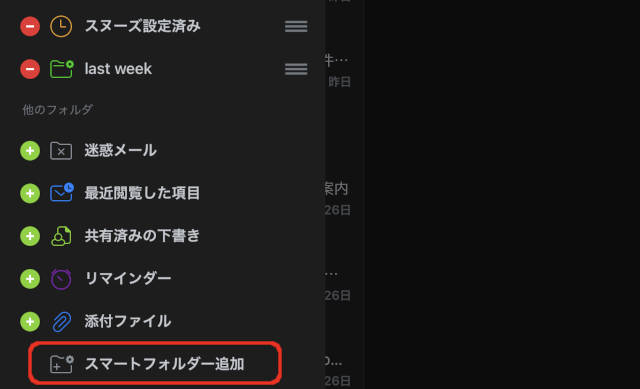
編集後の一覧から、「スマートフォルダー追加」をタップします。
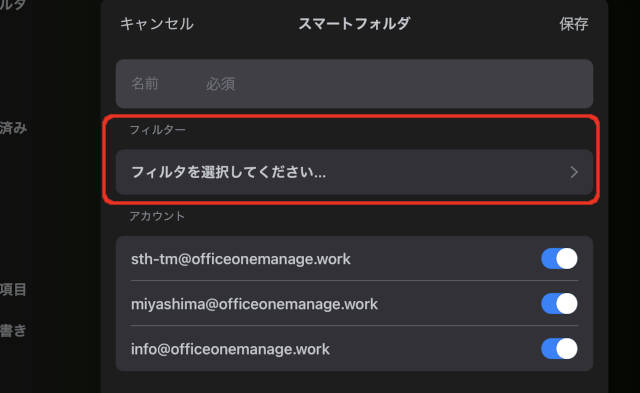
新しくウィンドウが表示されます。
「フィルタを選択してください」の部分をタップします。
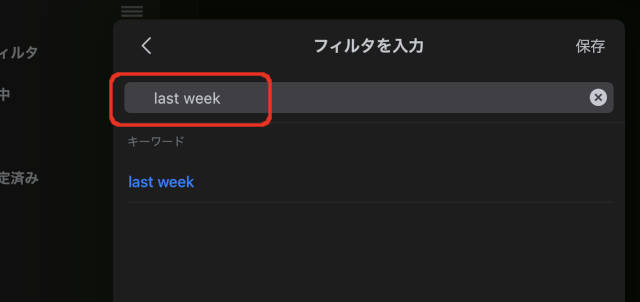
「last week」と入力すると、「先週受信したメール」というフィルターになります。
つまり、先週のメールを検索した状態と同じとなります。
時間のフィルターをかけた「スマートフォルダー」の便利なところは、フォルダ内を参照した時に、常に「参照した時点が現在の時点」
になるところです。
「現在の時点から見た先週」のように同じフォルダー内のデータでも、参照した時点でフォルダーの中身が変化します。
総括
今回は、「Spark」のメール検索について色々と操作してみました。
検索文字列は英単語が多いですが、最初の何文字かを入力すれば、「検索キーワード」として利用できる候補が表示されます。
よく使う検索パターンを保存できる機能も充実しているので、”検索”だけをとってみても非常に使い勝手のいいメールアプリと言えますね。
さて、次回はクラウドドライブなど任意のアプリとの連携について見ていきたいと思います。