このページには広告が含まれる場合があります。
「slack」では、他アプリと連携させることによって、slack上で様々なアプリを動作せることができるようになります。
以前の連載でも紹介したように、クラウドストレージのアプリを連携させることによって、クラウドストレージに保存しているファイルを「slack」で共有できるようにする、ということも可能となります。
ここでは、「slack」でプロジェクト管理ツールである「Trello」を利用できるように連携させてみたいと思います。
ただ、そのためには「Trello」で「チームを作成する」必要があります。
以下の記事を参考に、事前に「Trello」でチームを作成しておいてください。
Trelloアプリをインストールする
※Windowsパソコンでの操作となります。
まずは、「slack」で「Appを追加」してみます。
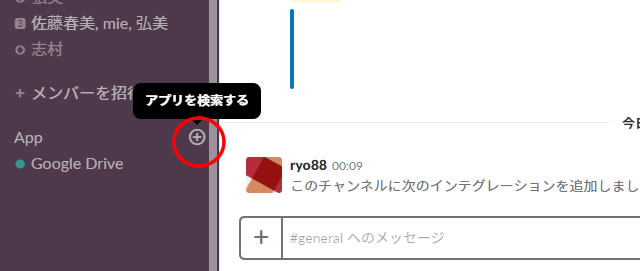
slackのサイドバーの「App」から「+(アプリを検索する)」をクリックします。
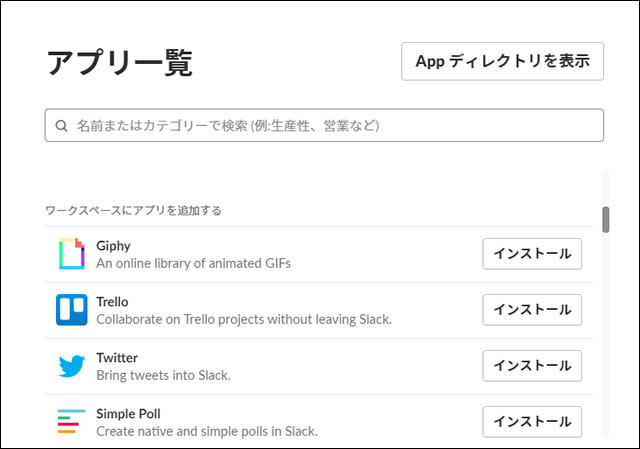
slackと連携できるアプリの一覧が表示されます。
この一覧に、「Trello」がない場合は、「Trello」で検索すると表示されると思います。
「Trello」の横の「インストール」をクリックします。
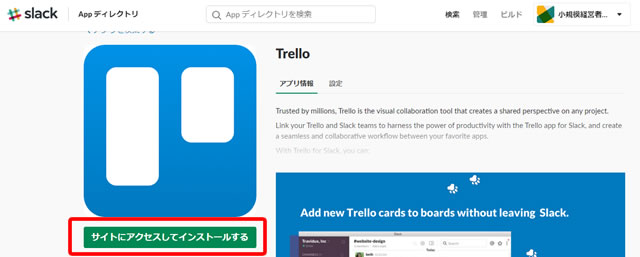
「Trello」のアプリ情報が表示されますので、「サイトにアクセスしてインストール」をクリックします。
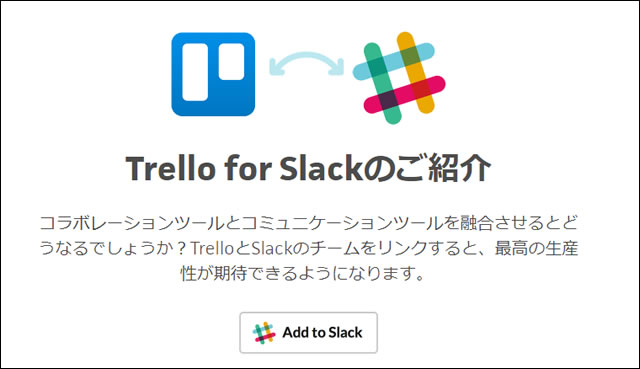
画面が切り替わりますので、「Add to slack」をクリックします。
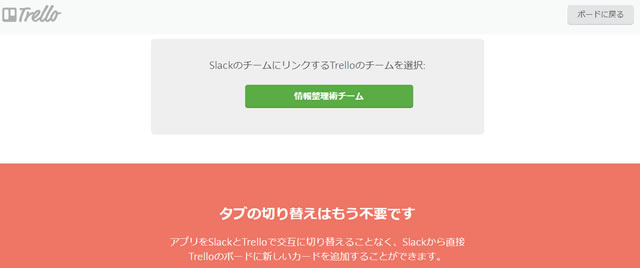
「slack」に連携させる「Trello」のチームを選択します。
あらかじめ「情報整理術チーム」と言う名前のチームを「Trello」で作成していましたので、このチームを連携させるようにします。
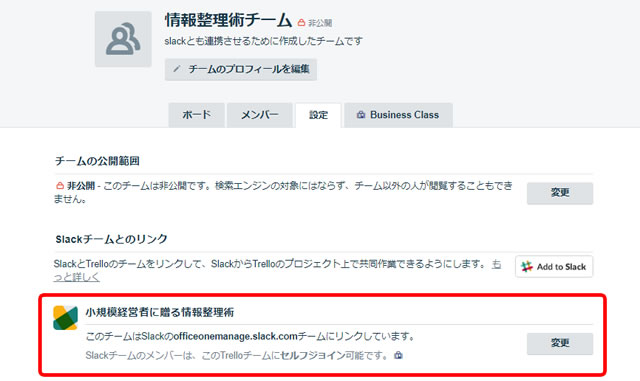
「Trello」のチーム設定画面が表示されます。
「slack」と連携できたことが分かりますね。
slackのチャンネルにTrelloを連携する
「Trello」アプリを連携できたら、「slack」のチャンネルに連携させます。
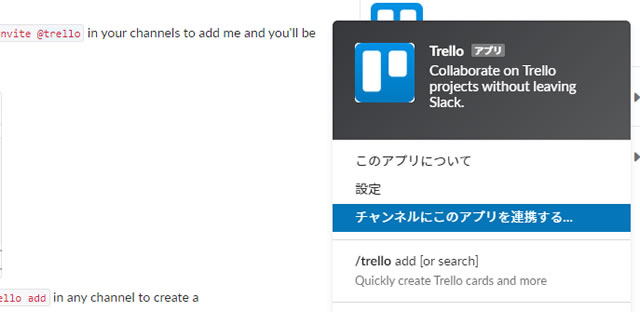
左サイドバーの「App」に追加された「Trello」をクリックすると、右サイドバーに「Trello」が表示されますので、これをクリックします。
「チャンネルにこのアプリを連携する」をクリックします。
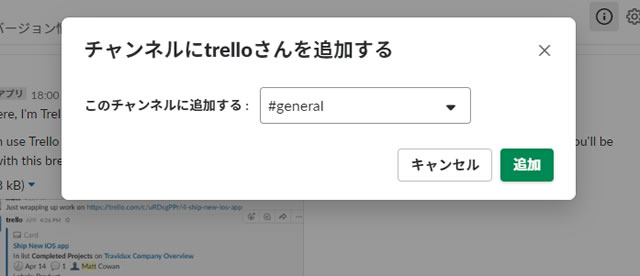
どのチャンネルを追加するかを選択するウィンドウが表示されます。
ここでは、「#general」チャンネルに追加してみます。
以降、「slack」の記事内から「Trello」への操作ができるようになりました。
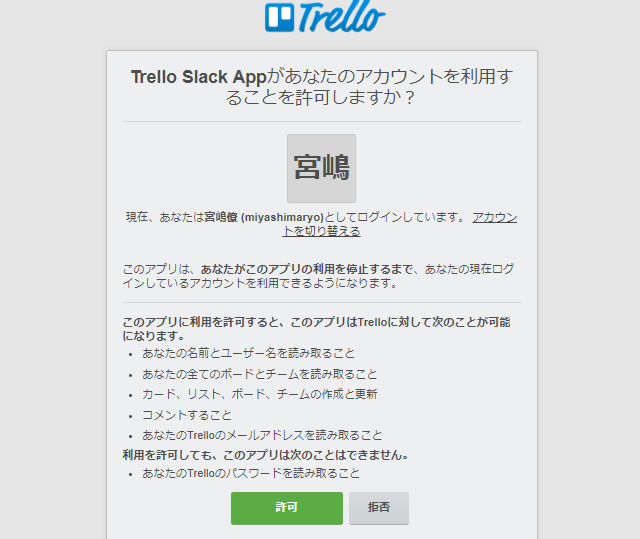
最初に接続すると、上のような画面が表示される場合があります。
アプリが「Trello」に対してアカウントを使ってもよいかを尋ねてきますので、「許可」をクリックします。
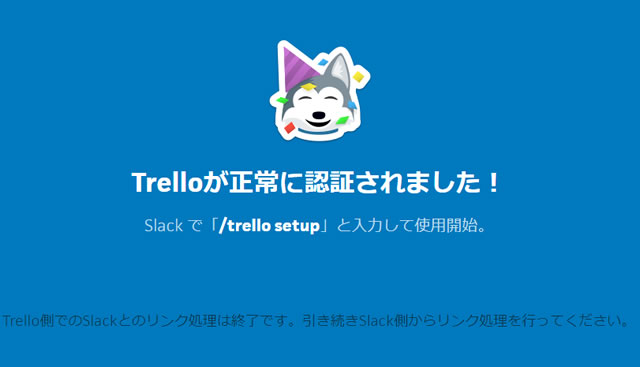
「Trello」での処理が完了しました。
それでは、「slack」から「Trello」を操作してみましょう。
slackから新しいカードを作成する
「slack」から「情報整理術チーム」が管理している「情報整理術」ボードに接続します。
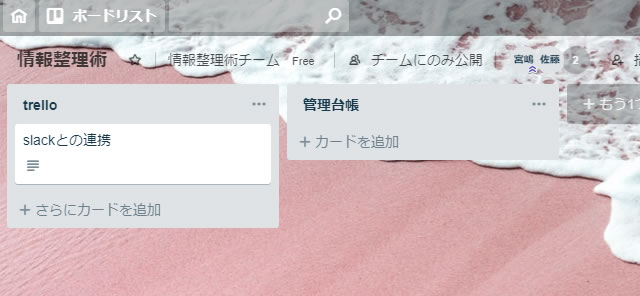
現在、このボードには、「trello」と言う名前のリストと、「管理台帳」と言う名前の2つのリストが用意されています。
そして、「trello」リストには、「slackとの連携」カードが作成されています。
ちなみに、slackからリストを作成することはできないので、事前に必要なリストは作成しておきましょう。
それでは、「slack」から「trello」リストに、新しいカードを1枚作成してみます。

チャンネルは「#general」チャンネルを開いています。
メッセージ入力枠に、「/trello link ボードのURL」と入力します。
ちなみに、ボードのURLは、以下で確認することができます。
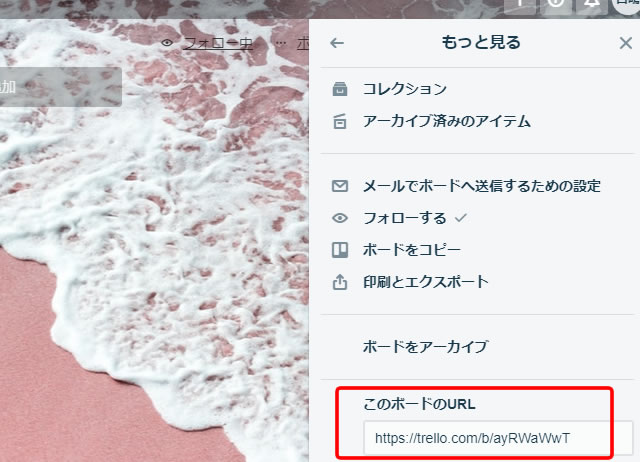
「Trello」でボードを開いて、「ボードのメニュー」から、「もっと見る」をクリックし、一覧の「このボードのURL」に表示されているURLがそれになります。
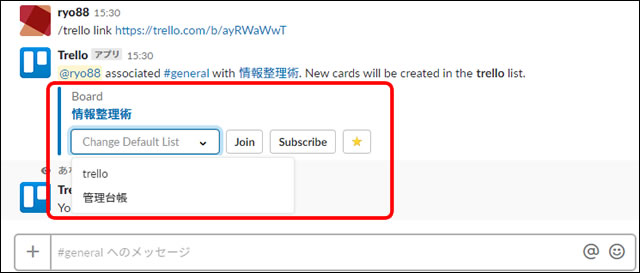
「情報整理術」ボードに接続し、その中にあるリストを選ぶためのドロップダウンが表示されています。
このドロップダウンをクリックすると、現状存在している2つのリスト名が表示されます。
つまり、”新しくカードを作成するためのリストをどちらにするか選びなさい”と言われているわけです。
「Trello」リストに新しいカードを作成したいので、ドロップダウンから「Trello」を選択します。
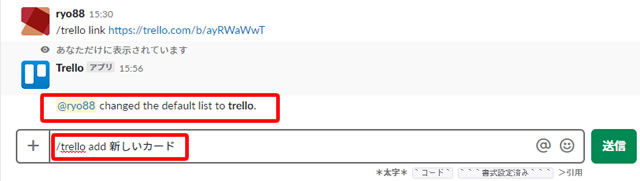
ドロップダウンでリストを選択すると、メッセージ欄が”「Trello」リストをデフォルトに変更した”と言う表示に変わります。
つまり、現在操作しているリストは「Trello」リストに変わりました、ということです。
そして、メッセージ入力欄に「/trello add カード名」と入力します。
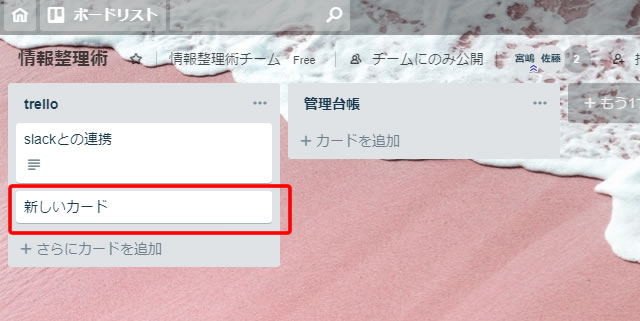
実際に、「Trello」の画面を見てみると、「新しいカード」という名前のカードが作成されました。
総括
「slack」で「Trello」アプリをインストールし連携させると、「slack」のメッセージ入力だけで「Trello内を操作することができる」便利さがお分かりいただけたと思います。
一部、ボタンをクリックしたり、ドロップダウンから操作したり、とGUIで操作できる部分があるものの、基本的にはメッセージ入力欄にコマンドを入力するような形で「Trello」に指示を出しますので、”とっつきにくいなぁ”と思った方も多いかもしれません。
しかし、命令するコマンドもそれほど複雑ではないですし、なんとなく英単語も分かれば操作の意味が分かるような簡単なものになっています。
「Trello」のヘルプページにも、「slackアプリ」として使う場合のコマンド集が用意されていますので、参考にしてみてください。























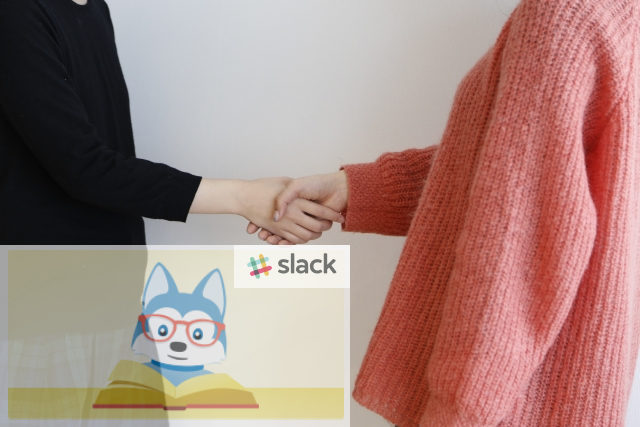
![[slack]18.クラウドストレージのファイルをslackで共有できるようにする](https://officeonemanage.work/wp-content/uploads/2018/09/slackimg3-120x120.jpg)

























































