slackでは、自分が発したメッセージ、またチームのメンバーが発したメッセージに
「スター」をつけることができます。
最近では、重要だと思う内容に「スター」を付ける機能が搭載されているツールも多くなっていると思います。
slackでは、スターをつけたメッセージやファイルなどは、チャンネルやダイレクトメッセージに関係なく、簡単に一覧を確認できるようになっています。
メッセージやファイルにスターをつける
メッセージにスターをつける方法は、とても簡単です。
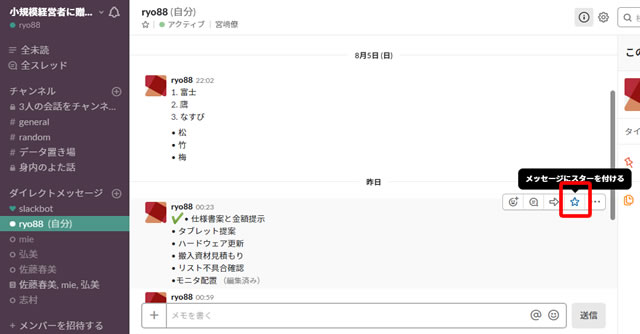
スターをつけたいメッセージにマウスを合わせて、「メッセージにスターをつける」をクリックします。
まずは、自分のダイレクトメッセージ内の特定のメッセージをスターにしてみました。
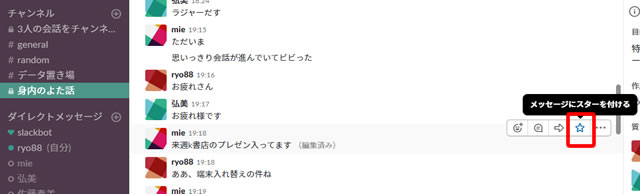
同じように、チャンネル内のメッセージにスターをつけてみます。
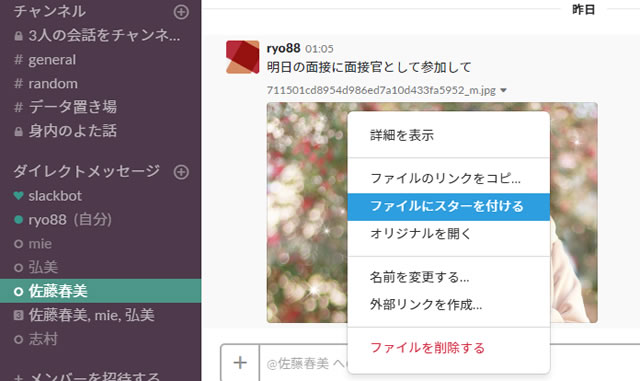
ワークスペース内のファイルにもスターをつけることができます。
メッセージ内のファイルに、マウスを合わせて「ファイルにスターをつける」をクリックします。
スターのついた内容をまとめて確認する
メッセージやファイルにスターをつけておくと、後でまとめて確認できるのでとても便利です。
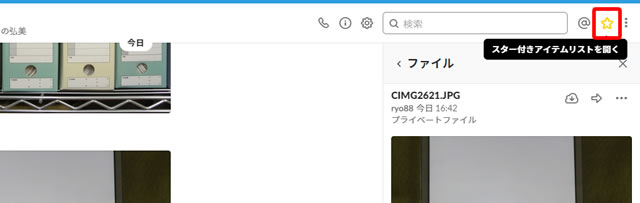
ワークスペース内の右上の「☆」アイコンをクリックします。
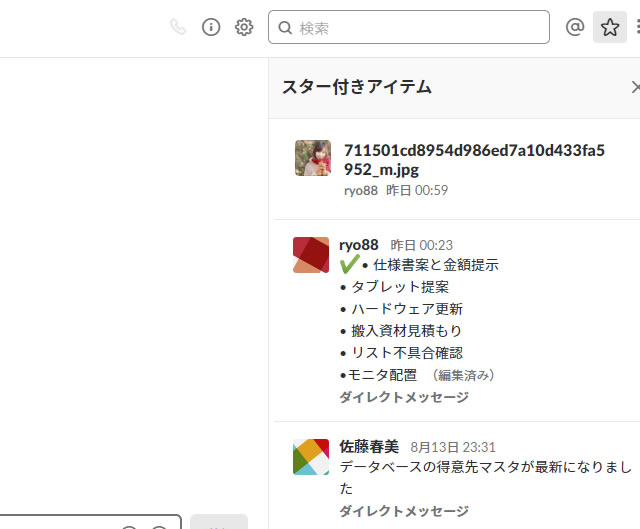
「スター」のついたメッセージなどが一覧で表示されます。
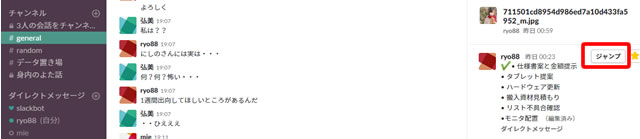
スターのついたメッセージへと移動する場合は、そのメッセージにマウスを合わせ、
「ジャンプ」をクリックします。
上の画面では「#general」チャンネルを開いています。
ジャンプをすると、他のチャンネルやダイレクトメッセージ内の「スター」のついたメッセージに簡単に移動することができます。
チャンネルやダイレクトメッセージを丸ごとスターにする
チャンネルやダイレクトメッセージそのものを丸ごと「スター」として設定しておくと、左サイドバーに「スター付き」という項目が追加されます。
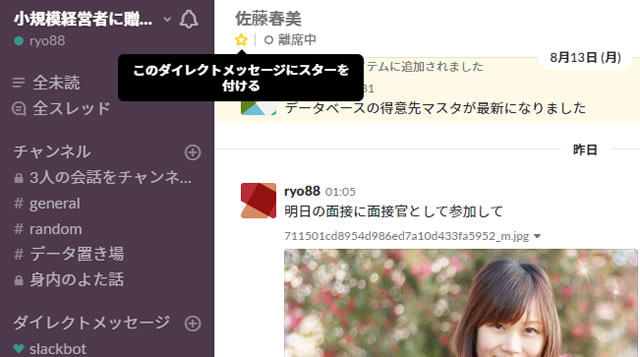
「佐藤春美」とのダイレクトメッセージそのものに「スター」をつけてみます。
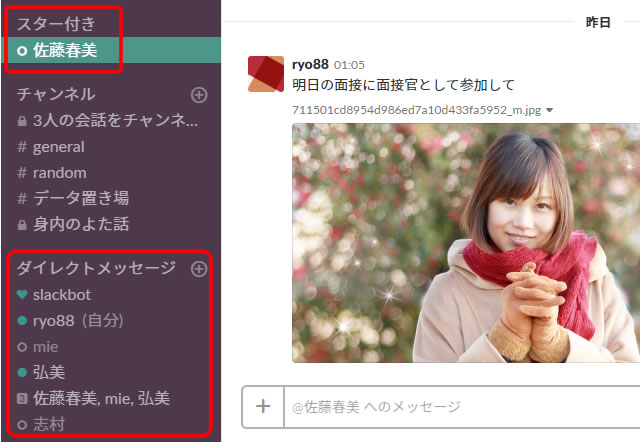
「スター付き」が新しく作成され、「佐藤春美」がこの下に移動しました。
元々「ダイレクトメッセージ」の中に、この「佐藤春美」はあったのですが、「スター」がついたことで「スター付き」に移動された、というわけですね。
最後に
「スター」はもう一度、クリックすることで簡単に外すことができます。
ONとOFFの切り替えが簡単にできるスターは非常に使い勝手のいい機能となると思います。
自分のダイレクトメッセージに記述したことが、そのままToDoリストになることは前回書きました。
他のチャンネル内で発せられたメッセージ、そしてメンバーとのダイレクトメッセージでやり取りした内容をスターでまとめていけば、自分だけのToDoリストとは別に、スターアイテムだけで特定のまとまりを管理できるのです。
























![[slack]14.自分のダイレクトメッセージがToDoリストとして使える](https://officeonemanage.work/wp-content/uploads/2018/08/20180805img17-120x120.jpg)






















































