「slack」を使うために、ワークスペースを新規に作成すると、
「#general」
という名前のチャンネルがあらかじめ作成される仕様は、これまでにも紹介してきました。
「#general」の名前は任意に変更できるものの、
基本的に、このチャンネルには「全員参加」であり「退出」できないことになっており、
全体の意思疎通を図ることができる唯一のチャンネルと言ってもいいかもしれません。
全体が最初から「#general」とは
”そういう使い方をするチャンネルだ”
という意識を持っていれば、各ユーザーの心構えも変わってくるでしょう。
ここでは、そんな「#general」チャンネルを利用する上でのカスタマイズ方法を見ていきたいと思います。
全体に緊急通報する
全員が参加している「#general」には、緊急通知のような「速報」を必要とする投稿を行うには便利なチャンネルとなります。
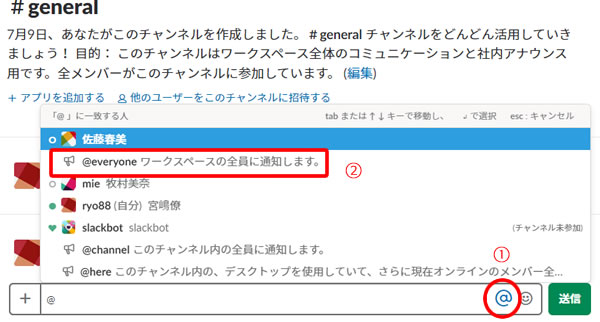
メッセージ入力欄の「@」をクリックし(①)、
表示された一覧から「everyone」をクリックします(②)。
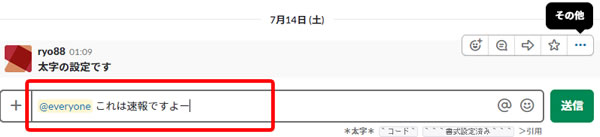
「@everyone 送信メッセージ」という形式で入力できたら、「送信」をクリックします。
チャットやtwitterなどではおなじみとなった、グループの中でメンバーを指定する際に使う機能となります。
slackでは、グループ内全員を指定する「@everyone」が存在します。
もちろん、メンションを指定せずにメッセージを送信しても全員に通知されるのですが、あえて「全員」と強調することで緊急性を高めているのです。
メンションされた名前は、「自分宛か他人宛か」によって色分けされるようになっています。
そのため、自分宛のメッセージを見落とすリスクが軽減されているのです。
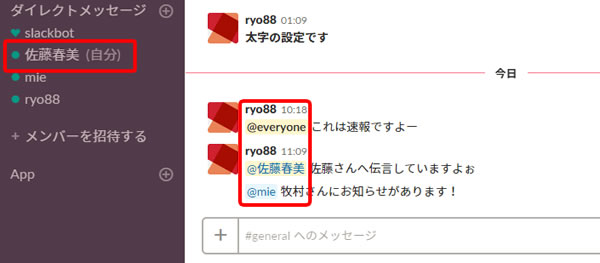
上の画面は、「佐藤春美」の画面を見ています。
「ryo88」が送っているメンバー宛の各メッセージに注目してみてください。
「everyone」と「佐藤春美」宛は、メンションが「黄色」になっています。
一方、「mie(牧村美奈)」宛は、メンションが「青色」になっています。
つまり、自分の名前がメンションに含まれるメッセージは黄色で表示される、ということになるのです。
#generalに投稿できるメンバーを制限する
「#general」チャンネルは、常に全員がメッセージを確認できる場所となります。
本当に重要で緊急のメッセージだけが送信されるようにするために、
送信できるメンバーを限定してみましょう。
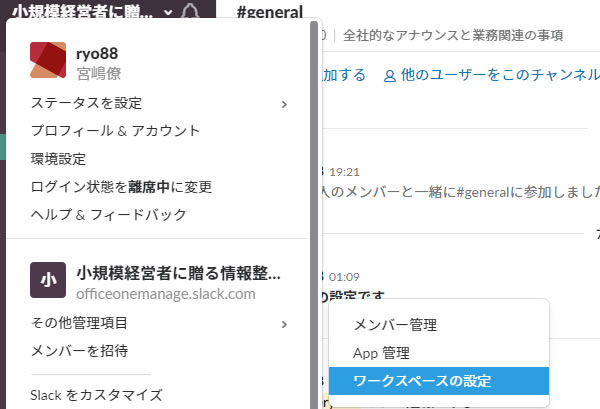
左上のワークスペース名をクリックして、「その他管理項目」から「ワークスペースの設定」をクリックします。
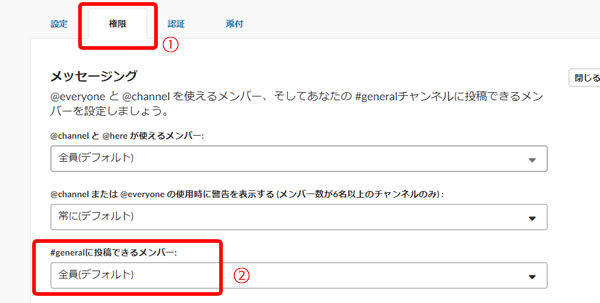
「設定と権限」ウィンドウが表示されますので、「権限」タブをクリックします(①)。
「メッセージング」を開いて、一覧から「#generalに投稿できるメンバー」から設定を変更します(②)。
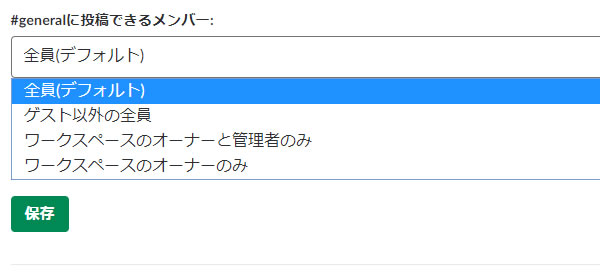
設定できる権限は4つあります。
一般ユーザー(この場合は、「佐藤春美」と「mie(牧村美奈)」)には、投稿権限を与えず、オーナーである「ryo88(宮嶋僚)」だけに権限を与える、といった指定が可能となります。
社内やグループでの利用状況に応じて、緊急速報を投稿できる人を制限する場合に使える機能となりそうです。
#generalをミュートする
先述の通り、「#general」チャンネルは全員参加のため、退出することはできず、
投稿されたメッセージが常に自分の画面にも届くことになります。
「メッセージを受信しない」という設定をすることはできませんので、せめて新着通知をしない設定にしてみましょう。
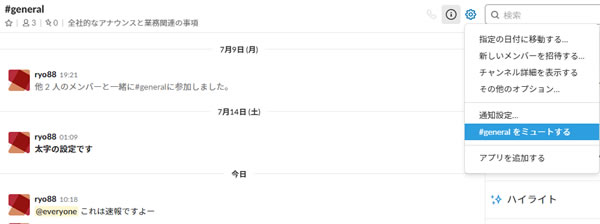
「#general」チャンネルを開いた状態で、「歯車アイコン」をクリックします。
「#generalをミュートする」
をクリックします。
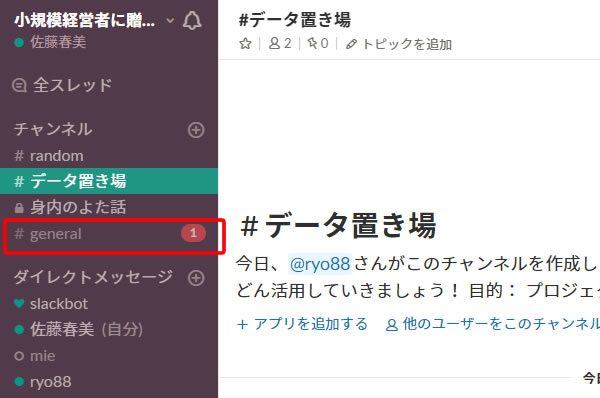
ミュートされたチャンネルは、色がチャンネル一覧での色が少し薄いグレーになり、一覧の一番下に配置されます。
なお、ミュートしたチャンネルでは、新着メッセージが投稿されても、画面上に通知されません。
しかし、「@佐藤春美」のようにメンションされたメッセージは、上のように新着メッセージが通知されることになります。
まとめ
どうしても「#general」チャンネルへの参加が避けられない以上、
グループもしくは社内全体で、「#general」チャンネルの使い方を事前に決めておく必要があるでしょう。
もちろん、「#general」チャンネルを削除することはできませんが
「まったく使わない」
という選択をしてもよいわけです。
オーナーなり管理者なりが、全員参加を義務付けるチャンネルを「#general」とは別に作成して、そのチャンネルを全体のコミュニティにしてもいいわけで、使い方は様々な方法があります。
最初に作成する「チャンネル」を
「generalをどう使おうか議論しよう」
というタイトルで、意見を交わしてもおもしろいかもしれませんね。















































































