このページには広告が含まれる場合があります。
slackには、パソコンなどで作成したファイルをワークスペースにアップロードして、メンバー間で共有できる機能があることは以前にもご紹介しましたね。
実は、それ以外にもslack内でちょっとした文章などを作成できる
「ポスト」
と言う機能もあるのです。
今回は、この「ポスト」を使うとどういったことができるのかを見ていきたいと思います。
ポストを作成する
まずは、実際に「ポスト」を作成してみましょう。
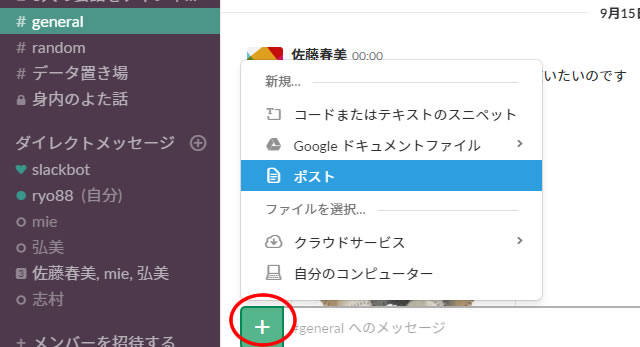
左側は、どのチャンネルやダイレクトメッセージを表示していても構いません。
メッセージフィールドの「+」をクリックして、一覧から「ポスト」をクリックします。
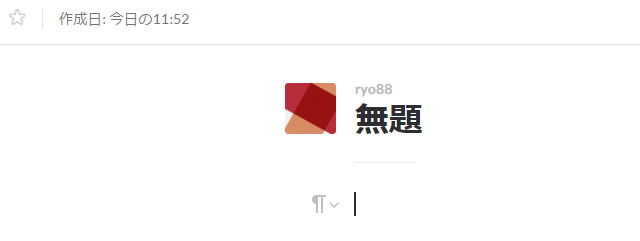
新規で文章を編集できる画面が表示されます。
使い勝手は、ワープロソフトのようでちょっとした内容ならslack上で作成していく方が簡単かもしれません。
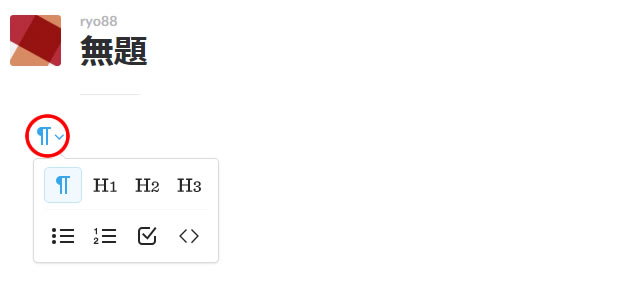
先頭にある「段落メニュー」をクリックすると、「見出し」(H1、H2、H3)や「章段落」、「リスト」などを作成することができるようになっています。
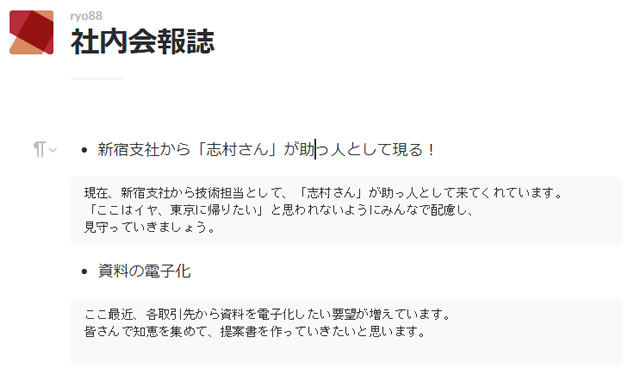
上の画面は、タイトルを付けた後に、「章段落」と「コードブロック」を設定して作成した文章です。
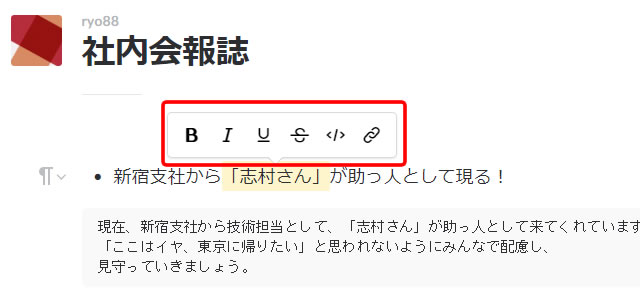
作成した文字を選択すると、「書式メニュー」が表示されます。
文字を太くしたり、取り消したり、斜体にしたり、という操作はおなじみですね。
ちなみに、ポストを作成している途中でも
「キーボードのショートカット」を表示することは可能です。
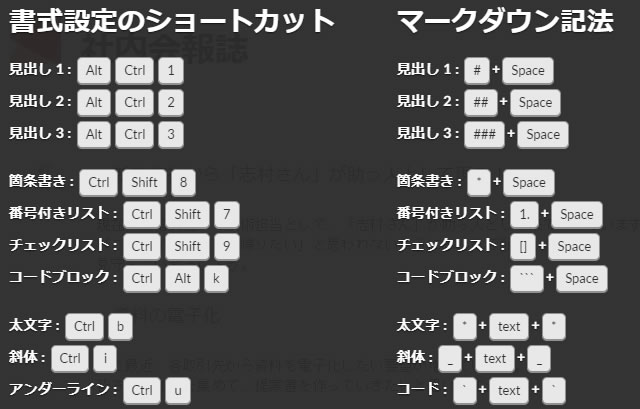
slackで、「キーボードのショートカット」を表示する場合は、キーボードで「Ctrl+/」を押します。
ショートカットの一覧を参考にして、キーボード処理で進めていくと作業効率も上がります。
ポストは、作成中に自動保存されています。
編集が終わったら、ブラウザのタブやウィンドウなど「ポストを開いている画面」を閉じれば、編集完了です。
作成したポストを共有するには
さて、それでは先程作成したポストを確認してみましょう。
作成したポストは、作成した本人がログインしているslackの画面で、「マイファイル」を開くと確認することができます。
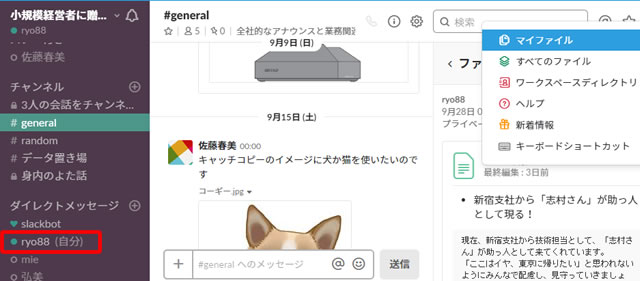
ダイレクトメッセージで、現在ログインしているアカウントが「自分」となっていることを確認して、画面右上の「?(その他)」をクリックし、一覧から「マイファイル」をクリックします。
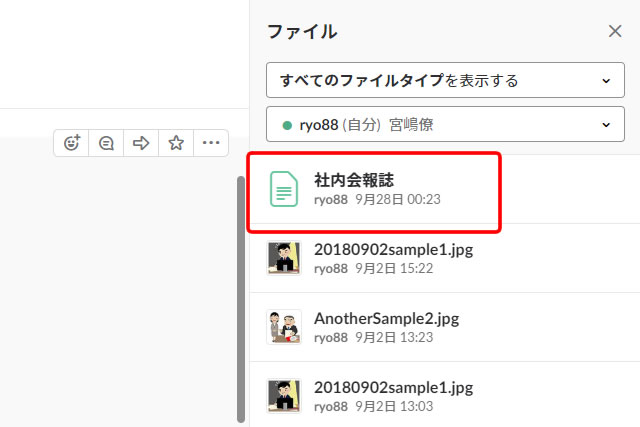
「マイファイル」の一覧に、作成した「社内会報誌」が表示されています。
しかし、この状態では、せっかく作成した「ポスト」を他の人に見てもらうことができていません。
そこで、作成した「ポスト」を他のメンバーとも共有してみましょう。
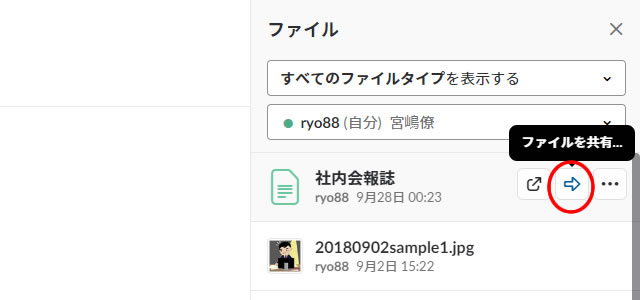
「社内会報誌」の横に「共有アイコン」がありますので、それをクリックします。
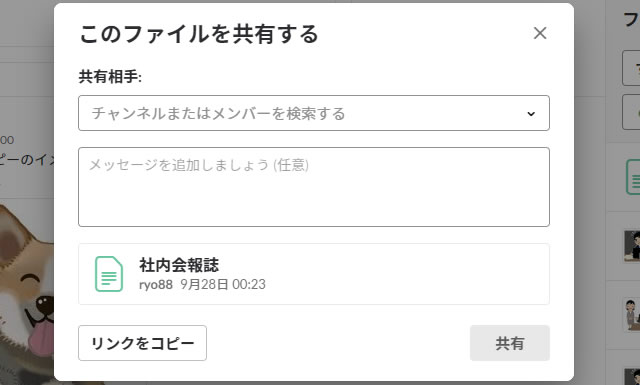
「このファイルを共有する」ウィンドウが表示されます。
「共有したい相手もしくはチャンネル」や「共有相手へのメッセージ」などを設定することができます。
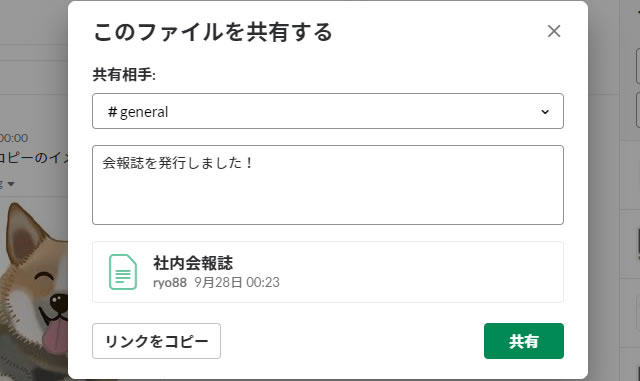
ここでは、「#general」チャンネルで共有し、「会報誌を発行しました!」というメッセージを添えてみました。
最後に、「共有」ボタンをクリックします。
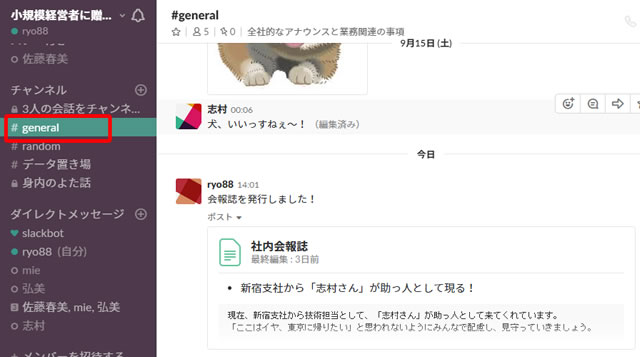
無事、共有できました。
それまで、自分の「マイファイル」でしか確認できなかった「ポスト」が、
「#general」チャンネルのメッセージラインに表示されたのです。
「#general」チャンネルは、ワークスペースのメンバー全員が参加するチャンネルなので、この「ポスト」は、全員が確認できる文書となったわけですね。
とりあえず、作成したポストが全部表示されるように、
「インライン表示」
に変えてみましょう。
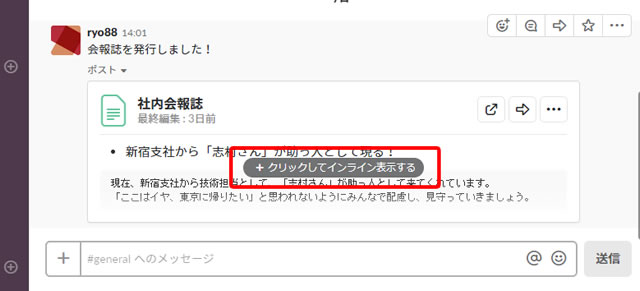
共有された「ポスト」に、マウスを合わせると、
「クリックしてインライン表示する」
とボタンが表示されます。
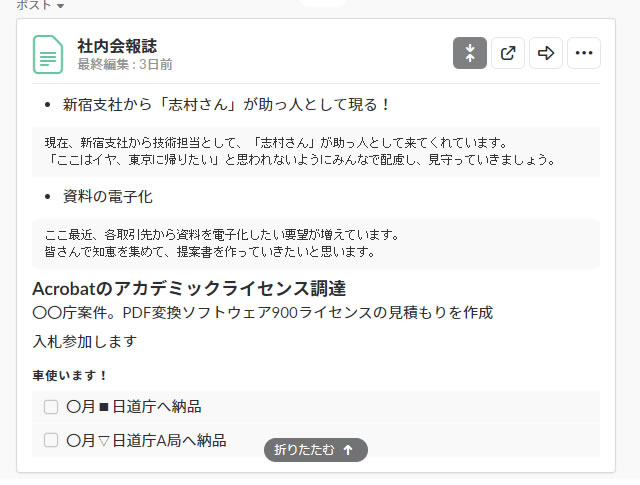
作成した「ポスト」の内容がすべて表示されました。
「ポスト」にマウスを合わせ、「折りたたむ」と表示されるボタンをクリックすれば、最初の数行だけが表示されるパターンへと戻ります。
作成したポストを他のメンバーが編集できるようにする
最初の設定では、ポストは作成した本人しか編集することができません。
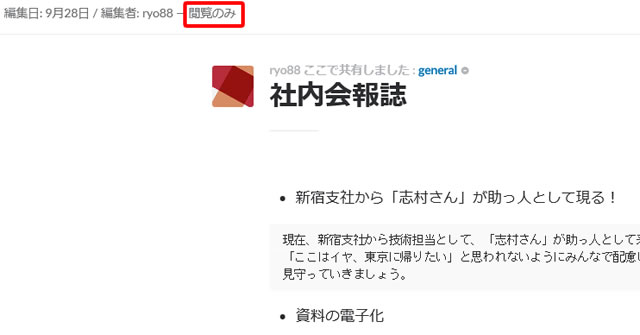
上の画面は、作成した本人以外がログインしているパソコンで、新しいウィンドウでポストを開いたところです。
画面左上に、「閲覧のみ」と表示され、文章中のどこをクリックしても何の反応もありません。
つまり、読むことしかできない状態ということになります。
では、作成した本人以外でも、ポストを編集できるように設定を変更してみます。
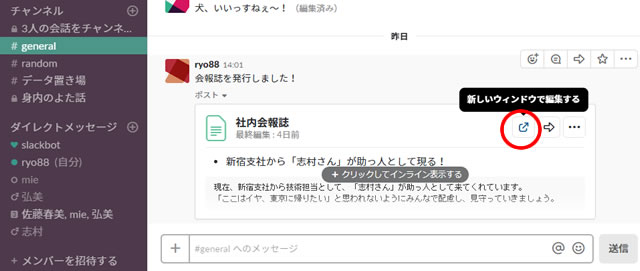
ポストにマウスを合わせ、表示されるメニューから「新しいウィンドウで編集する」をクリックします。
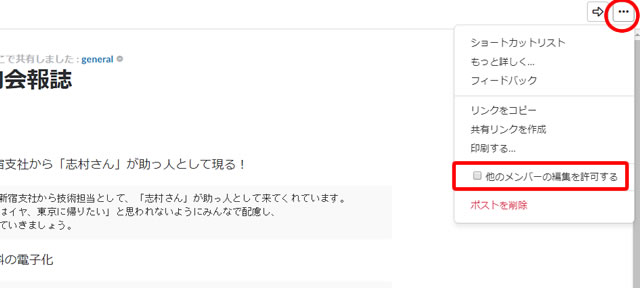
画面右上の「・・・(その他)」をクリックすると、一覧に「他のメンバーの編集を許可する」がありますので、これをクリックしてチェックを入れます。
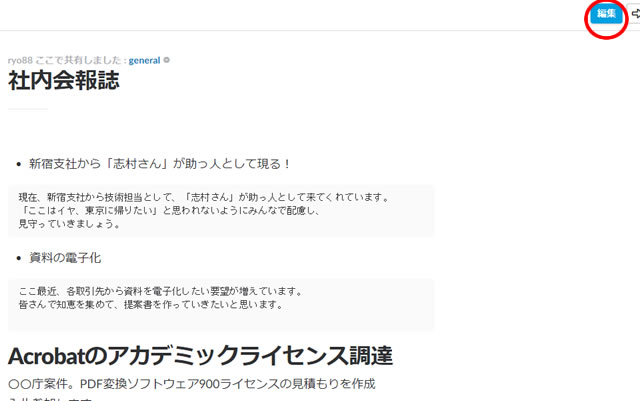
ポストを作成した「ryo88」ではなく、「佐藤春美」のパソコンでポストを新規に開いてみました。
画面右上に「編集」というボタンが表示されるようになりました。
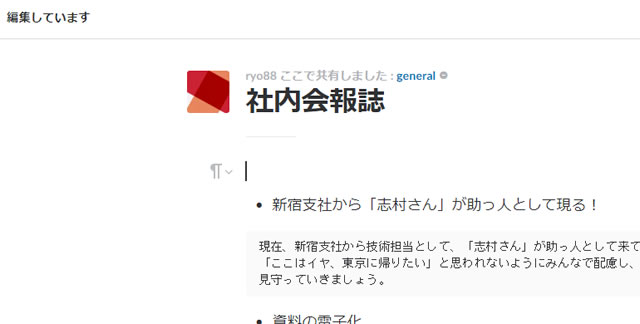
「編集」ボタンをクリックすると、画面左上に「編集しています」という文字が表示され、
ポストを作成したユーザー以外でも、文章の編集ができるようになりました。
編集が終わったら、画面右上に表示されている「編集終了」をクリックします。
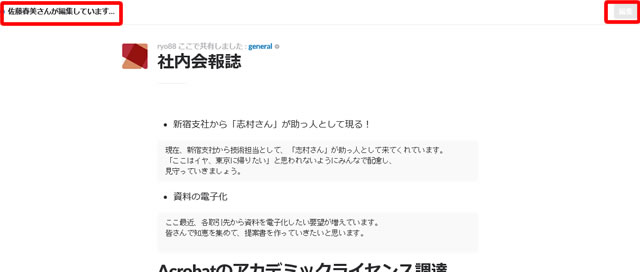
もし、他のメンバーが編集中の場合は、
「現在編集しているメンバー名」が画面左上に表示され、
「編集ボタンは灰色」になって使うことができなくなります。
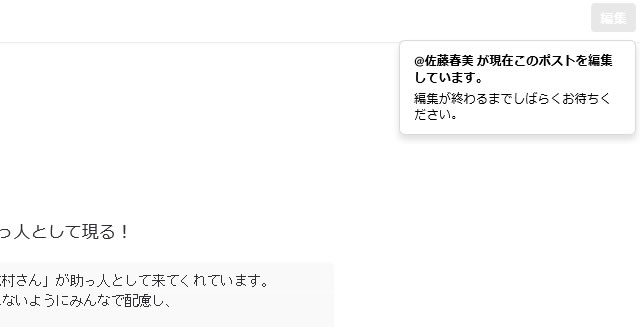
「編集」ボタンにマウスを合わせると、上のように
「誰が編集しているか」を確認することができます。
共有リンクで誰でもポストを見られるようにする
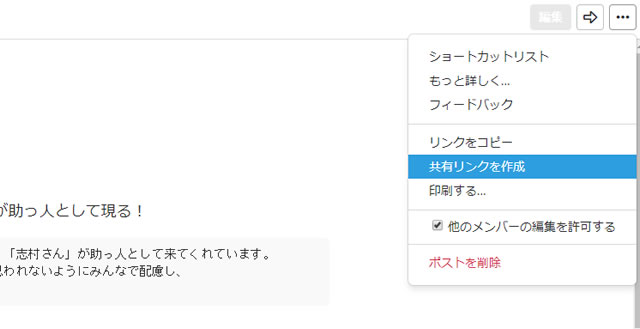
ポストを他のメンバーだけでなく、ワークスペースに参加していない人へも確認してもらうことができます。
その場合、「共有リンクを作成」でリンクを作成します。
ポストを新しいウィンドウで開き、「・・・(その他)」から「共有リンクを作成」をクリックします。
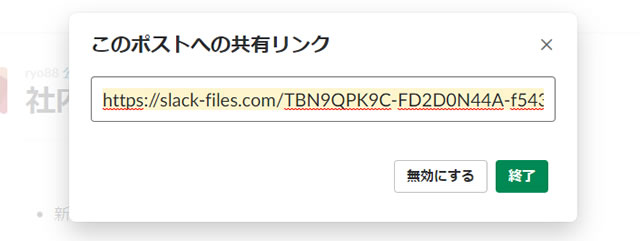
リンク文字が表示されますので、「Ctrl+C」などでコピーします。
ブラウザで新しいタブやウィンドウを開き、アドレスバーに先程コピーしたリンク文字を貼り付けると、slackで作成したポストの内容を確認することができます。
slack内のメンバーには、slackの共有機能でポストを共有した方がよいでしょう。
メンバーに迎えるつもりはないが、作成した文書は見てほしい、と言う場合にこの「共有リンク」を渡すようにするのがいいと思います。
現在、slackのスマホアプリでは、ポストの投稿や編集ができません。
ポストを作成する場合は、パソコンでの操作が必要となります。
























![[slack]17.ファイルを追加する](https://officeonemanage.work/wp-content/uploads/2018/09/slackimg3-120x120.jpg)

























































