このページには広告が含まれる場合があります。
slackで管理できるファイルは、パソコンなどの端末上だけのものとは限りません。
クラウドストレージ上のファイルもslackで同じように処理することができます。
ここでは、「DropBox」、「GoogleDrive」の2つのクラウドストレージのファイルをslackで管理してみたいと思います。
目次
DropBox
2通りの方法で、DropBox上のファイルをslackのチャンネルで共有してみます。
1番目の方法は、DropBoxから初めてファイルをアップロードしつつ、そのままDropBoxと連携する場合、
2番目の方法は、DropBoxから特にアップロードするファイルが今のところないものの、連携だけはしておく場合となります。
DropBoxファイルのリンクを貼る
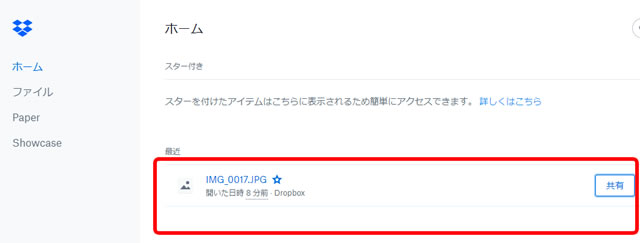
ここでは、「ryo88」が自分の「DropBoxアカウント」を使ってファイルを処理することにします。
ブラウザでアカウントにログインし、保存されているファイルを確認します。
slackにアップロードするファイルを決めたら、マウスを合わせて、表示される「共有」をクリックします。

「リンクを作成」をクリックします。

共有用のリンクが作成されます。
「リンクをコピー」をクリックします。

slackのチャンネルにDropBoxのファイルを共有します。
(ここでは、「身内のよた話」チャンネルに投稿することにします)
メッセージフィールドに、先程コピーした共有リンクを「貼り付け」して、「送信」します。
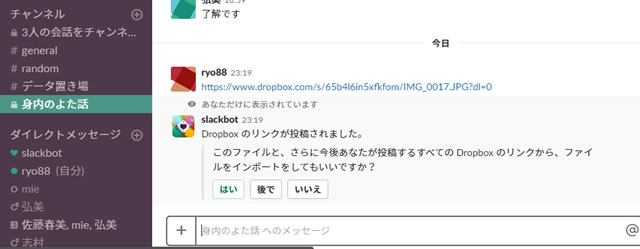
DropBoxのリンクを投稿すると、「slackbot」から
今後、「ryo88」による「DropBox」からのファイルのインポートを常に許可してもよいかを聞かれます。
「はい」をクリックすると、「APIリクエストの承認」というページが開きます。

「許可」をクリックすると、次のようなメッセージが表示されます。

これで、「ryo88」ユーザーは、次のようにパワーアップしたことになります。
- 【1】.メッセージフィールドの横にある「+」ボタンをクリックすると、「DropBox」と言う項目が表示される
- 【2】.slackにインポートされたファイルは、検索も共有もできるようになったが、その実態は「ryo88」のDropBoxアカウントに保存されている
【1】は、次のようになります。

それまで、「ryo88」のパソコンからファイルをアップロードすることはできましたが、
加えてDropBoxからもファイルをアップロードすることができるようになったわけです。
さらに【2】は、次のようになります。

上の画面は、「にしの弘美」がslackにログインした後の画面になります。
slackにアップロードされていながらも、
実体は「ryo88」のDropBoxに保存されている「IMG_0017.jpg」は、
他のユーザー(ここでは「にしの弘美」)がslack上で検索をしても、きちんとヒットしていますね。
AppディレクトリからDropBoxをインストールする
先程まで見てきた方法は、
直接DropBoxの画面で目的のファイルのリンクをコピーして、
それをslackのメッセージから投稿し、
DropBoxとslackを連携させる方法でした。
特に、共有したいファイルがない場合は、次のように
ワークスペースの「App管理」から手動で「DropBox」アプリをslackと連携させる方法もあります。
「App管理」は、ワークスペースの「オーナー」もしくは「管理者」権限でなければ、操作できません。
「通常メンバー」の権限であるユーザーは、「App管理」を開くことができません。
詳細は、利用しているワークスペースのプライマリオーナー(ワークスペースの作成者)に確認するとよいでしょう。

ワークスペース名をクリックし、「その他管理項目」から「App管理」をクリックします。

何も登録されていないと、上の画面のようになります。
「Appディレクトリを参照する」をクリックします。

slackと連携できるアプリの一覧が表示されます。
一覧から「DropBox」を選択します。

上のような画面になったら、「インストール」をクリックします。

1番目の方法では、目的のファイルをアップロードしながらslackとDropBoxを連携しましたので、「DropBoxアカウント」も前もって分かっていましたが、ここでは単に連携させただけなので、どのDropBoxアカウントを使用するのか決まっていません。
したがって、「DropBoxアカウントを認証する」をクリックして、アカウント認証を行います。
DropBoxアカウントに既にログインしている場合

上のように表示されたら、以前にこのパソコン(などのデバイス)でDropBoxにログインしている状態なので、「許可」をクリックするだけで、そのアカウントが登録されます。
DropBoxアカウントにログインしたことがない場合

上のように表示されたら、1度もこのパソコン(などのデバイス)でDropBoxにログインしたことがないため、ログイン情報を求められます。
slackと連携するDropBoxアカウントでログインしましょう。
Googleドライブ
DropBoxと同様に、「Googleドライブ」もslackと連携させることができます。
基本的な操作は、DropBoxと同じ流れとなります。

ブラウザの「Googleドライブ」にログインし、slackにアップロードしたいファイルを右クリックすると一覧に「共有可能なリンクの取得」がありますので、これをクリックします。

DropBoxの時と同じように「slackbot」からメッセージがあります。

slackがGoogleドライブへアクセスできるように「許可」をクリックします。

ワークスペースで利用できるGoogleアカウントと連携させれば、このアカウントのGoogleドライブにあるファイルは、いつでもslackへと表示させることができるようになります。

「App管理」を確認すると、最初に追加したDropBoxに加え、「Googleドライブ」が追加されましたね。

メッセージフィールドの「+」をクリックすると、「クラウドサービス」と言う項目が増え、「DropBox」と「Googleドライブ」が選べるようになっています。
※直接「App管理」からGoogleドライブを追加する方法は、DropBoxと同じとなりますのでDropBoxを参考に設定してみてください。
DropBoxと違って、Googleドライブは、ワークスペース内の「通常メンバー」権限のユーザーでも利用することができます。
このページの例では、まず「ryo88(プライマリオーナー)」がGoogleドライブとslackの連携を設定します。
その後、「にしの弘美(通常ユーザー)」がメッセージフィールドでファイルを追加しようとすると、「Googleドライブ」という項目が表示されます。
「にしの弘美」がもし、「Googleアカウント」を持っていて、その自分のアカウントに保存してあるファイルをslackで共有したいときには、「にしの弘美のGoogleアカウント」がslack内に認証アカウントとして保存されることになります。
つまり、このワークスペース内には「ryo88」と「にしの弘美」の2人分のGoogleアカウントが認証される、ということになるのです。
















































































