このページには広告が含まれる場合があります。
「パブリックチャンネル」も「プライベートチャンネル」も、チャンネルから退出する方法は簡単です。
↓チャンネルに参加する方法はこちら
今回は、チャンネルから退出する際に注意する点を見てみたいと思います。
パブリックチャンネルから退出する
「パブリックチャンネル」に参加しているメンバーはもちろん、「パブリックチャンネル」を作成した作成者でさえ、そのチャンネルからはいつでも退出することができます。
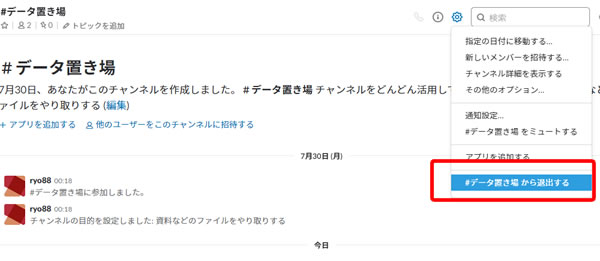
ここでは、「#データ置き場」チャンネルから、このチャンネルを作成した「ryo88」が退出します。
「歯車のアイコン」をクリックして、「#データ置き場から退出する」をクリックします。
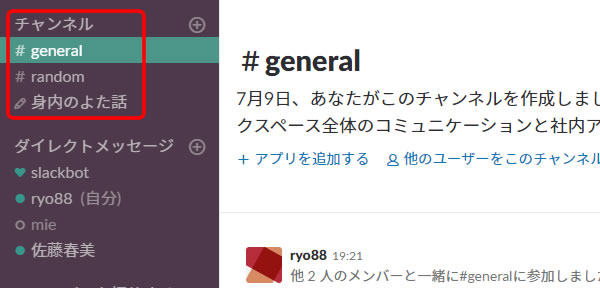
あっという間に、退出となります。
「ryo88」がログインしている画面のチャンネル一覧からは「#データ置き場」が消えています。
これは、「#データ置き場」チャンネルがなくなったわけではなく、「ryo88」が「#データ置き場」チャンネルを参照できなくなっているだけとなります。
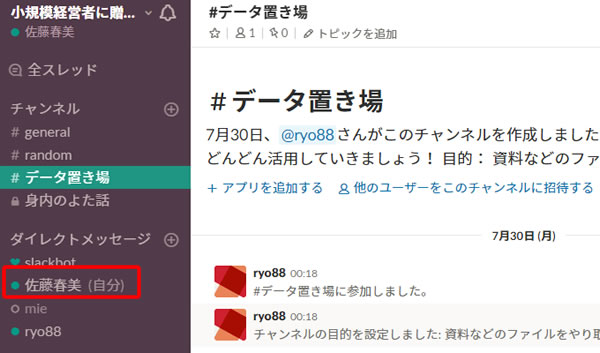
ちなみにもう一人の参加メンバーである「佐藤春美」の画面では、「#データ置き場」を確認することができます。
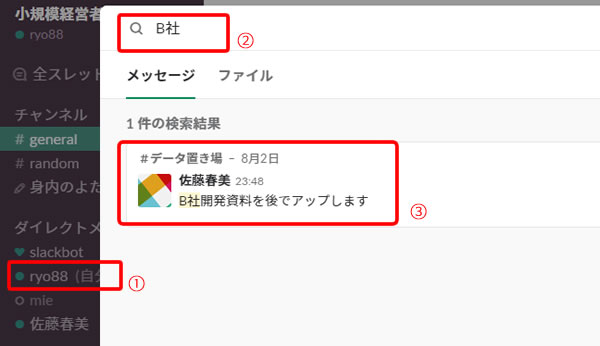
「ryo88」の画面で確認すると(①)、「#データ置き場」チャンネルの内容は画面で確認することができなくなってしまいました。
しかし、「会話の文字」や「アップロードされているファイル名」を検索すると(②)、現在は参加していない「#データ置き場」チャンネルの内容をいつでも確認することは可能なのです(③)。
また、もし退出するつもりがなかったのに、誤って退出してしまっても簡単に復帰することができます。
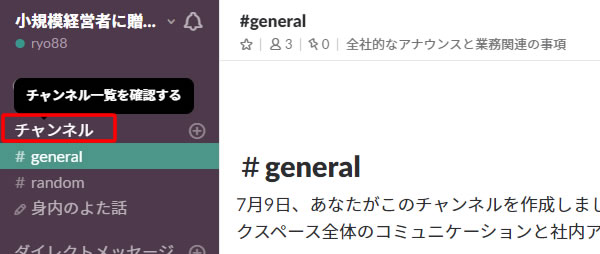
左サイドの「チャンネル」をクリックします。
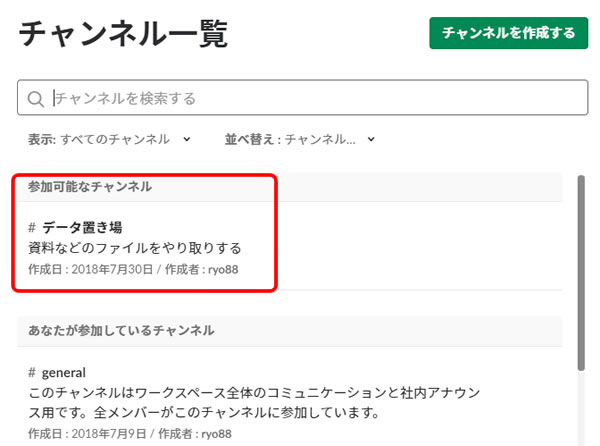
現在、ワークスペース内に作成されている「チャンネル一覧」が表示されます。
「ryo88」が「参加可能なチャンネル」として、「#データ置き場」チャンネルが表示されています。
チャンネル名をクリックします。
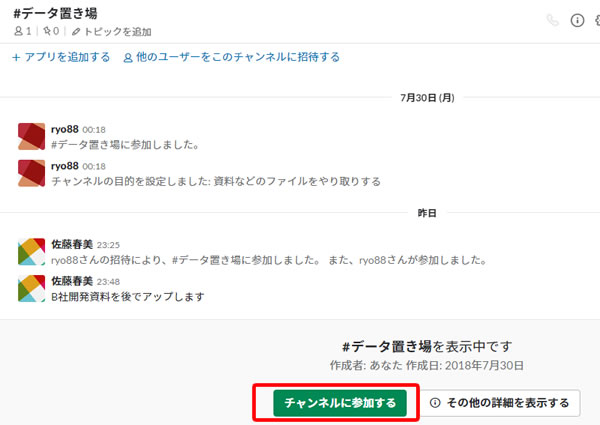
「#データ置き場」が再度表示されました。
画面下の方に「チャンネルに参加する」ボタンがあるので、これをクリックします。
プライベートチャンネルから退出する
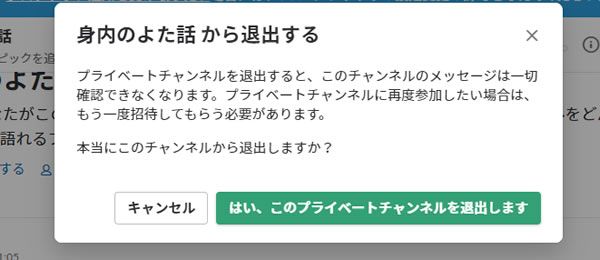
「プライベートチャンネル」も「パブリックチャンネル」と同様に、いつでも退出することができます。
しかし、「プライベートチャンネル」の場合、一度退出すると自力ではチャンネルに復活することができなくなります。
また、会話の内容やファイルなどを検索しても検索結果に表示されなくなります。
ここでは、「身内のよた話」チャンネルをこのチャンネルを作成した「ryo88」が退出しようとしています。
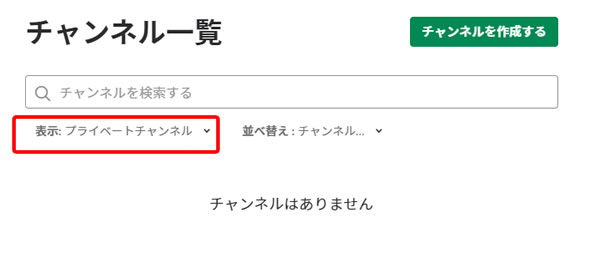
「ryo88」のチャンネル一覧で確認してみると、
「すべてのチャンネル」で検索しても
「プライベートチャンネル」で検索しても
「身内のよた話」は表示されなくなりました。
さて、「プライベートチャンネル」は一度退出してしまうと、復帰することはできないのでしょうか。
実は、メンバーが1人でも残っているなら、そのメンバーから改めて招待されれば復帰することが可能となります。
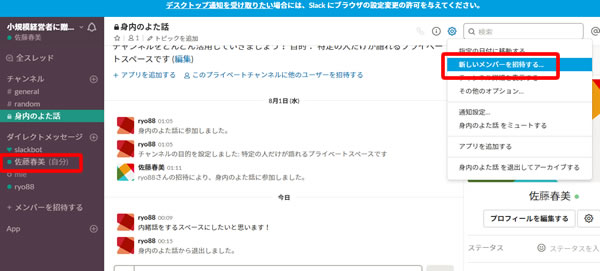
上の画面では「佐藤春美」の画面で「身内のよた話」チャンネルを開いて、
「新しいユーザーを招待」しようとしているところです。
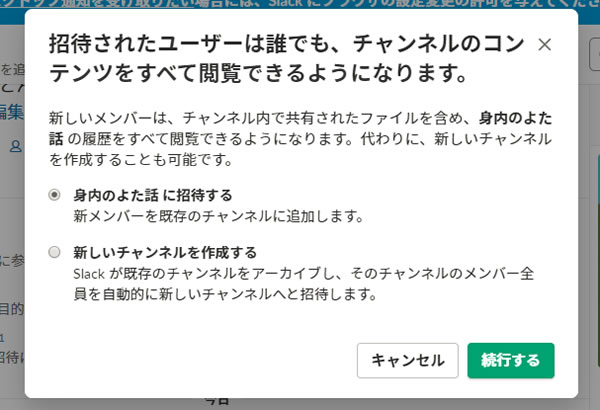
「新メンバーを既存のチャンネルに招待する」にチェックが入っていることを確認し、「続行する」をクリックします。
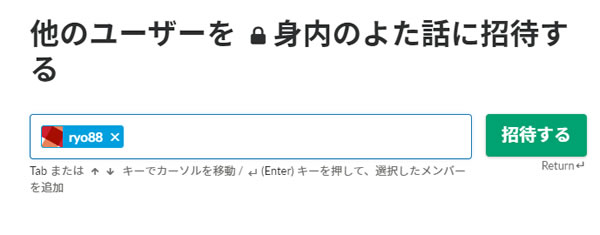
「ryo88」を追加し、「招待する」をクリックします。
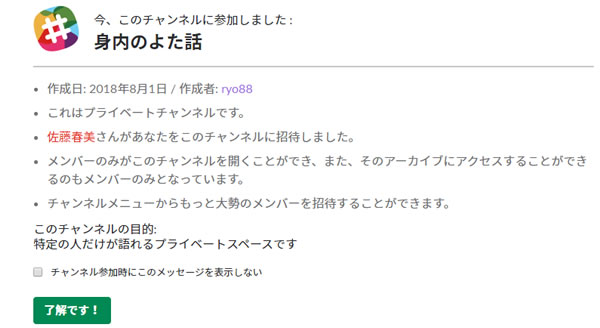
「ryo88」の画面には、上のようにメッセージが表示されます。
「佐藤春美」が招待しました、と書いてありますね。
「了解です」をクリックすると、晴れて「ryo88」は「身内のよた話」チャンネルへと復帰することができました。
このように、「プライベートチャンネル」の作成者でさえも、メンバーから再度招待されなければ退出したチャンネルへ復帰することができないようになっているのです。
スラッシュコマンドでも退出できる
豊富なスラッシュコマンドは、この退出時にも使うことができます。
「/leave チャンネル名」
と入力すると、同じようにチャンネルから退出することができます。
#generalチャンネルは退出できない?!
ワークスペースの作成時に最初から存在している「#general」チャンネルは、誰も退出することができません。
※「#general」チャンネルは利用環境によっては名前が変わっている場合があるかもしれません
全員参加が基本となる「#general」チャンネルですが、このチャンネルを使う必要がないのであれば、退出が選べない以上、「チャンネルそのものを使わないようにする」のが最良の方法になるでしょうね。
























![[slack]6.プライベートチャンネルとパブリックチャンネルを使い分ける](https://officeonemanage.work/wp-content/uploads/2018/07/20180716img1-120x120.jpg)






















































