このページには広告が含まれる場合があります。
slackでは、チャンネルやダイレクトメッセージに自分のパソコンやスマホなどのデバイスにある「ファイル」を追加することができます。
アップロード可能なファイルの最大サイズは、「1GB」までとなりますので、ちょっとした動画などもアップロードすることができます。
自分のパソコンに保存している画像をアップロード
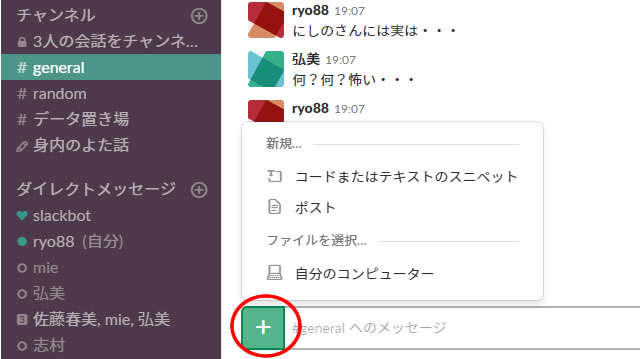
「ryo88」のパソコンから「#generalチャンネル」に画像をアップロードしようと思います。
チャンネルを開いたら、メッセージ送信の左隣にある「+」ボタンをクリックします。
ファイルをアップロードする際は、アップロードするチャンネルやダイレクトメッセージを開いた状態で、目的のファイルをslack内にドラッグアンドドロップしても追加することができます。
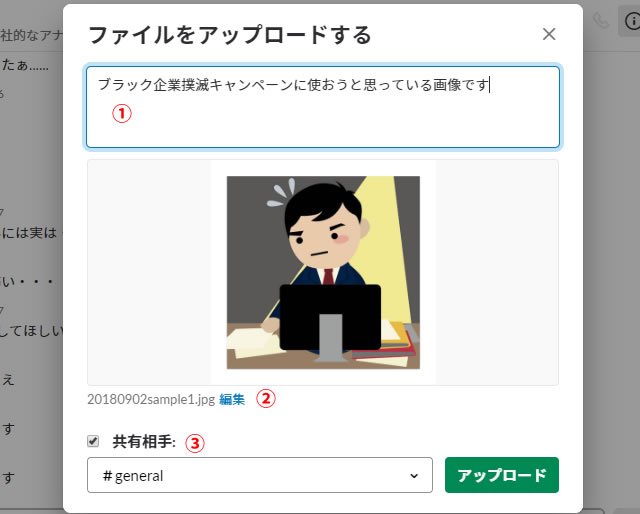
アップロードするファイルに付ける「メッセージ」を追加します。(①)
アップロードするファイル名を編集することができます。デフォルトではパソコン内に保存したままのファイル名が表示されます。(②)
このファイルを共有する相手を選択することができます。(③)
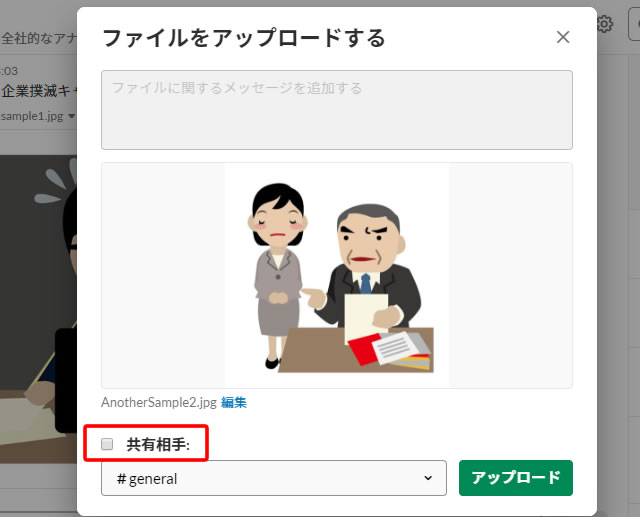
もし、アップロードするファイルを
「後々アップロードするかもしれないけど、今はとりあえず自分だけが分かっていればいい」
と言う場合には、「共有相手」のチェックを外して画像をアップロードすることもできます。
その際、メッセージを追加することはできなくなります。
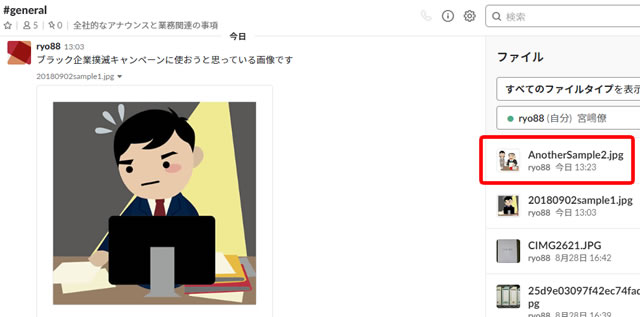
誰にも共有しない場合は、当然チャンネル内にそのファイルはアップロードされません。
しかし、右サイドを見てみると一覧に、先程アップロードしたファイルが表示されていることが分かります。
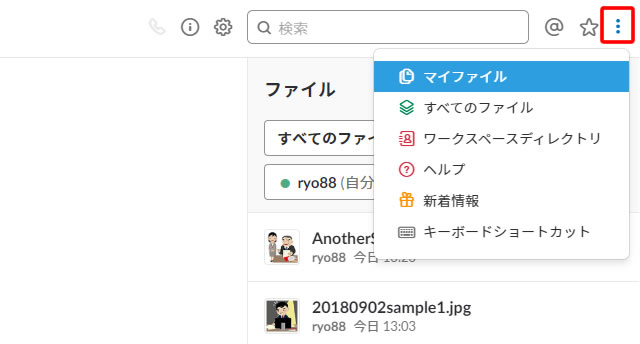
これは、「マイファイル」で自分がアップロードしたファイルの一覧を参照しているから表示されるのです。
例え、誰とも共有しないファイルをアップロードしても、自分がアップロードした非共有のファイルは、この「マイファイル」を開けば確認することができます。
【視点変更】他のメンバーがアップロードしたファイルを確認する
先程までは、「ryo88」がアップロードしたファイルを「ryo88」のパソコンで確認してきました。
それでは、他のメンバー(ここではにしの弘美)のパソコンから「ryo88」がアップロードしたファイルを確認してみたいと思います。
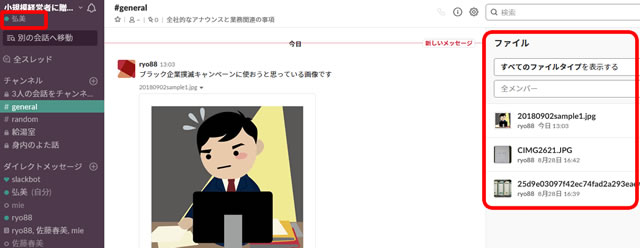
「#general」チャンネルのメッセージ内に、「ryo88」がアップロードしたファイルが表示されています。
しかし、右サイドバーに表示している「すべてのファイル」を確認すると、「ryo88」が共有せずにアップロードしたファイルは表示されていません。
それもそのはずで、「ryo88」は誰とも共有していないのですから、「にしの弘美」のパソコンでは見ることができないのです。
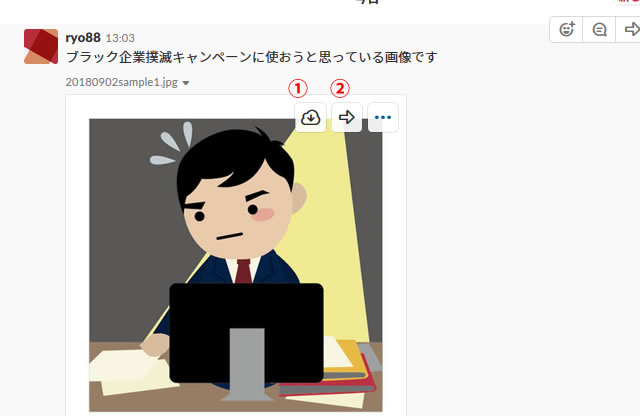
画像にマウスを合わせると、メニューが表示されます。
他のメンバーがアップロードしたファイルを自分のパソコンにも保存しておきたい場合は、ダウンロードをクリックします。(①)
「#general」のような全員参加のチャンネルにアップされたファイルでは、あまり意味のないことですが、ファイルを他のメンバーと共有することができます。
例えば、ダイレクトメッセージで「ryo88」がファイルの共有を「にしの弘美」だけに実行した場合、「にしの弘美」が改めて他のメンバーにファイルを共有することもできるのです。(②)
アップロードしたファイルの削除
アップロードしたファイルを削除できるのは、アップロードした本人だけとなります。
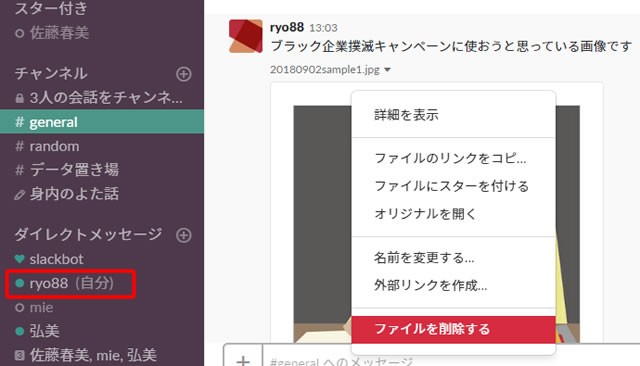
「ryo88」のパソコンでアップロードした画像にマウスを合わせ、「・・・」をクリックすると、一覧に「ファイルを削除する」が表示されます。
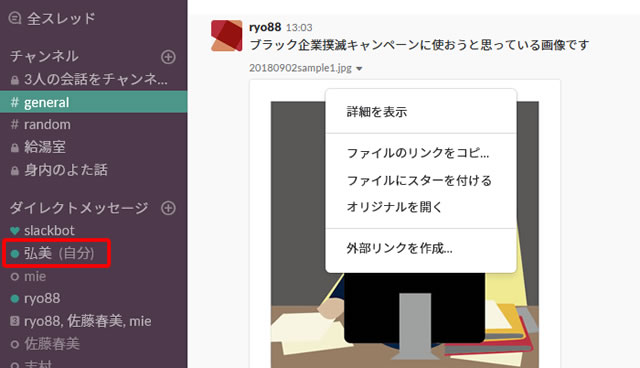
同じように、「にしの弘美」のパソコンで画像にマウスを合わせて確認しても、ファイルを削除できるメニューはどこにもありません。
パソコンでファイルをアップロードする場合に、「Shiftキー」を押したままアップロードすると、メッセージの追加やファイルの編集などのウィンドウを省略して、すぐにアップロードすることができます。
途中の手順を省略したい場合には、「Shiftキー」を使うと便利です。















































































