今やメールに代わるコミュニケーションツールの急先鋒として、多くの企業にも導入され始めている
「slack」というツールについて、当サイトでも色々と検証していきたいと思います。
簡単にWeb上でコミュニケーションを取ることができるようになる一方で、
「ワークスペース」や「スレッド」、「各チャンネル」や「ユーザーの権限」など、機能も多く使いこなすまでに覚えることが多いツールでもあります。
slack特集の第一歩として、まず各料金プランや最初のワークスペース作成などを実際に試していきたいと思います。
無料プランと有料プラン
他にも多く存在するWebツールと同様に、「slack」も「無料プラン」と「有料プラン」とで利用できる機能に差をつけています。
しかし、無料だからと言ってけっして使いづらいわけではなく、むしろ5名から10名前後のメンバーたちで利用するのであれば、無料でも十分に機能するツールとなっています。
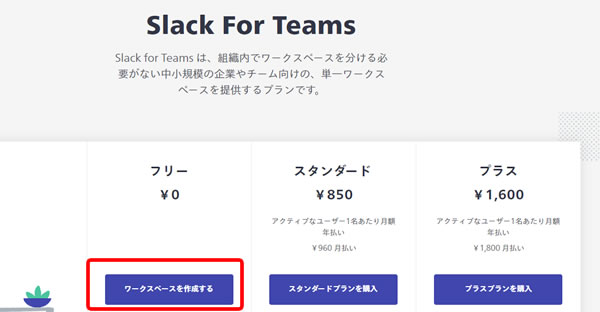
大きく、「Slack for Teams」と「Slack Enterprise Grid」の2つに分けることができますが、支店がいくつもあるような大企業や官公庁でなければ、「Slack for Teams」の3つのプランから選択することになるでしょう。
その内の1つ「無料プラン」で「ワークスペース」を作ってみたいと思います。
無料プランでワークスペースの作成
「slackのトップページ」にアクセスして、「slackを始める」をクリックして、「ワークスペースを作成する」をクリックします。
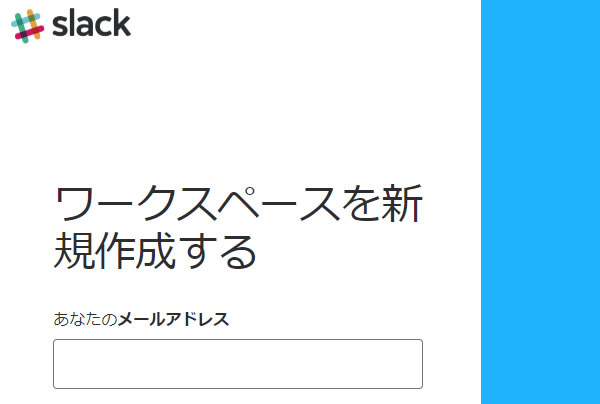
管理者となるあなたの「メールアドレス」を入力します。
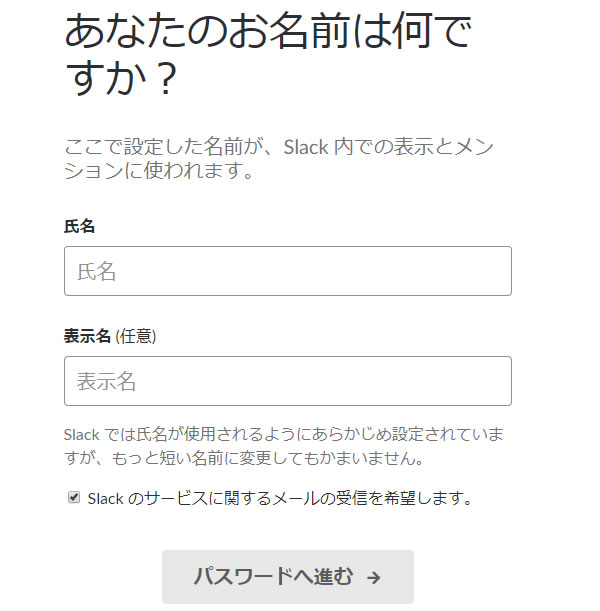
あなたの「氏名」と「表示名」を入力します。
「表示名」を入力すると、今後のワークスペース内で常に「表示名」でやり取りすることになります。
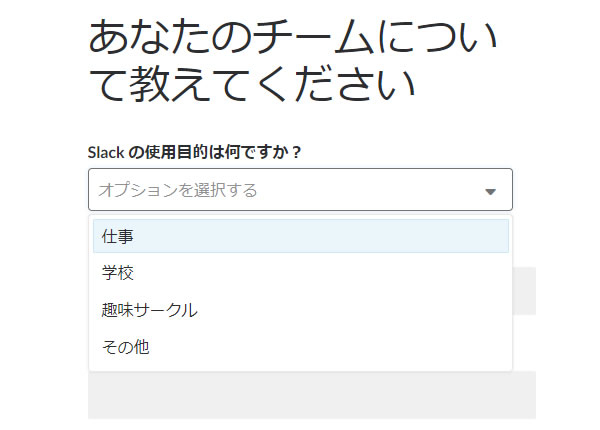
slackの使用目的を選択します。
どれか1つ選択しておきます。
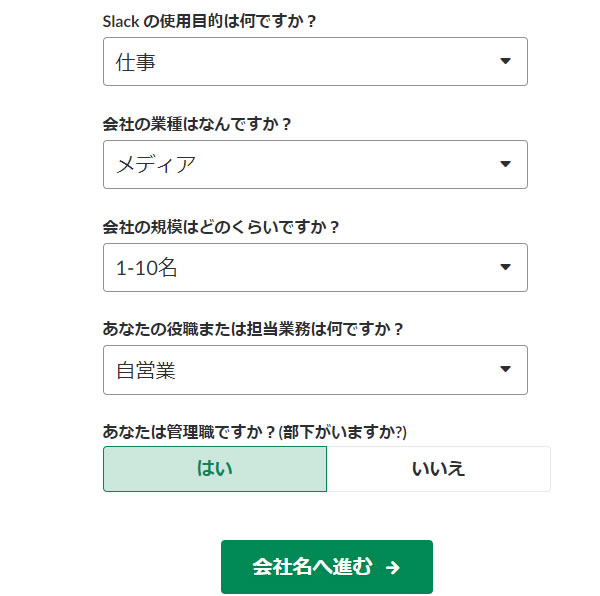
使用目的以外に、色々と聞かれますね。
とりあえずどれか1つずつ答えておきましょう。
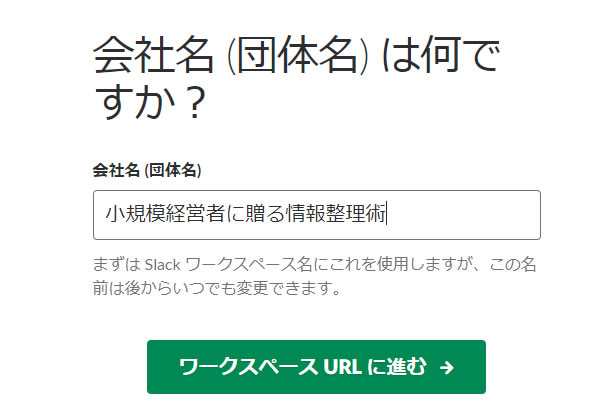
最後に、「会社名(団体名)」を入力します。
ここで、名前が特に決まらないようでしたら、仮でつけておきましょう。
ワークスペース作成後でも、この名前は変更することができます。
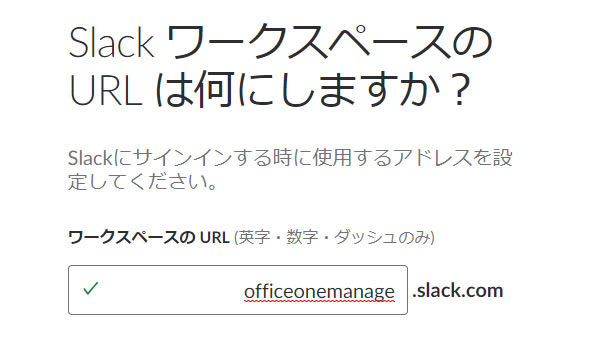
ワークスペースのURLを決めます。
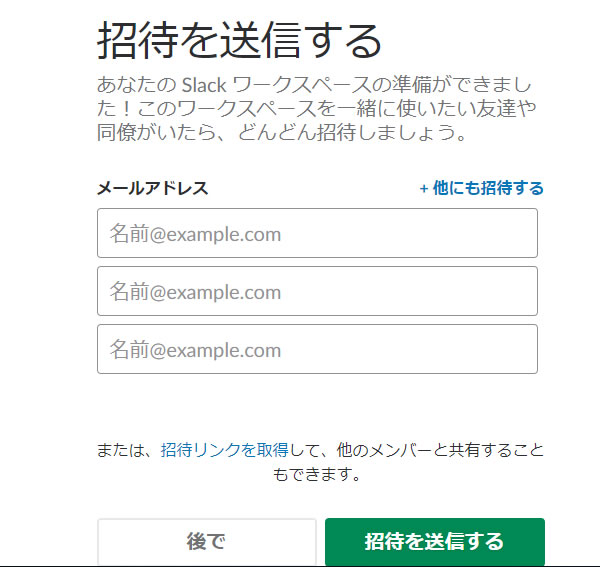
作成した「ワークスペース」に招待する人のメールアドレスを入力して、送信します。
この操作も改めて招待することができますので、ここでは「後で」を選択しても構いません。
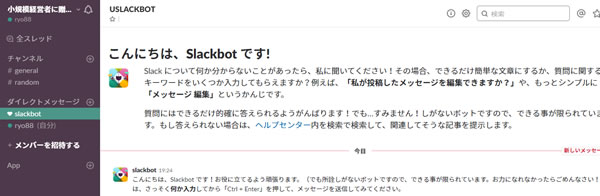
ワークスペースのトップページが表示されました。
左側がメニュー、右側にメッセージのやり取りを行うスペースがあります。
上の画面は、「slackbot」というslackのアシスタントとのDM(ダイレクトメッセージ)をやり取りしている画面になります。
何か分からないことがあれば、slackbotにメッセージを出してみましょう。
求めている答えが返ってくるかどうかは分かりませんが(笑)、こちらが投げかけた質問に対してしっかりと答えてくれますよ。
最初の設定は終わり
さて、無料プランで最初のワークスペースを作ってみましたが、本当にあっさりと終わってしまい簡単に作成できたと思います。
ワークスペース名とワークスペースURLを決めて、参加してほしい人を招待すれば完成となりますから。
次回以降は、実際にコミュニケーションツールの使い方についてじっくりと探っていきたいと思います。













































































