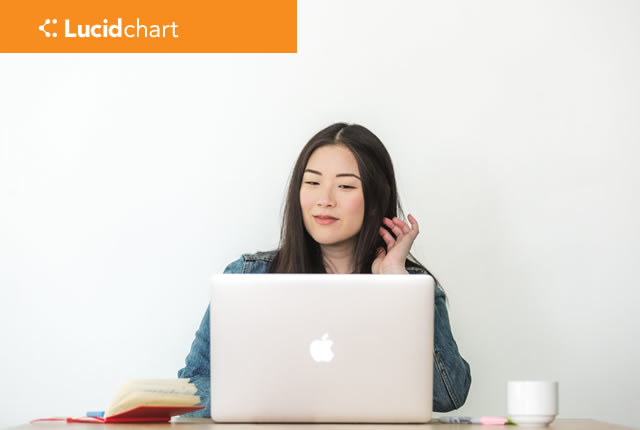このページには広告が含まれる場合があります。
※この記事は、Lucidchartの無料アカウントでも利用できます
マイクロソフトの各アプリにアドオンを設定できるように、
GoogleのDocs、Sheets、Slidesの各アプリにもアドオンを設定すると、各アプリの文書中にLucidchartで作成した図面を挿入できるようになります。
どのアプリでも方法は同じですが、今回は「Sheets」を使ってアドオンを組み込んでみたいと思います。
なお、Googleのアカウントは個人でもG Suiteでもどちらでも大丈夫です。
画面は、Windows10のパソコンとなります。
アドオンのインストール
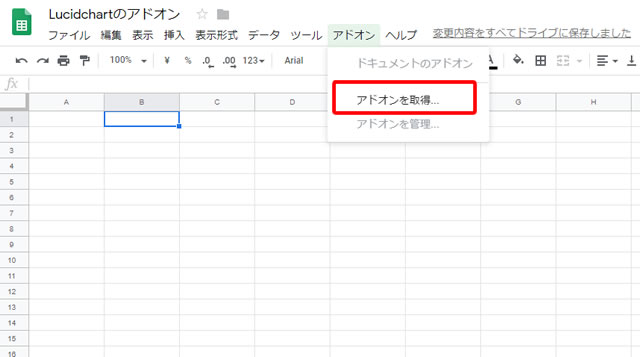
Sheetsを起動して、メニューバーの「アドオン」から「アドオンを取得」をクリックします。
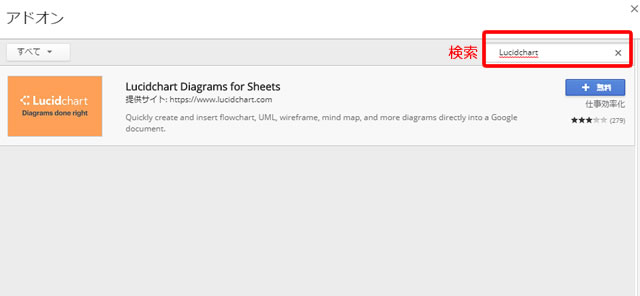
アドオンのウィンドウが開きます。
右上の「検索窓」に「Lucidchart」と入力すると、「Lucidchart Diagrams for Sheets」がヒットしますので、右端の「無料」をクリックします。
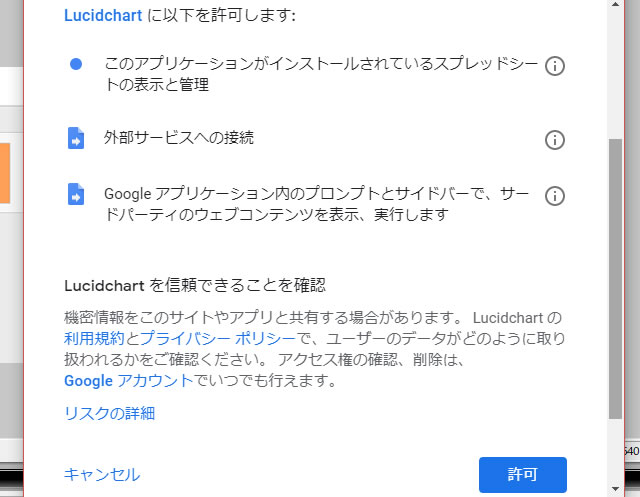
「アカウントへのアクセスをリクエストしています」というウィンドウが表示されますので、「許可」をクリックします。
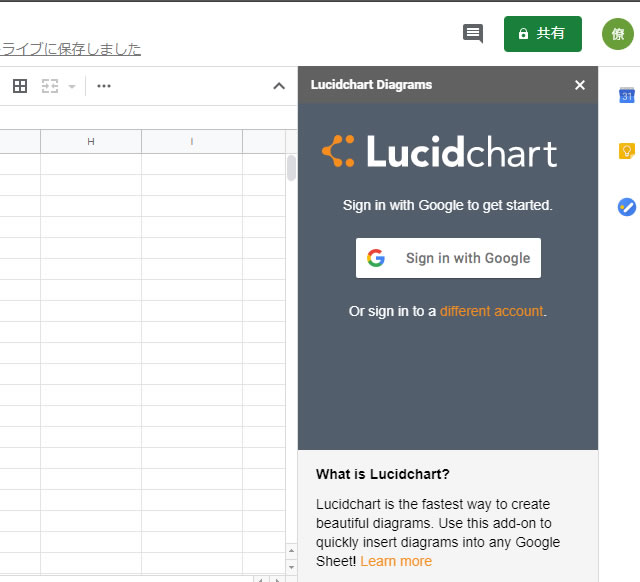
「Lucidchart Diagrams」を使ってみる
「Lucidchart Diagrams」ウィンドウが表示されます。
普段、Lucidchartにログインしているアカウントでログインします。
もし、Googleアカウントではないアカウントの場合、「different account」をクリックします。
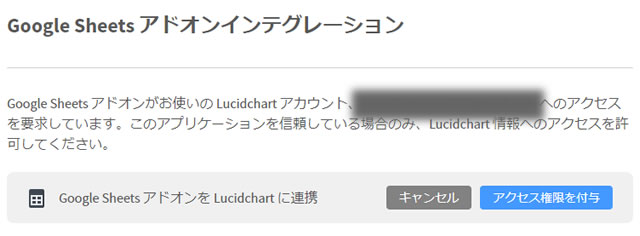
「Google Sheets アドオンインテグレーション」が表示されます。
SheetsのアドオンがLucidchartへアクセスする権限を要求しています。
「アクセス権限を付与」をクリックします。
GmailやGoogle DriveなどGoogleの各サービスに複数のアカウントでログインしている場合、「アクセス権限を付与」した際にエラー表示される場合があります。
その場合は、現在ログインしているGoogleの各サービスをすべてログアウトして、再度「Lucidchart Diagrams」にログインしてください。
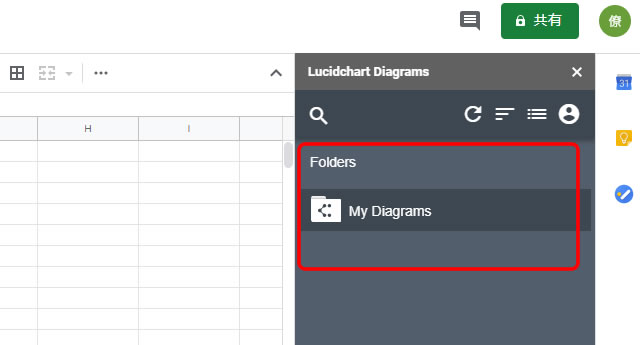
ログインしたLucidchartのアカウントで保存している文書の一覧が表示されます。
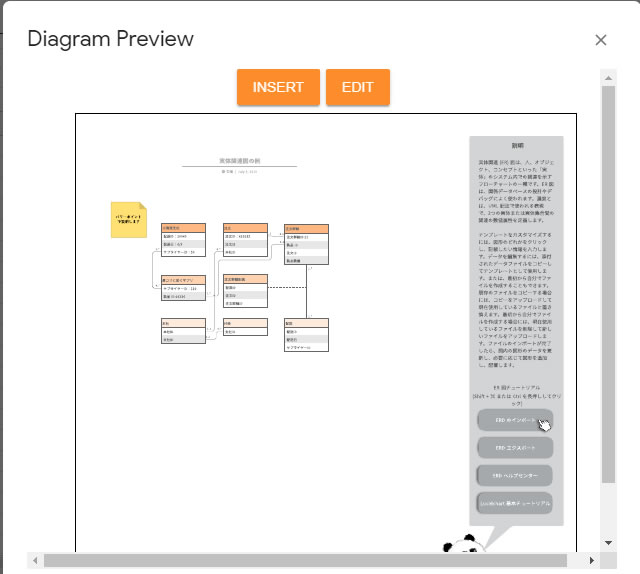
「INSERT」ボタンをクリックすると、選択した図面がSheetsに挿入されます。
マイクロソフトのアドインと違う点は、「EDIT」ボタンとなります。
Sheetsの画面からこの「EDIT」ボタンをクリックすると、Lucidchartの編集画面がブラウザ(新しいタブもしくは新しいウィンドウ)で開きます。
マイクロソフトのアドインは、あくまでも図として挿入されるだけで、編集する場合は自分でLucidchartへアクセスして、目的の図面を開く必要がありましたので、Googleで利用するアドオンの方が若干柔軟に動作してくれます。
アドインから直接新規図面ファイルを作成する
保存している図面ファイルを簡単に編集できるように、Googleの各アプリにアドオンとして組み込む「Lucidchart Diagrams」は、簡単に新規図面も作成できます。
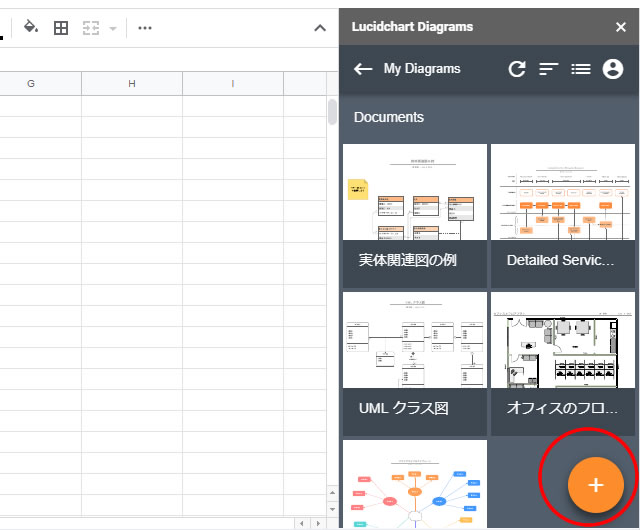
アドオンの下の方に、新規ファイルを作成するボタンがありますので、これをクリックします。
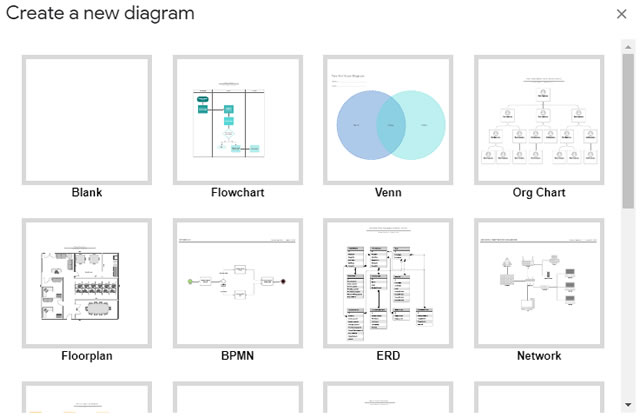
新しく作成するテンプレートの一覧が表示されます。
任意のテンプレートを選択すると、Lucidchartがブラウザ(新しいタブもしくはウィンドウ)で開きます。
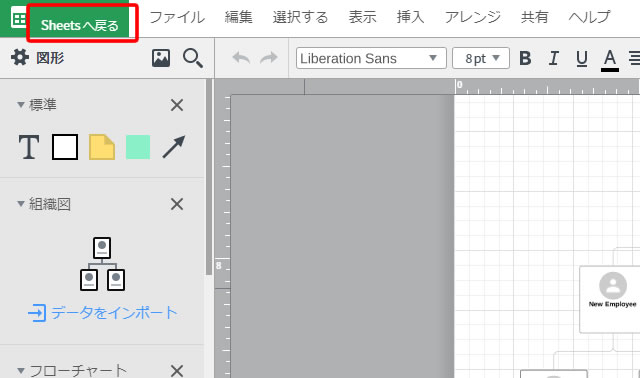
新しく図面ファイルを作成すると自分のアカウントに保存されます。
再度Sheetsに戻る際には、上のように「Sheetsへ戻る」をクリックします。
続きは次回
マイクロソフトでアドインとして組み込んだ「Lucidchart Diagrams for Excel」などと比較して、
Googleの各アプリに組み込むアドオンの方が、図面ファイルの編集画面までワンクリックで戻れるので若干使い勝手が良くなっています。
「Google Docs」や「Google Slides」に挿入した図面は、Lucidchartでデータを編集した後でも
簡単に更新ができるようになっています。
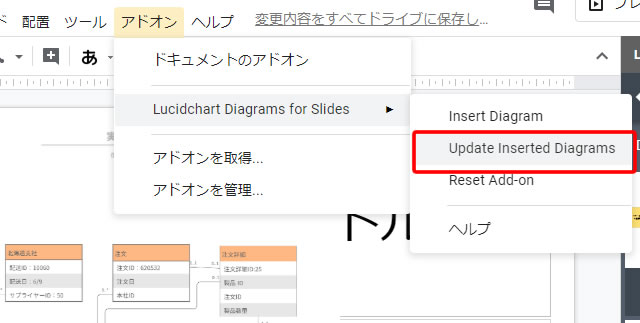
アドオンのメニューから
「Update Inserted Diagrams(挿入された図の更新)」
をクリックすると、Lucidchartで加えられた変更点をすぐにDocsやSlidesの図面に反映させられるのが非常に便利です。
ただ、残念ながらSheetsに関しては、「Update Inserted Diagrams(挿入された図の更新)」をまだ使用できませんん。
アドオンのバージョンが更新されるまで、しばらく待つしかなさそうですね。
今回のGoogleインテグレーションは、無料アカウントでも利用できる部分を操作してみましたが、
次回はプロアカウント以上で利用できる「Google Slidesとプレゼンテーション」の機能を見ていきたいと思います。