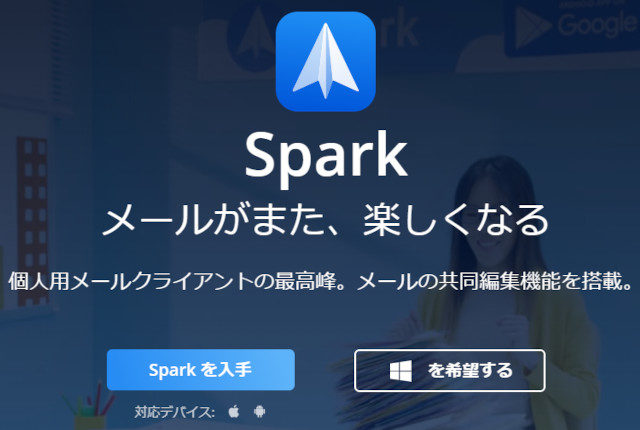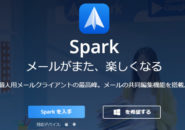このページには広告が含まれる場合があります。
さて、前回は「Spark」のスケジューリング機能から実際に送信する前にスケジュールする「送信予約」について見てきました。
今回は、「スヌーズ」の機能を使ってみたいと思います。
受信したメールにスヌーズを設定する
「スヌーズ」は、相手から受信したメールに対して、
”今ちょっと対応できないなぁ”
と言う場合に、後でもう一度自分自身にお知らせしたい時に使います。
次から次へとメールを受信して古いメールが下の方に埋もれてしまった・・
と言うような忙しい日もあるでしょう。
そんな時に、”このメールは大事だけど後で対応”と言うフラグを付けられるわけです。
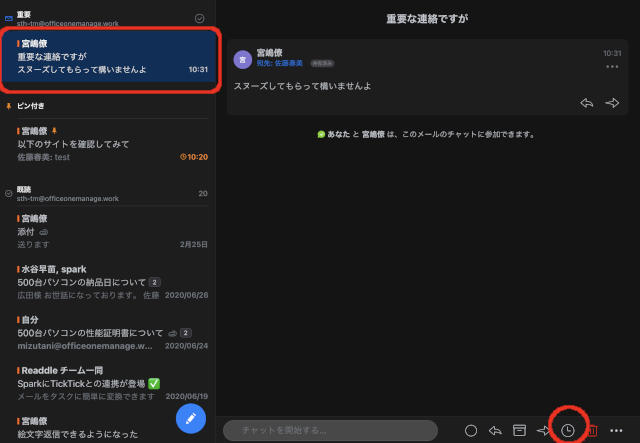
上のようなメールを受信したとします。
受信したのは分かったのですが、今すぐ対応する時間がないし、身内からのメールだし…。
(本文にもスヌーズしていいよ)と書いてあるので、お言葉に甘えるとしましょう。
開いた受信メールの下にツールバーがあり、一覧に目覚まし時計のアイコンがあります。
このアイコンが「スヌーズ」になるので、タップします。
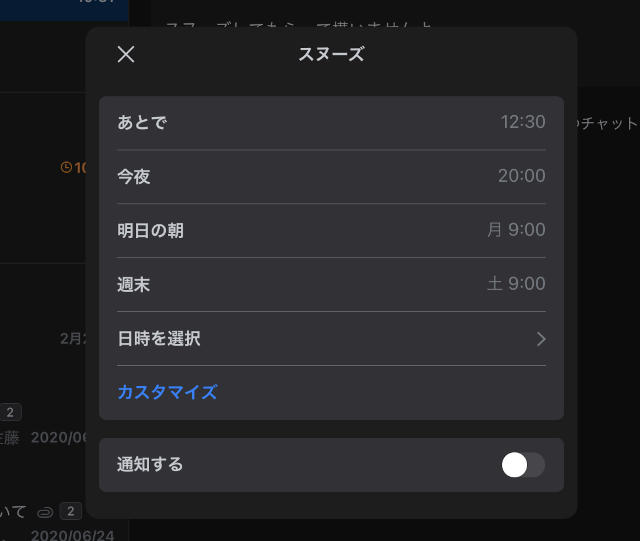
表示される設定ウィンドウは「送信予約」と一緒ですね。
後で自分自身にお知らせしたい時間を選択します。
「日時を選択」で細かく好きな日時を指定できます
「カスタマイズ」でデフォルト設定の日時(あとでの日時など)を編集できます
「通知する」をオンにすると、スヌーズメールの受信時に画面内に通知されます
スヌーズしたメールを一覧で確認する
「スヌーズ」として設定したメールは、「スヌーズ設定済み」フォルダにまとめられます。
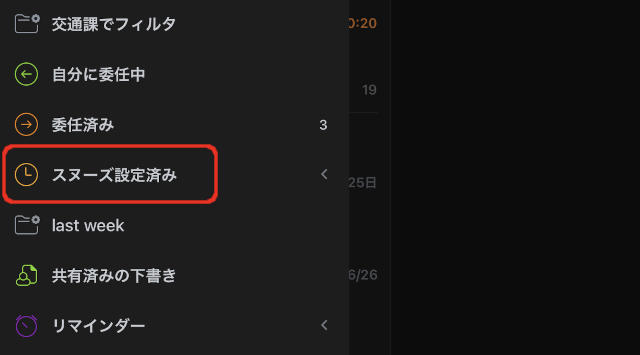
サイドバーのフォルダ一覧に、「スヌーズ設定済み」があります。
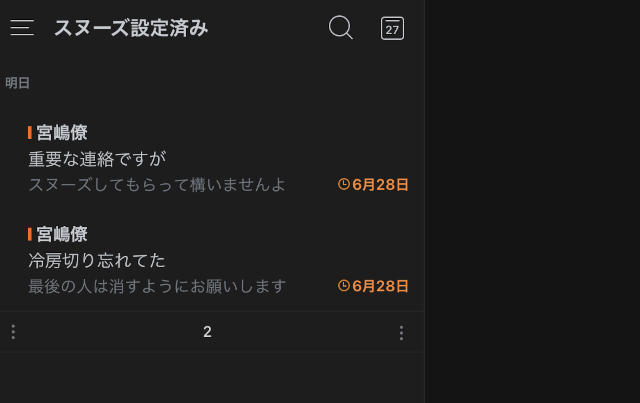
「スヌーズ設定済み」フォルダをタップすると、スヌーズされたメールの一覧が確認できます。
「スヌーズ設定済み」フォルダが見つからない時は、以下のようにフォルダリストの一番下を確認してみます。
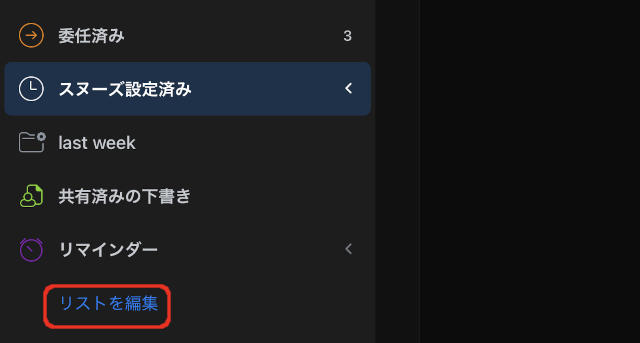
「リストを編集」をタップします。
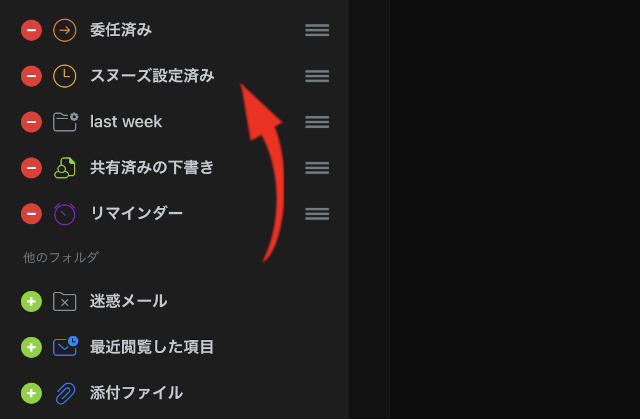
フォルダ名の前に「+」が付いているフォルダは、フォルダリストにはまだ表示されていないものになります。
もし、「スヌーズ設定済み」フォルダの前に「+」が付いている状態なら、タップして「-」が表示されるようにします。
「+」が付いているフォルダはタップされると、「-」が付いている一覧の方に表示されるようになり、それは、”現在フォルダリストに表示されていますよ”という意味になります。
スヌーズに設定した時間を過ぎると・・
スヌーズに設定した時間を過ぎたメールは、どのように表示されるのでしょうか。
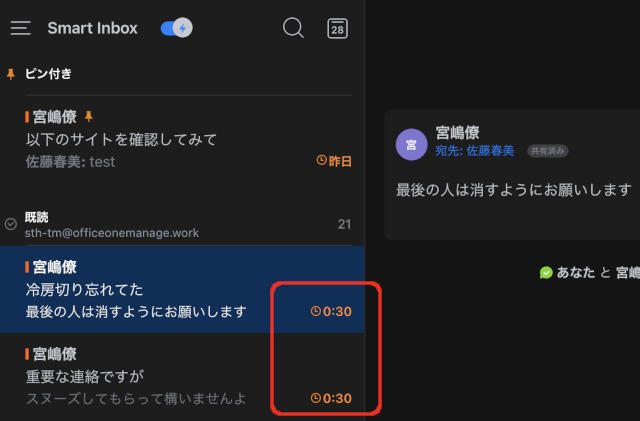
「スヌーズ設定済み」フォルダからは自動的に非表示となり、受信トレイ内に移動します。
本来、受信したメールは「受信日」が表示されるのですが、スヌーズを設定したメールは、スヌーズした日付がオレンジ色で表示されます。
つまり、スヌーズした日付を過ぎたメールは以下のように所在が変わります。
1.「スヌーズ設定済み」フォルダには表示されなくなる
2.再び「受信トレイ」に表示されるようになる
3.メールの日付は「受信日」ではなく、「スヌーズした日付」がオレンジ色で表示される
総括
今回は、受信したメールを
”こんなメール来てたよね。覚えてる?”
と、後でもう一度お知らせしてもらう「スヌーズ」機能について見てきました。
一度スヌーズしたメールの日付が過ぎてしまうと、受信トレイに戻されますが、そこから再度「スヌーズ」設定をすれば、また再設定した日付に改めてお知らせしてくれます。
「スヌーズ」設定したメールだけを「スヌーズ設定済み」フォルダで一覧で確認できますし、”このくそ忙しい時に・・”という思いを”後にしなよ!”と優しく手を差し伸べてくれているかのような機能となります。
是非、うまく利用したいものですね。
さて、次回は「リマインダー」について操作してみたいと思います。