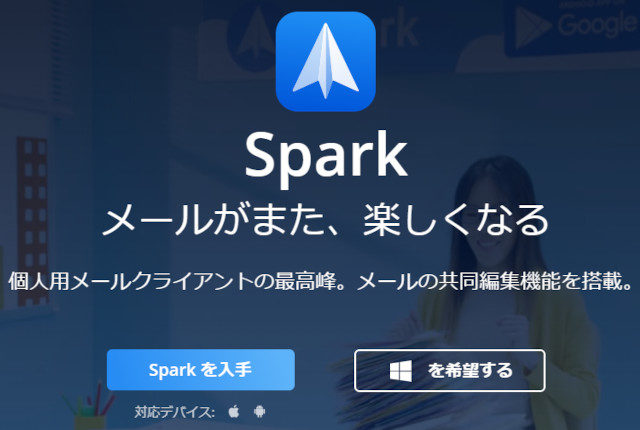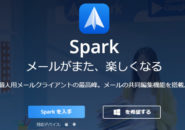このページには広告が含まれる場合があります。
「Spark」で利用できるスケジュール機能の内、「送信予約」と「スヌーズ」について見てきました。
さて、今回は最後の「リマインダー」機能を操作してみたいと思います。
リマインダーを使う場面
前回使ってみた「スヌーズ」は以下のような場面で使いました。
受信したメールに対して、今対応できないから後で再度自分に通知しよう
メールがたくさん来ていて順番に処理しなければならないけど、その中にある大事なメールが埋もれてしまうかもしれない・・・。
大事なメールは、後で再度自分に通知しよう!
そんな時に使うのが「スヌーズ」でした。
一方、「リマインダー」は受信したメールには設定できません。
AndroidとiOSで若干仕様に違いがありますが、送信する(した)メールのみに設定できる機能となります。
- (Android)新規メールの作成時にリマインダーを設定できる
- (iOS)新規メールの作成時と送信済みの両方でリマインダーを設定できる
使い方・設定の仕方は「スヌーズ」と同じになります。
新規メール作成時に設定
まずは、新規メールを作成している時点でリマインダーを設定してみます。
これは、Android、iOSの両OSで対応しています。
※以下の画面はiOSの画面になります
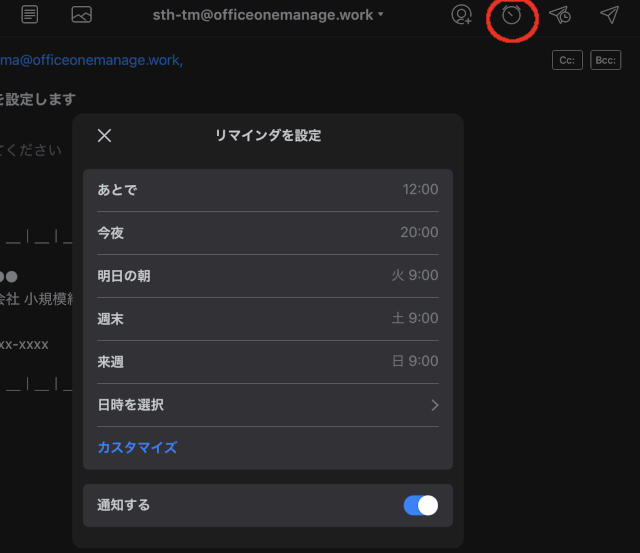
新規メールの作成画面で、右上の「時計アイコン」をタップします。
「リマインダを設定」ウィンドウが表示されます。
設定は、「スヌーズ」と同じように
「あらかじめ決まった日時」
「”日時を選択”から任意の日時」
「”カスタマイズ”で、決められた日時をカスタマイズ」
などが設定できます。
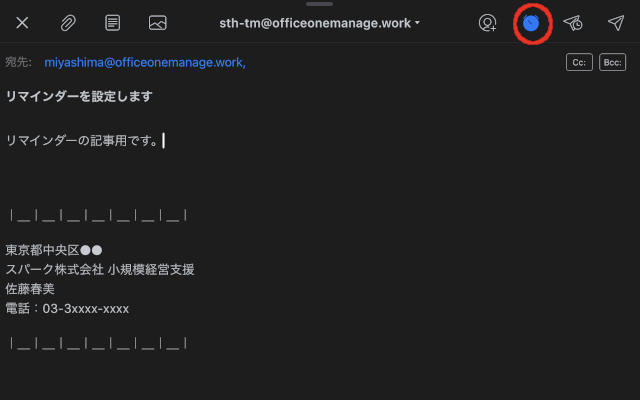
「リマインダー」を設定すると、時計アイコンが青く塗りつぶされます。
設定後にメールを送信してみましょう。
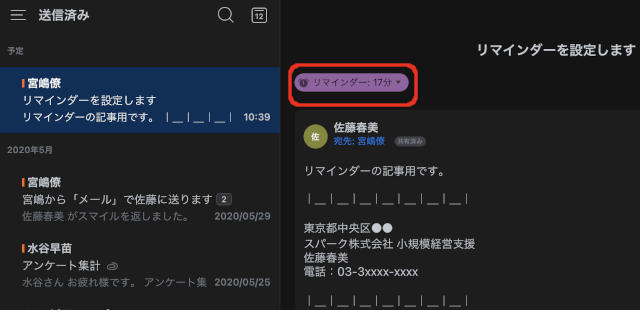
送信済みフォルダに、先ほどリマインダーを設定して送信したメールが表示されます。
送信済みのメールに設定
既に送信し終わったメールに対しても、「リマインダー」を設定できますがこちらは現在のところ「iOS」だけの機能となっているようです。
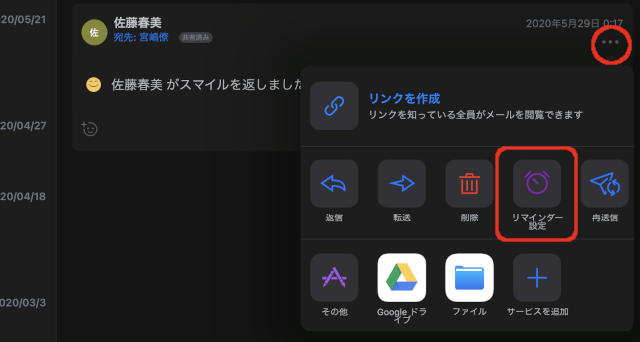
送信済みのメールであれば、「・・・」をタップした一覧に「リマインダー設定」というアイコンがあります。
これをタップすれば、送信が完了しているメールでも再度リマインダーを設定できます。
極端な話、上の画面のように1年以上前に送ったメールでもリマインダーを設定できるのです。
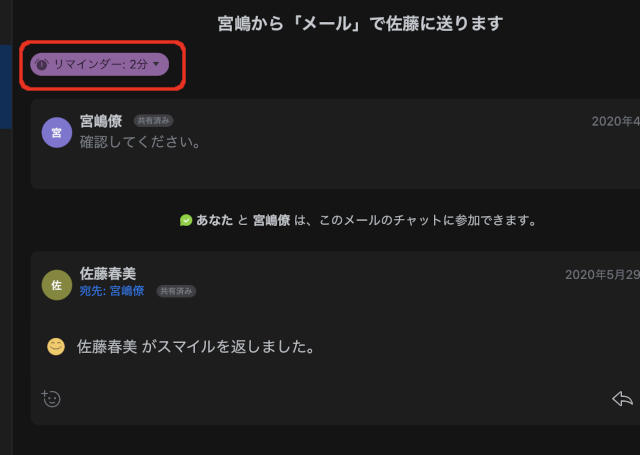
新規メールに設定した場合と同様、「リマインダー」を設定した送信済みのメールにも「通知までの時間」が表示されるようになります。
リマインダー設定したメールの保存場所
リマインダーを設定したメールは、実際に通知の時間になるまでは、「リマインダー」というフォルダに保存されます。
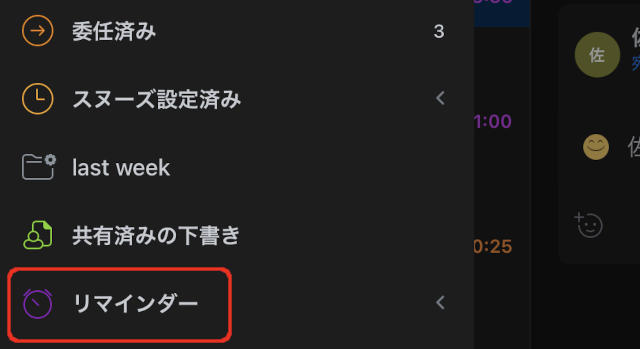
「リマインダー」フォルダが見つからない時は、以下のようにフォルダリストの一番下を確認してみます。
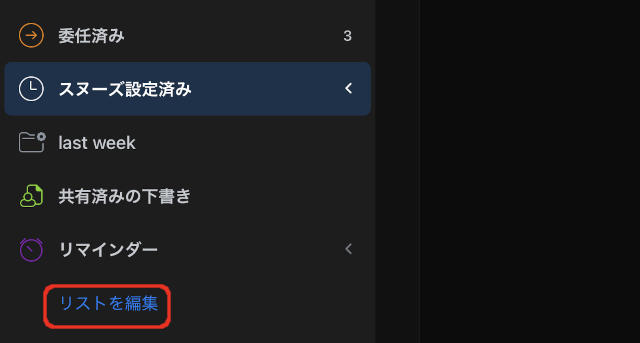
「リストを編集」をタップします。
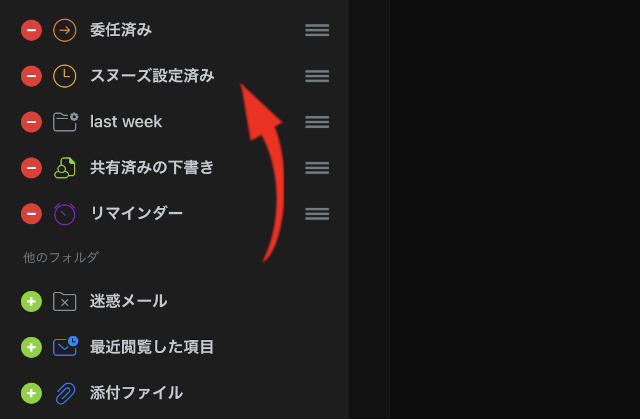
フォルダ名の前に「+」が付いているフォルダは、フォルダリストにはまだ表示されていないものになります。
もし、「リマインダー」フォルダの前に「+」が付いている状態なら、タップして「-」が表示されるようにします。
「+」が付いているフォルダはタップされると、「-」が付いている一覧の方に表示されるようになり、それは、”現在フォルダリストに表示されていますよ”という意味になります。
リマインダー設定したメールが複数ある時は、フォルダ内を覗けば一覧で確認できるようになるわけです。
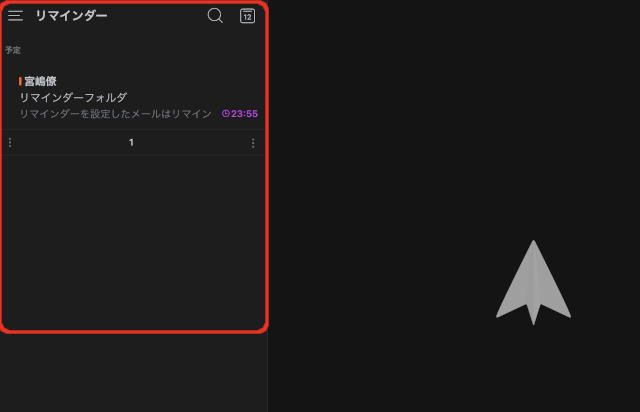
上の画面は、”リマインダーが設定されているが、まだ時間が到達していないメール”が1件ある状態です。
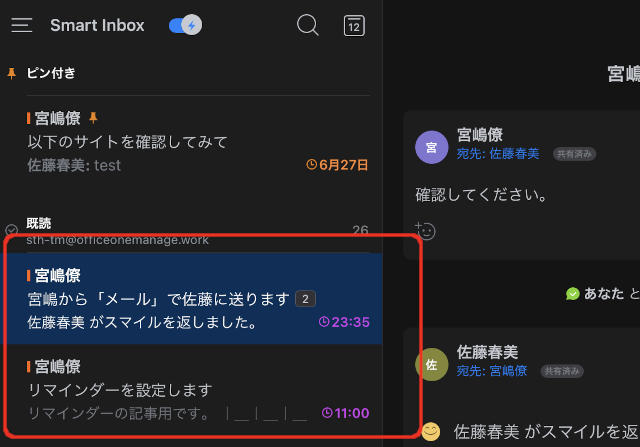
通知の時間が到達したメールは、「リマインダー」フォルダからなくなり、”通知したよ”というお知らせが受信トレイに残るようになります。
「リマインダー」は、通知した時間が紫色で表示されます。
オレンジ色で表示されている時間は、前回操作した「スヌーズ」ですね。
総括
さて、「Spark」のスケジュール機能の内、今回は「リマインダー」について操作してみました。
今回の「リマインダー」はこれから送信するメール、送信したメールに対する通知機能であり、同じ通知機能である「スヌーズ」は受信したメールの再通知として使う、と書いてきました。
しかし、「受信したメール」に対して使っていた「スヌーズ」は、実は「送信済みのメール」に対しても設定ができます。
ただ、「受信したメールで大事だと思う物を後で通知する機能」と、「送信するメールの返信状況などを確認するために通知する機能」は明確に分けておいた方が使い勝手がいいため、「スヌーズ」は受信メールに対してだけ使ってみよう、と話を進めてきました。
メーラーのスケジュール機能は、今ではどのアプリでも搭載されていますので、「Spark」だけの機能と言うわけではありませんが、各スケジュール機能をそれぞれの利用場面で使い分ける、という意味では非常に優れた機能だと思います。
AndroidとiOSでスケジュール機能を統一してくれると尚いいんですけどね。
「送信予約」、「スヌーズ」、「リマインダー」と3回にわたって操作してきたスケジュール機能は今回で終了です。
次回は、これまたiOSだけの機能になりますが、「内臓カレンダー」機能について操作してみたいと思います。