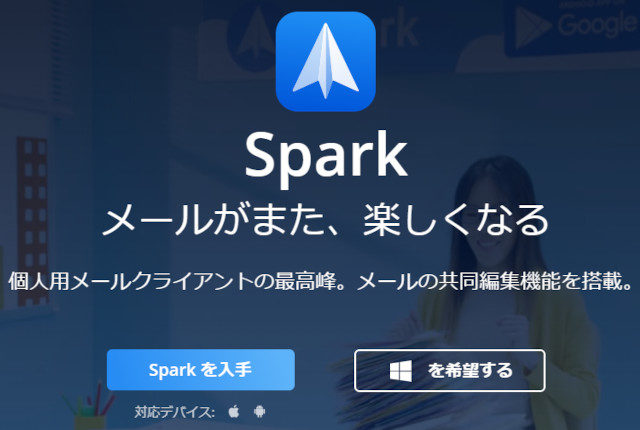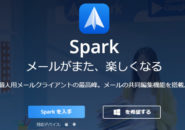このページには広告が含まれる場合があります。
今回の「Spark」の機能である「内臓カレンダー」は、実はiOS系の「Spark」でしか使えない機能となっています。
メールの本文から直接カレンダーへスケジュールを転記できるなど、とにかくメールとカレンダーの相性は抜群です。
「Spark」でカレンダーと連携させるには、まず各カレンダーを利用するためのメールアカウントを追加しなければなりません。
ここでは、「iPadOS(執筆時:14.6)標準のカレンダー」を使うために「iCloudアカウント」を
「Googleカレンダー」を使うために「Googleアカウント」を
それぞれ追加するところから始めてみたいと思います。
※画面説明の端末はiPadを使用し、iCloudアカウントとGoogleアカウントは既に持っているものとして説明しております
iCloudアカウントを追加する
「Spark」でiCloudアカウントを使うために、まずは「App用パスワード」を作成します。
「Spark」を起動し、設定を開きます。

「メールアカウント」から「アカウントを追加」で、「iCloudアカウント」を追加していきます。

「サービスに接続」で、「iCloud」をタップします。

「App用パスワードを生成する」をタップします。

「AppleID」のトップページに移動します。
「Touch ID」やログイン画面への入力などでログインします。

「App用パスワード」の「パスワードを生成」をタップします。
任意のパスワードのラベルを入力して、「作成」をタップします。

iCloudアカウントのパスワードを求められますので、入力します。

「App用パスワード」が生成されます。
「完了」をタップします。
発行されたApp用パスワードは、覚えるのではなく、以下のように発行された画面でコピーしておきましょう。

パスワードの文字列を”ロングタップ”すると、範囲を選択できるようになります。
パスワードをすべて選択したら、コピーをタップします。
「Spark」の画面に戻ります。

「iCloud」のウィンドウが表示されているので、「iCloudメールアドレス」を入力し、先ほど発行された「App用パスワード」をペーストします。

「iCloudアカウント」が追加されたので、「完了」をタップしましょう。
受信メールと標準カレンダーの連携
「iCloudアカウント」の設定が終わったので、一旦カレンダーの設定を確認してみましょう。

「Spark」を開いて、設定から「カレンダー」をタップします。

右側のエリアで「カレンダーのアカウント」をタップします。

カレンダーと連携できるメールアカウントが作成されている場合、そのメールアカウントを「カレンダーアカウントとして利用するかしないか(オン・オフ)」の設定を行えます。
上の例で言えば、iOS(iPadOS)の標準カレンダーアプリと連携できる「iCloudアカウント」だけが、設定のオン・オフを切り替えられるようになっています。
設定をオンにして、メールの本文に日付の入ったメールを開いてカレンダーと連携できるか確認してみます。

本文に日付の入ったメールを受信しました。
この日付の部分をタップしてみましょう。

カレンダーが開きます。
このカレンダーは、iOS(iPadOS)標準のカレンダーとなります。
時間が「12時から13時の間」になっているので、予定時間を変更してみます。
表示されているカレンダーを下に行くと「イベントを編集」があるのでこれをタップします。

イベントの編集画面が表示されます。
始まりの時間と終わりの時間をそれぞれタップすると、時間の変更ができます。

それ以外にも、標準カレンダーに複数のカレンダーを設定している場合は「カレンダーの選択(上の画面で言えば”職場”)」や通知時間の変更などもできます。
編集が完了したら、「保存」をタップします。

「招待状を送信しようとしています」という画面が表示されます。
カレンダーの編集内容に間違いがなければ、「送信」をタップします。

メールのやり取りをしている人たち(送信者・受信者)に対して、「iCloudアカウント」からこの日付で予定を入れていいか、という確認メールが送られます。
問題がなければ「承諾」をタップします。
「納品予定日について」のメールの送信者(宮嶋)
「納品予定日について」のメールの受信者(佐藤)
カレンダーアカウントは「佐藤のiCloudアカウント」
佐藤は普段会社で使っているメールアドレス(~@officeonemanage.work)で「納品予定日について」のメールを受信し、その予定を自分のiCloudアカウントの標準カレンダーに書き込んだわけです。
そして「納品予定日について」のメールを経由してカレンダーに予定が入ったために、カレンダーアカウントである「佐藤のiCloudアカウント」が、「納品予定日について」のメールを送信した宮嶋と受信した佐藤の両方に、”この予定に参加する?”と聞いているわけですね。
「佐藤のiCloudアカウント」が「佐藤の会社アカウント」を招待しているので図式が分かりづらくなっています。
これがもし、「佐藤のiCloudアカウント」が会社用のメールとして普段使われているのであれば、「カレンダーアカウント」と「メールアカウント」は同じアカウントになります。
その場合、受信者となる「佐藤のiCloudアカウント」に招待メールは送られません(既に把握できているものとして考えられるからです)。
今回の例で言えば、同じ佐藤という人間が「カレンダーアカウント」と「メールアカウント」で違うものを使っているために、自分が予定を書き込んで把握しているにもかかわらず、自分のメールアカウントにカレンダーアカウントから招待状が届いた、という意味になるわけですね。
標準カレンダーを起動して確認する
先ほど、メールの本文から直接標準カレンダーを起動して予定時間などを編集してみました。
それでは、実際に「標準カレンダー」アプリを起動して、きちんと予定が入っているかを確認してみましょう。

8月3日の9:30から12:00までの間に「納品予定日について」というメールタイトルが自動で入力されているのが分かります。
「Spark」内では、さらに以下の設定を変更していましたね。
■カレンダーの種類
職場
■参加者(招待を受け取った人)
宮嶋と佐藤
メールの本文に書いてあった日時からiOS(iPadOS)の標準カレンダーへの予定入力がスムーズに行われました。
Googleアカウントも追加する
「Spark」にカレンダー用の「iCloud」アカウントを追加して、「Spark」と「標準カレンダー」の連携を確認してきました。
次に「Googleアカウント」も追加して、「Googleカレンダー」も使いたい場合の操作を見ていきましょう。

同じように、「アカウントの追加」から今度は「Google」をタップします。

使用するアカウントを選択します。
パスワードを入力すると、「SparkがGoogleアカウントへのアクセスをリクエストしています」という画面が表示されますので、画面下の「許可」をタップします。
「Spark」の画面に戻るので、「完了」をタップして、アカウントの追加を完了します。

「Spark」の設定から「カレンダー」、「カレンダーのアカウント」を確認してみると、「iCloudメール」と「Gmail」の両方がオンの状態となっています。

複数のカレンダーアカウントを利用する場合は、「デフォルト」の設定でデフォルトのカレンダーを指定できます。
「Spark」内でカレンダーを確認する
「Spark」のメール本文からカレンダーに予定を書き込む方法は、「iCloud」と同じ方法になります。

今回、新たに8月4日の9:00から9:30で「Googleアカウント(カレンダー)」に予定を書き込みました。
ここまで、8月3日の予定を「iCloudアカウント」に、8月4日の予定を「Googleアカウント」に書き込んだわけですが、もちろん、「iCloudアカウント」で管理されている予定は「Googleアカウント」では確認できません。
逆も同じですね。
しかし、「Spark」内のカレンダー確認を使用すると、別々のアカウントのカレンダーに書かれた予定を一回で確認できます。

左サイドのメール一覧画面の上の方に、「カレンダーアイコン」があるので、これをタップします。

左サイドにカレンダーが開きます。
8月3日をタップして、予定を確認してみました。
8月3日は、「iCloudアカウント」にて9:30から12:00までに予定を作成していましたね。
その内容が右エリアに表示されています。
カレンダーの種類は「職場(iOSの標準カレンダーに任意で作成しているカレンダー名)」が表示されています。
実際は、標準カレンダーの「職場」という名前のカレンダーに作成された予定です。

一方、8月4日をタップしてみました。
同じように作成した予定が表示されますが、こちらは「Googleアカウント」で作成した予定となります。
実際は、Googleアカウントに紐づいた「Googleカレンダー」に作成された予定となるわけです。
異なる複数の「カレンダーアカウント」を表示する設定でも、「Spark」のカレンダーではまとめて確認できる、というわけです。
総括
今回は、「Spark」の内臓カレンダーについて操作をしてみました。
冒頭でもお伝えしましたが、この便利なカレンダー機能を「iOS(iPadOS)」上の「Spark」でしか使えないのが少し残念なところです。
メールのやり取りからカレンダーへの予定転記が「Spark」の画面だけで完結するのが、利用者にとっては使い勝手のいい機能となっています。
今一度、特徴をおさらいしておきましょう。
- カレンダーを利用するためにカレンダー用のメールアカウントを追加する
- カレンダーアカウントは「Spark」に異なる複数のアカウントを追加できる
- カレンダーで予定を共有するには、招待メールを承諾する
- 異なるカレンダーアカウントでも「Spark」内では1つのカレンダーですべての予定を確認できる
- デフォルトで予定が保存されるカレンダーや通知時間の設定なども「Spark」内でできる
スマホにiPhoneを使っているなら、「Spark」をメインのメーラーにしておくと、普段自分が使い慣れているカレンダーアプリと予定の共有が簡単にできるようになるかもしれませんね。