「人より一歩先行くエクセル技を身につける」シリーズの
「ピボットテーブル編」を全5回に渡ってお送りしてきました。
今回は、番外編として
「Windowsタブレット」、「iPad Pro」のタブレット2台を用意し、それぞれWindowsパソコンで作成したピボットテーブルをどこまで操作できるのかについて、見ていきたいと思います。
- Windowsタブレット:Windows10 HOME 32bit
- iPad Pro:iOS 12.1
Windowsタブレット
Windowsタブレットにインストールされた「Excel 2016(Office365 Business)」は、Windowsパソコンにインストールされた「Excel2016(Office365 Business)」と同じものになります。
そのため、タブレットの画面サイズが小さくても、
マウスでのドラッグ操作が、タブレットでは「指でのドラッグ操作」になるような場面であっても、
全く同じように使うことができます。
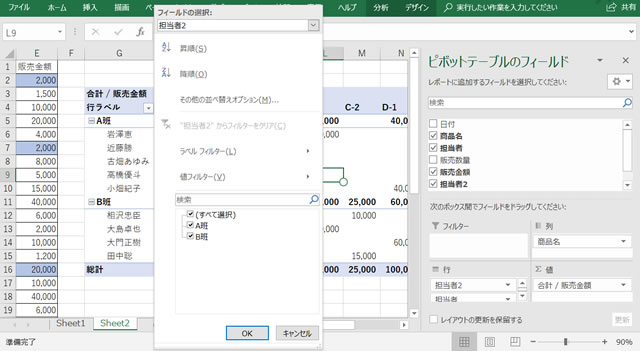
Windowsタブレットで同じファイルを開いた状態。
「ピボットテーブルのフィールド」欄が右に表示されているが、タブレットを指で操作している場合、フィールドの設定を指でドラッグしなければならないところが少し面倒になる。
なお、Windowsタブレットを使っている場合、あらかじめ「モバイル用のExcel」である「Excel Mobile」がプレインストールされている可能性があります。
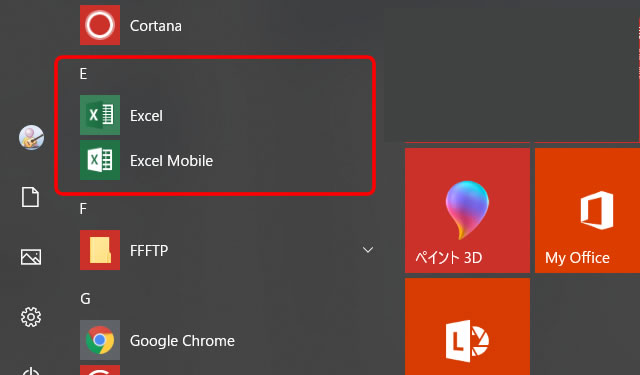
「Excel Mobile」しかインストールされていない場合、ピボットテーブルの作成や編集などはできません。
他で作成済みのピボットテーブルを表示させたり、既にある項目のフィルターをかけたりすることは可能ですが、いわゆる機能限定版のためまともな操作はできないと思ってよいと思います。
iPad Pro
「iPad Pro」にも、「Excel2016(Office365 Business)」をインストールすることはできます。
ただし、その機能は大幅に制限されてしまいます。
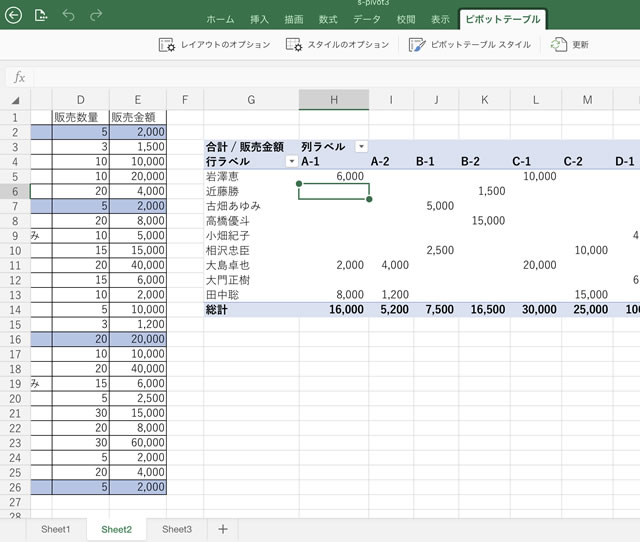
上の図は、これまでのシリーズで使ってきたファイルをiPad Proで開いたところです。
データ元の表とそこから作成したクロス集計表が表示されています。
各フィールドでフィルターできるように「▼」も表示され、実際にフィルター処理ができます。
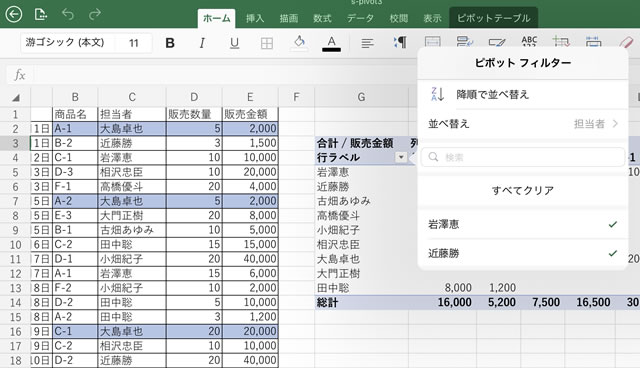
担当者のフィールドで、フィルター(▼)をタップすると、担当者の並べ替えや特定の名前だけをチェックして表示することができます。
しかし、「ラベルフィルター」や「値フィルター」など詳細なフィルター処理を行うことはできません。

リボンの「ピボットテーブル」を確認してみると、ピボットテーブルに対する処理としては「レイアウト」に対する変更処理を施せるだけで、データに対する処理を行うことはできません。
「ピボットテーブルのフィールド」ウィンドウは表示されないので、
フィールドの入れ替えや値の集計方法なども変更することができません。
フル機能の「Office365」をインストールしていますが、ピボットテーブルを扱う場合には、その機能をフルに使うことができません。
したがって、Windowsパソコンでピボットテーブルの作成や集計をあらかじめ行った後に、iPad Proでは「データを表示するだけ」と言う使い方になりそうです。
そういう意味では、「Windowsタブレット」での「Excel Mobile」と似たような使い方になるかもしれません。
総括
マイクロソフト製品のため、やはり「Office365」ライセンスでインストールするフル機能のエクセルであっても、「iPad Pro」だとすべてが思い通りには動かないようですね。
タブレットの指での操作はストレスを感じるので、データの作成やピボットテーブルの作成は、やはりマウスとキーボードが両方使えるパソコン環境の方がいいでしょう。
「Windowsタブレット」にマウスをBluetooth接続、キーボードを有線接続させている場合は、「Office365」ライセンスをインストールすればパソコンと同じように操作することができ、ストレスもあまり感じないと思います。
「Windowsタブレット」に「Excel Mobile」しかインストールされていない場合や
「Office365」ライセンスがインストールされていても「iPad Pro」の場合は、
ピボットテーブルの作成や処理には向かないので、あきらめた方がいいかもしれませんね。

















































































