※現在、最新は以下の記事に掲載しています。
本記事で記載の「宅ふぁいる便」が不正アクセスによるサービス終了を発表したため、この記事は宅ふぁいる便の備忘録として残してあります。
モバイルパソコンやiPadなどのタブレットを持って社外で仕事をしている時に、
外出先からファイルを”サッ”と送りたい、と言う場面は少なからずあるかもしれません。
特に、その相手が社内の人間ではなく、目の前にいる打ち合わせの相手だったり、コミュニケーションツールでファイルを共有できない相手だったりする場合、「ファイルの転送アプリ」をいくつか用意していると便利です。
メールでは送れないような少し容量の大きいファイルでも簡単に転送できる、そんなアプリを3つばかり厳選してみました。
目次
Send Anywhere
アプリをインストールしていなくても、ワンタイムキーがあればいつでもファイルを送受信できる「Send Anywhere」は、とても使いやすいアプリの一つです。
| Windows10で使える | 〇 |
|---|---|
| Androidで使える | 〇 |
| iOSで使える | 〇 |
| ファイル送信者にSend Anywhereアプリのインストール | Windowsは不要(使い方によっては必要) Android・iOSは必要 |
| ファイル受信者にSend Anywhereアプリのインストール | Windowsは不要(使い方によっては必要) Android・iOSは必要(リンク共有でファイルを受け取る場合は不要) |
| Googleアカウント・Facebookアカウント | 使える |
| 無料でアップロードできるファイル容量 | 10GB |
無料で利用する場合の広告表示が少しうっとうしいですが、
使い勝手を考えれば我慢できるレベルでしょう。
iOSやAndroidでは、「Send Anywhere」アプリをインストールします。
Windowsパソコンの場合、アプリがなくてもブラウザで「Send Anywhere」のサイトに接続すれば、ファイルの送受信を行うことができます。
ファイルを受け取る側のデバイス(AndroidやiOS)に「Send Anywhere」アプリがインストールされていない場合、ファイルを送信する側が「共有リンク」を渡すことで、ファイルを受け取ってもらうことができるようになります。
その場合、ファイルを送信する側は、「Send Anywhere」のログインアカウント、もしくは「Googleアカウント」や「Facebookアカウント」などで、あらかじめ「Send Anywhere」にログインしておくことが必要となります。
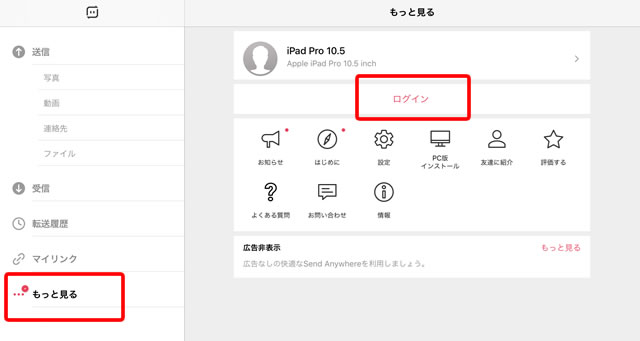
上の画面は、iOSにインストールした「Send Anywhere」アプリの画面です。
左側の「もっと見る」をタップして、「ログイン」をタップすると、ログイン画面へと遷移します。
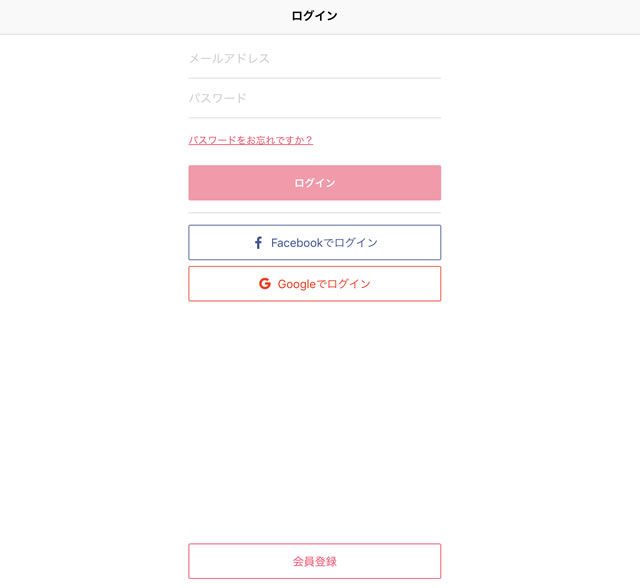
ログイン画面が表示されます。
「Send Anywhere」のアカウントを持っていない場合は、「会員登録」から無料で作成できます。
「Google」や「Facebook」のアカウントを持っている場合は、それらを使ってログインすることも可能です。
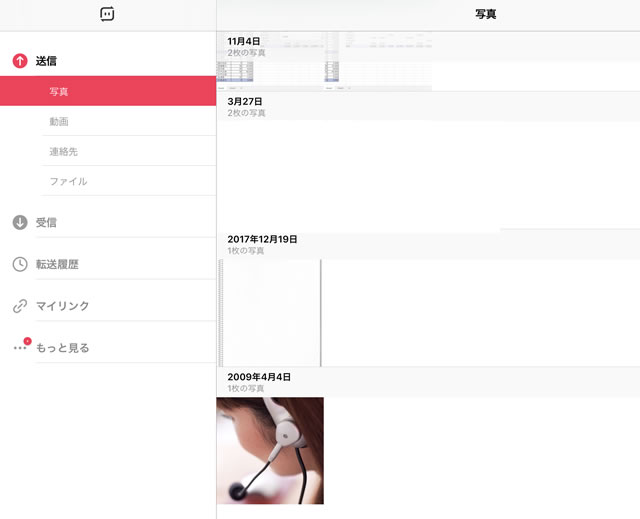
「送信」の一覧から「写真」を選択すると、現在デバイスに保存されている「写真の一覧」が表示されます。
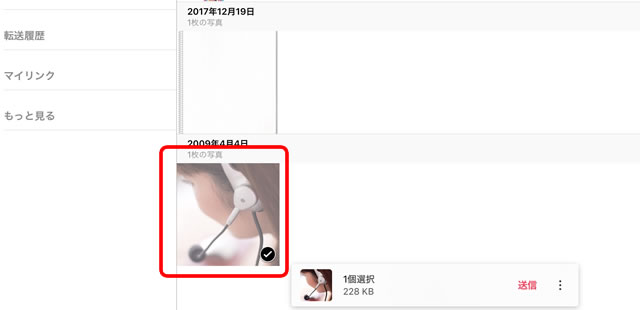
送信したいファイルをタップして選択すると、「1個選択 送信」というメッセージが表示されますので、「送信」をタップします。
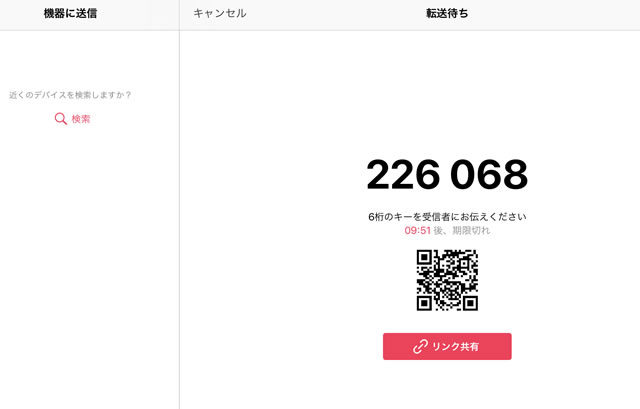
ワンタイムキーである「6桁のキー」や「リンク共有」ボタンが表示されます。
これらの使い方は、以下のように「相手の使っているデバイス環境」や「アプリのインストール環境」で違いがあります。
6桁のキー
「6桁のキー」をファイルを受け取る側の相手に伝えると、ファイルを受信することができるようになります。
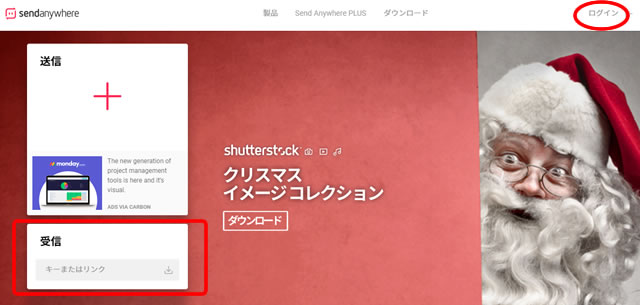
相手が「Windowsパソコン」で受信する場合、特に「Send Anywhere」にログインしていなくてもファイルを受信することができます。
※上の画面を見ると、画面右上に「ログイン」の文字が表示されています。まだログインしていないということですね。
「Send Anywhere」のトップ画面で、「受信」の欄に「キーまたはリンク」と書かれている入力枠があります。
この枠に、先程の「6桁のキー」を入力すると、ファイルの受信が始まります。
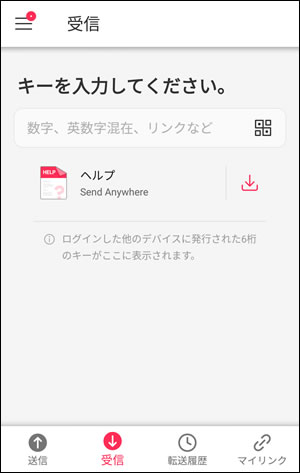
「Android」や「iOS」の場合は、インストールしたアプリを起ち上げて、「受信」を開きキーの入力枠に先程の「6桁のキー」を入力します。
「6桁のキー」でファイルをやり取りする場合は、ファイルを送る側は特にどの端末から送る場合でも、「Send Anywhere」にログインしている必要はありません。
リンク共有
もう一つファイルを受信する方法としては、「リンク共有」で受け取る方法があります。
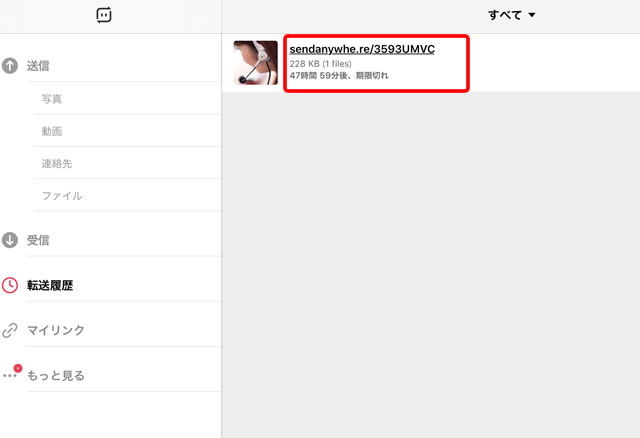
「リンク共有」は、上のように生成されたURLをファイルを受け取る側に教えて、ブラウザでそのURLを開いてもらう方法となります。
この方法は、まずファイルを渡す側が「Send Anywhere」にログインしている必要があります。
逆に言えば、ログインしていないと「リンク共有」を使う事はできない、ということです。
そして、ファイルを受け取る側は、どのデバイスを使っていても「Send Anywhere」アプリがインストールされている必要はありません。
ブラウザで開くことさえできれば、ファイルを受信できるわけですから、アプリを必要とはしないのです。
宅ふぁいる便
「宅ふぁいる便」は、「ファイル転送サービス」としては老舗のサービスなので使ったことがある人も多いでしょう。
パソコンはもちろん、AndoridでもiOSでも利用でき、ユーザー登録をしなくても使えるサービスとなります。
| Windows10で使える | 〇 |
|---|---|
| Androidで使える | 〇 |
| iOSで使える | 〇 |
| ファイル送信者に宅ふぁいる便アプリのインストール | Windowsは不要 Android・iOSは必要 |
| ファイル受信者に宅ふぁいる便アプリのインストール | Windowsは不要 Android・iOSは必要 |
| Googleアカウント・Facebookアカウント | 使えない |
| 無料でアップロードできるファイル容量 | 300MB |
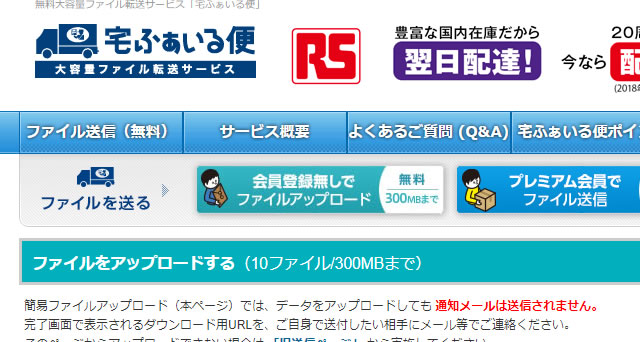
「宅ふぁいる便」のトップページで、「会員登録無しでアップロード」というリンクをクリックすると、煩わしい会員登録を行わずに大容量のファイルを送信することが可能となります。
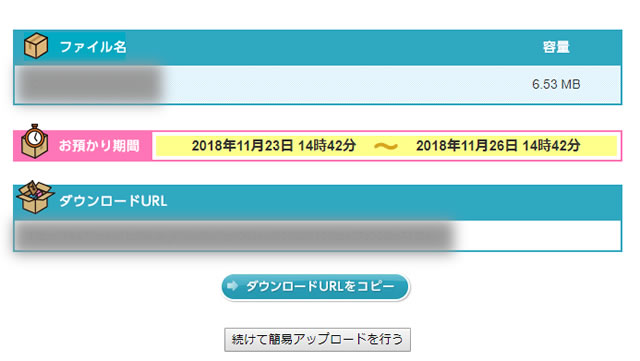
アップロードが完了すると、ファイルを受け取る側に向けて「ダウンロード用URL」が発行されます。
「会員登録をしなくてもよい」というからには、できないことや面倒くさいことがそれなりにあります。
- アップロードしたファイルは、3日間だけ保管される。つまりダウンロード期限は3日間
- 発行された「ダウンロード用URL」が表示されたページを閉じてしまうと、URLが分からなくなるので再度ファイルをアップロードする必要がある
- アップロードしたファイルの履歴などは確認できない
- 「ダウンロードURL」は、メールなどの手段を使って相手に知らせる必要がある
アップロードしたファイルの「ダウンロードURL」が表示されたページは、知らせる相手へのメールなどにコピーしてから、閉じるようにしましょう。
「送信履歴」は、無料会員登録や有料会員登録を行うと、確認できるようになります。
Androidアプリは送信のみ?!
Androidスマホで利用する場合は、「宅ふぁいる便 for Android」アプリをインストールする必要があります。
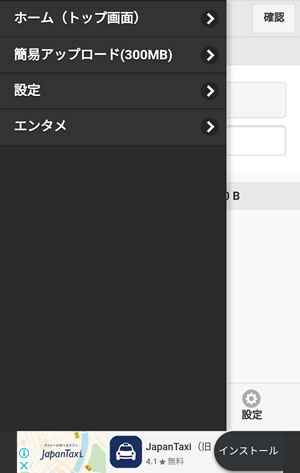
アプリ内では、ファイルを送信する画面しか表示されません。
受信する場合は、「ダウンロードURL」をもらってそれを開いた時に、アプリが受信用に起動します。
そのため、通常アプリを起動する場合は「受信用の画面」を見ることはできません。
iPadは受信も送信もできる?!
一方で、「宅ふぁいる便 for iPad」の場合は、アプリを起動すると「会員登録なしのアップロード」も「会員登録後のアップロード」も受信ファイルの確認も、このアプリの同じ画面から行うことができます。
ただし、会員登録が必要となるアップロードを行うためには、最初に「ログイン設定」が必要となります。
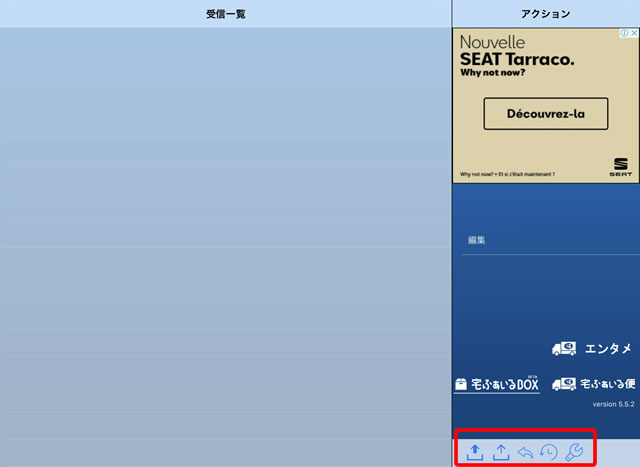
アプリを起動すると、Androidアプリとは違い、受信ファイルの一覧が確認できるような画面が表示されます。
右下のアイコンから送信ができるようにっていて、一番左が会員登録後の送信画面へ、左から2番目が会員登録なしの送信画面へと移動します。
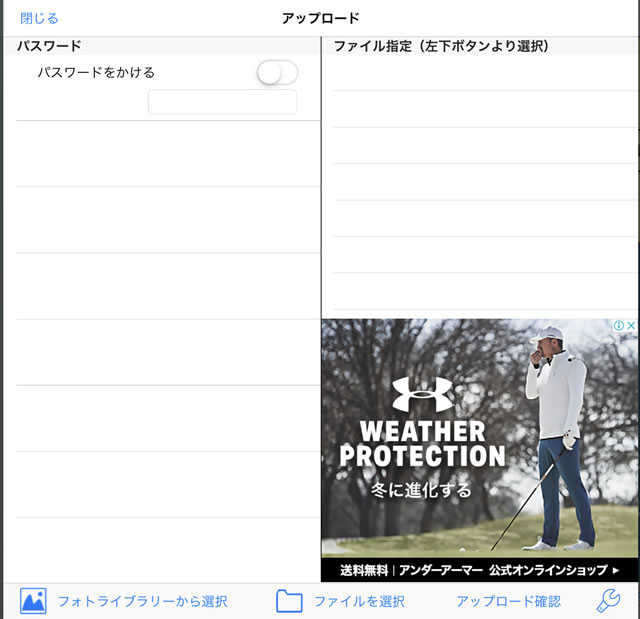
会員登録なしのアップロード画面を開きます。
下から、ファイルを選択してアップロードするファイルを指定します。
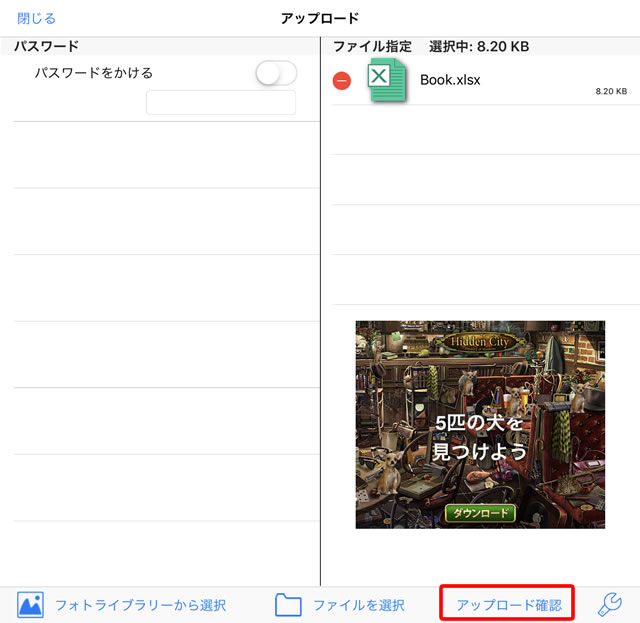
選択したファイルには、相手がダウンロードする際にパスワードを必要とさせることもできますし、指定したファイルを選択し直すこともこの画面からできるようになっています。
ファイルの指定ができたら、下に「アップロード確認」というリンクがありますので、これをタップします。
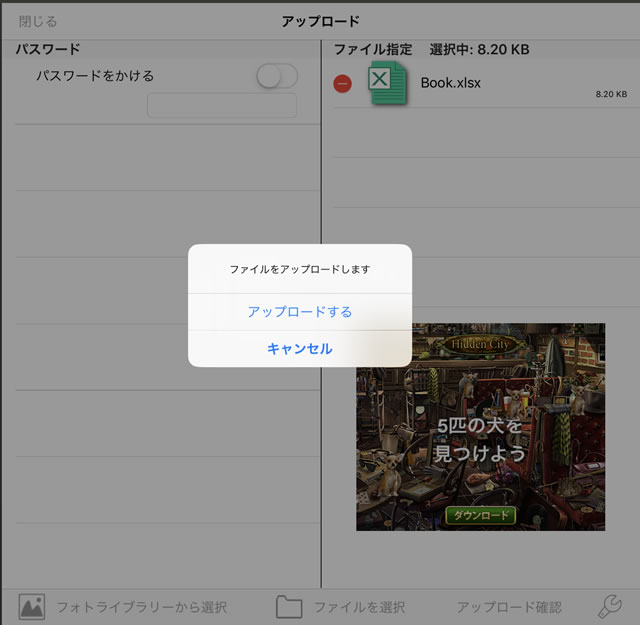
「アップロードする」をタップします。
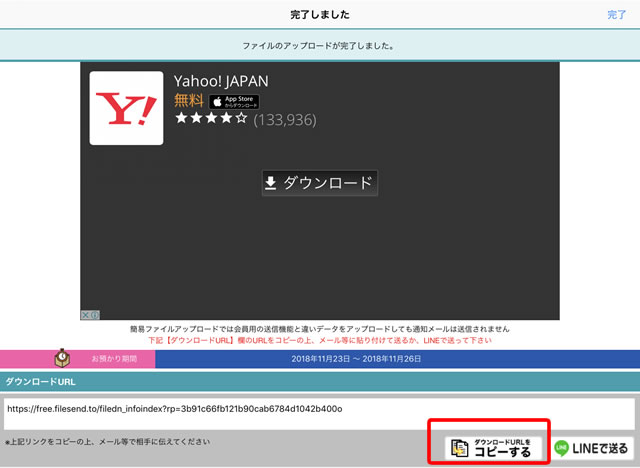
アップロードが完了すると、ブラウザが開きます。
真ん中にデカデカと表示されているのは広告なので、気にしないようにしましょう(笑)
パソコンでの操作と同様に、発行された「ダウンロード用URL」をコピーします。
画面下に「コピーする」というリンクがあるので、これをタップします。
メールなどでこのURLを相手に送ります。
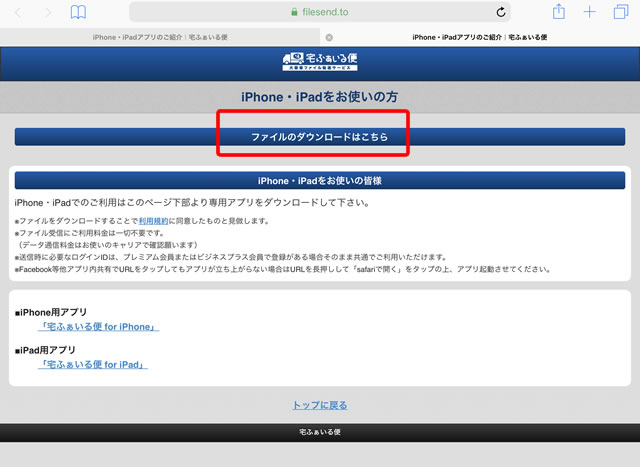
さて、ファイルを受け取る側もiPadで確認すると、上のような画面が開きます。
「ファイルのダウンロードはこちら」をタップします。
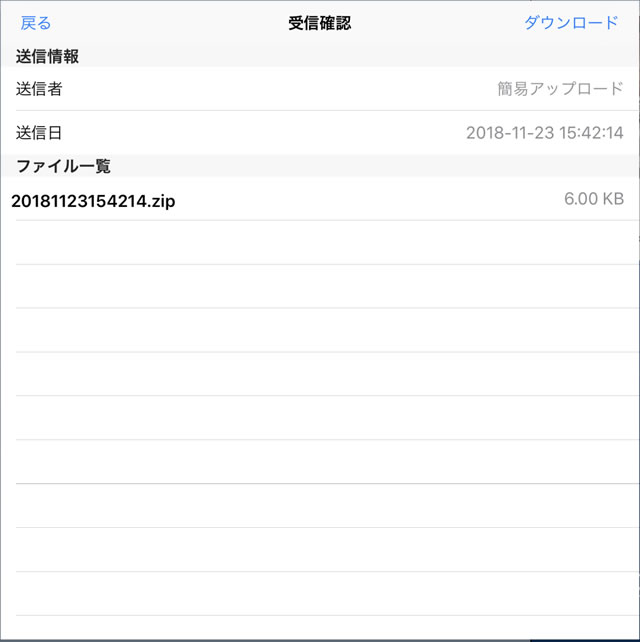
受信確認画面が表示されます。
右上にある「ダウンロード」リンクをタップします。
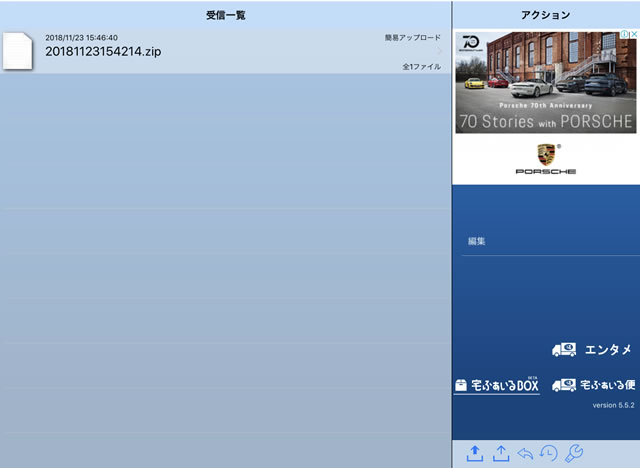
受信したファイルの一覧を確認することができます。
上の画面では、「zip」ファイルになっていますが、ファイル名をタップすると解凍されたファイルがすぐ下に表示されるようになります。
画像ファイルなどはすぐに確認することができますが、iPadの場合、オフィスファイルなどを受信すると「宅ふぁいる便」アプリ上では開けないファイルもあります。
その場合はiPadのブラウズ機能で、受信したファイルを「宅ふぁいる便のフォルダ」から「各アプリインストール時のフォルダ」へ移動させると開けるようになります。
foto swipe
最後は、「foto swipe」になります。
個人的には、ファイル転送アプリではこれが一番使いやすいのではないかな、と思っています。
| Windows10で使える(アプリのインストールはない) | 〇 |
|---|---|
| Androidで使える | 〇 |
| iOSで使える | 〇 |
| ファイル送信者にfoto swipeアプリのインストール | Windowsは不要 Android・iOSは必要 |
| ファイル受信者にfoto swipeアプリのインストール | Windowsは不要 Android・iOSは必要 |
| Googleアカウント・Facebookアカウント | 使えない |
| 無料でアップロードできるファイル容量 | 不明 |
転送速度が速くて、少々容量のある動画ファイルも難なくアップロードできるのが特徴です。
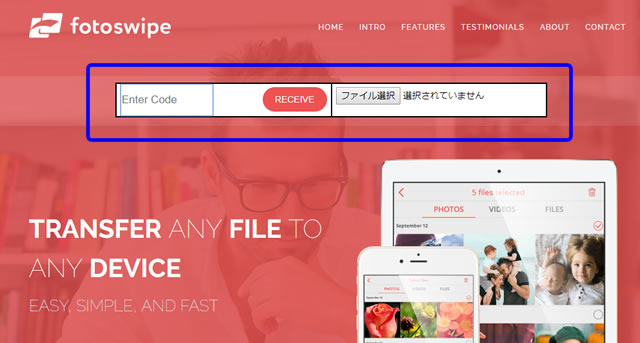
パソコンは特に、登録などの必要もなく使えます。
別のデバイスからアップロードされたファイルは、「6桁のコード」が発行されるので、それを上の「foto swipe」のトップページで入力し、ダウンロードします。
逆に、パソコンに保存されているファイルをアップロードする場合は、「ファイル選択」をクリックして目的のファイルを選んだら、「send」ボタンをクリックするだけです。
画面上に「6桁のコード」が表示されるので、それを受け取る側に伝えましょう。
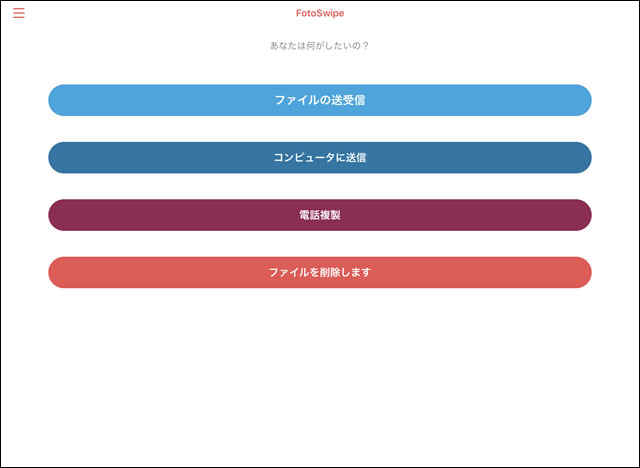
AndroidやiOSでインストールして使うアプリは、いたってシンプルです。
「自分が何をしたいのか」が明確になるようなメニューから、受信や送信を選択することができます。
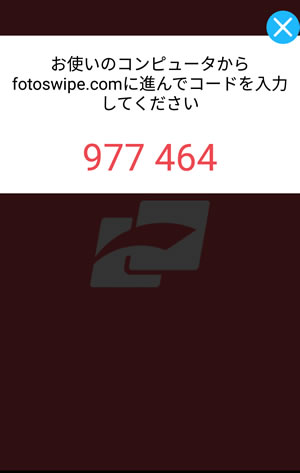
パソコンでの操作と同じように、ファイルを送信する場合は、「6桁のコード」が表示されます。
これをパソコンで「fotoswipe.com」のページを開き、トップ画面で入力するだけとなります。
送信できるファイル容量は?!
「foto swipe」の送信できるファイル容量等は・・・よく分かりません(汗)。
有料版の「foto swipe Pro」も用意されているので、無料で送信できるファイル容量などに制限はあると思います。
しかし、4分(120MBくらい)の動画などは簡単にアップロードできますし、1ヶ月にいくつものファイルを大量にアップロードしても特にストップが掛かりません。
そんなわけで、少し重たいファイルでもアップロードがとても速いし、急ぎたい時にはこのアプリを使ってしまいますね。
総括
スマホ内のデータを無線でパソコンの画面でも確認できるようなファイル転送アプリが増えていく中、
シンプルにどのデバイス間でもビッグサイズのファイルを送受信できるようなアプリは、今の時代でもやはり重宝します。
クラウドストレージを使って、ファイルを共有する方法もありますが、
やはり、6桁のコードだけでファイルを簡単に送受信できてしまうシンプルさがいいですね。
ファイルを受け取る相手がAndroidやiOSの場合はアプリのインストールが必要となりますが、相手に煩わしい会員登録などをさせなくても使えますし、パソコン同士であればブラウザだけで済んでしまいます。
外出先でメールでは送れないような容量の大きいデータも、
こういった「ファイル転送アプリ」を用意しておくだけで仕事もスムーズに進みます。
ということで、今回ご紹介した3つのアプリはいかがでしたでしょうか。
是非、自分の使いやすい「ファイル転送アプリ」を見つけて、常に仕事のお供としてパソコンやスマホ、タブレットなどに携帯してみてください!
















































































