このページには広告が含まれる場合があります。
前回、ピボットテーブルでクロス集計表を作成してみて、合計値や最大値で集計されたデータを確認してみました。
さらにピボットテーブルに対するデータの消去やテーブルの削除などの簡単な処理も行ってみました。
今回は、作成したクロス集計からさらにデータを絞る
「フィルター」
について見ていきたいと思います。
エクセルファイルはこちらからダウンロードできます。
フィルターにフィールドを設定する
これまで作成してきたピボットテーブルは、「行フィールド」と「列フィールド」に設定した項目の「合計値」や「最大値」を集計するクロス集計表でした。
もう一つ、設定できるフィールドとして「フィルター」というものがあります。
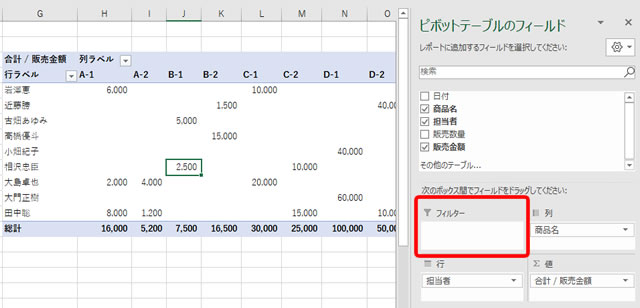
作成したクロス集計表からさらにデータを絞り込む際に使う機能となります。
試しに、「フィルター」フィールドに「日付」を配置してみましょう。
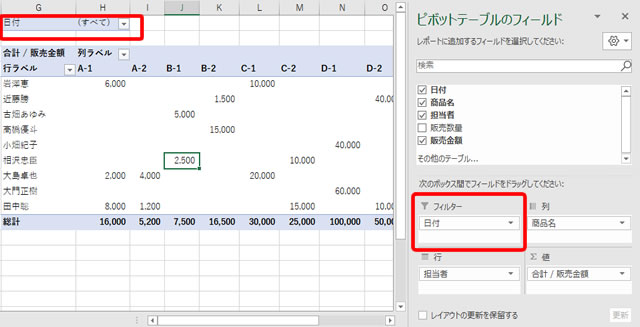
「フィルター」に「日付」をドラッグアンドドロップします。
実際のクロス集計表の上(セルG1)に「日付」が設置されました。
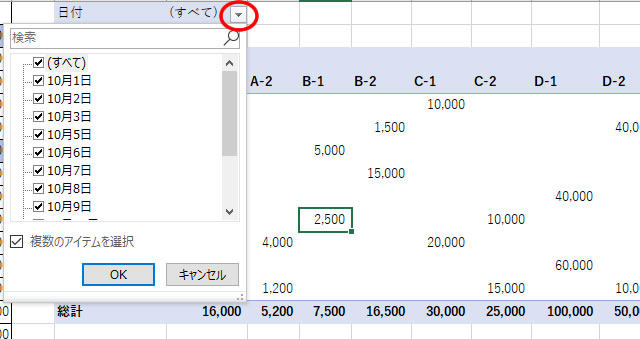
「▼」をクリックすると、現在の集計表はすべての日付のデータを表示していますね。
では、集計する日付を絞り込んでみます。
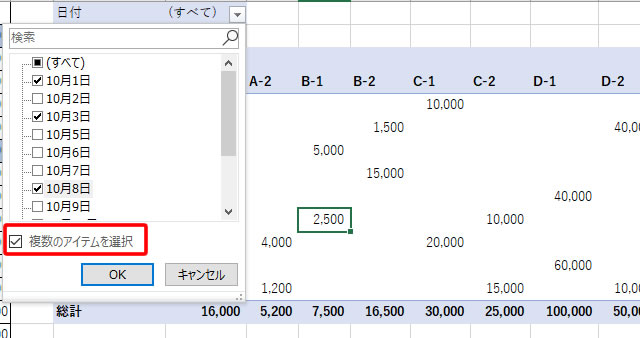
すべてのチェックを外す場合は、一番上の「(すべて)」のチェックをクリックすると、一旦すべて外れます。
その後に、目的の日付だけをクリックします。
「複数のアイテムを選択」にチェックが入っていないと、2つ以上絞り込むことができませんので、用途に応じて使い分けてください。
絞り込む日付が決まったら、「OK」ボタンをクリックします。
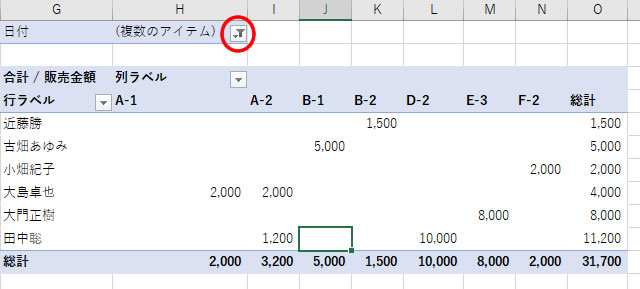
該当の日付のみで、クロス集計表が更新されました。
行ラベル・列ラベルでフィルタする
「行ラベル」、「列ラベル」にはそれぞれ「フィルターをするラベル名」や「フィルターをする値」を選択することができるようになっています。
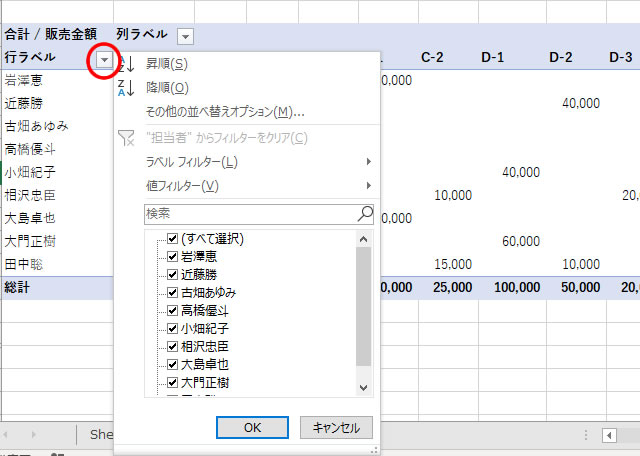
「行ラベル」の横の「▼」をクリックします。
「行ラベル」に設定している「担当者」フィールドの各担当者をチェックマークのオンオフで絞り込むことができます。
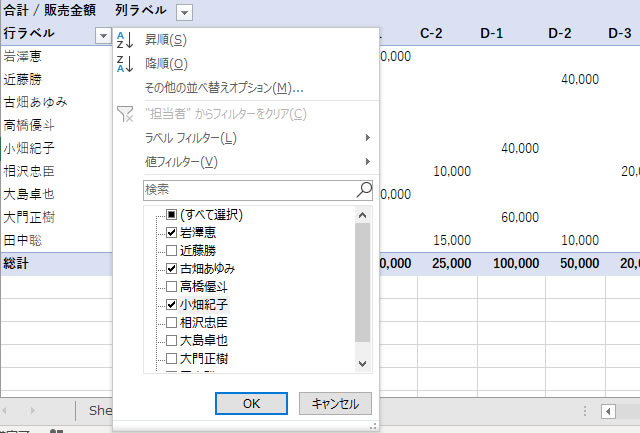
上のように、女性陣だけを選択してみます。
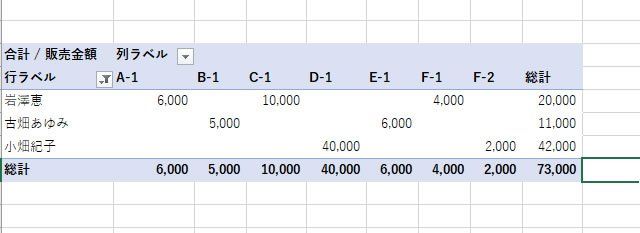
クロス集計表に表示される「担当者」が絞り込まれました。
各担当者を詳細にフィルターする場合は、「ラベルフィルター」という機能を使う事もできます。
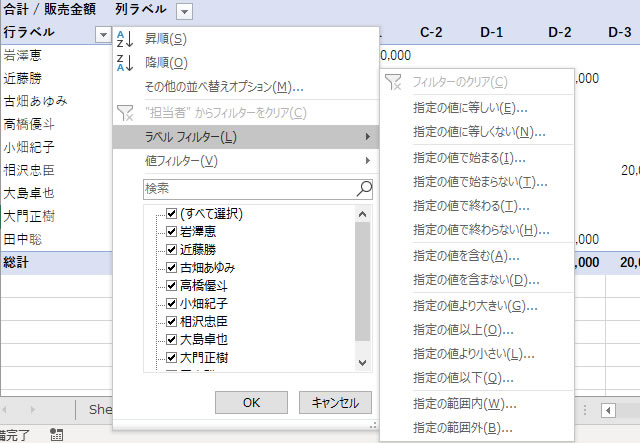
この表で言えば、「担当者名」が「行ラベル」となるわけですが、それらを詳細なフィルタリングで抽出することが可能となります。
例えば、「担当者名」に「大」が含まれる担当者だけを抽出してみたいと思います。
上の画像のように一覧を表示して、「指定の値を含む」をクリックします。
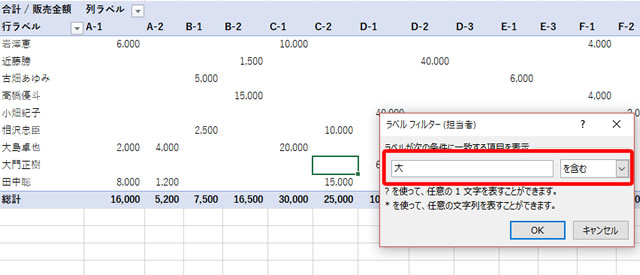
「ラベルが次の条件に一致する項目を表示」の部分が、「大を含む」として「OK」ボタンをクリックします。
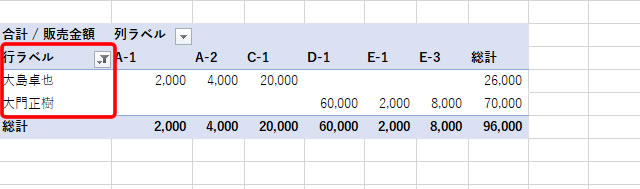
「担当者名」が「大島卓也」と「大門正樹」の2人が抽出されました。
2人とも「大」の字を含んでいますね。
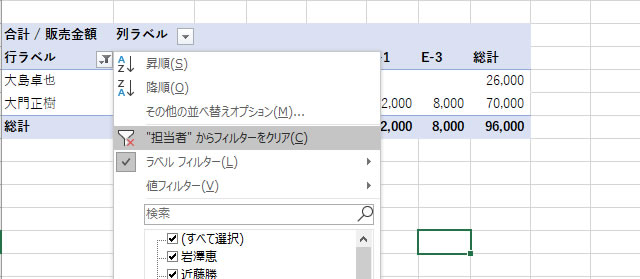
抽出した条件をクリアする場合は、もう一度「行ラベル」の「▼」をクリックして、一覧から「担当者からフィルターをクリア」をクリックします。
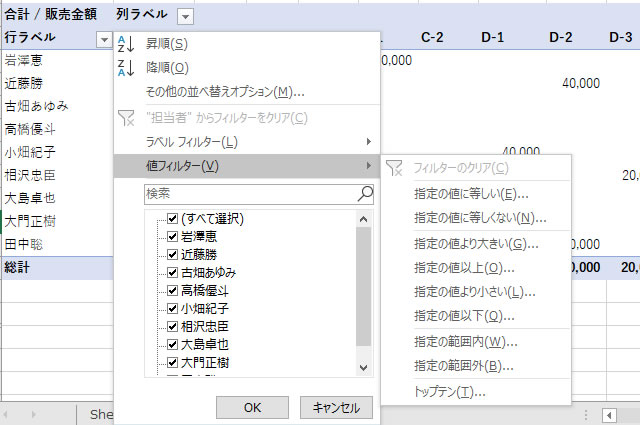
一方、同じくフィルターとして「フィルターする値」を指定することもできます。
例えば、各担当者名が並ぶ「行ラベル」であれば、値となる「販売金額の合計」を条件によって抽出することができます。
つまり、「U列」に表示されている各担当者の売り上げた「総計」を条件により抽出することができるというわけです。
それでは、総計の内「20,000円以上」のものを抽出する場合を見てみましょう。
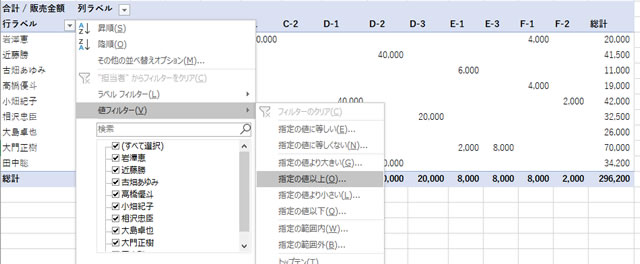
「行ラベル」の横の「▼」をクリックして、「値フィルター」から「指定の値以上」をクリックします。
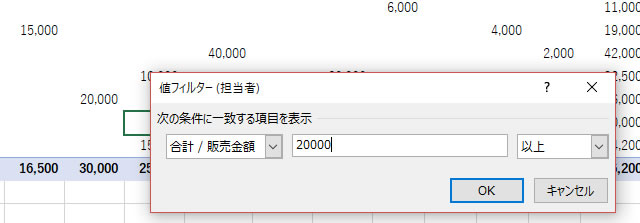
「次の条件に一致する項目を表示」で、「合計/販売金額が20000以上」として「OK」ボタンをクリックします。
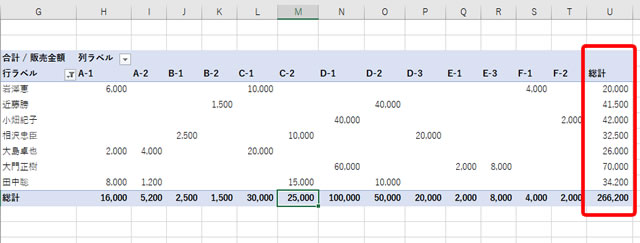
「担当者」で総計「20,000円以上」売り上げている人たちだけが抽出されました。
グループ化で集計する
「行ラベル」、「列ラベル」ともラベル名を特定のグループとしてまとめて集計することができます。
ここでは、「行ラベル」で「担当者名」を「A班」と「B班」という2つの班で集計してみたいと思います。
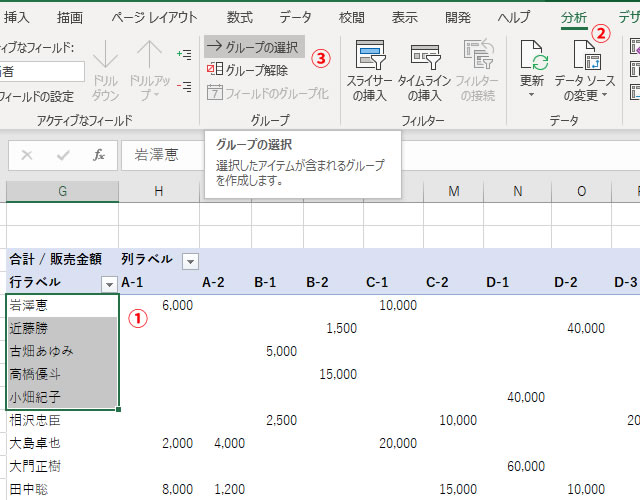
①「行ラベル」からグループにまとめる担当者を選択します。
②リボンの「分析」タブをクリックします。
③「グループの選択」をクリックします。
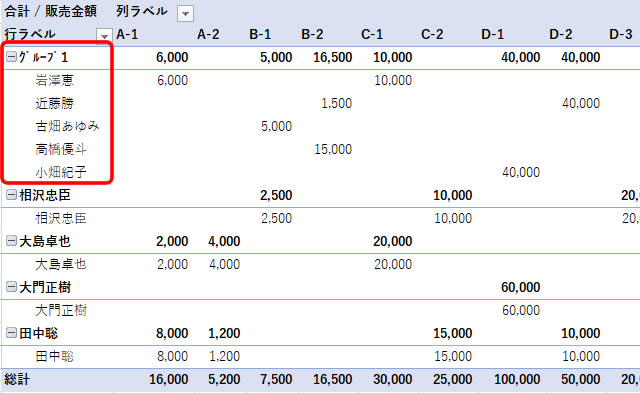
選択した「5名の担当者」が「グループ1としてまとめられ、「グループ1」での小計も表示されるようになりました。
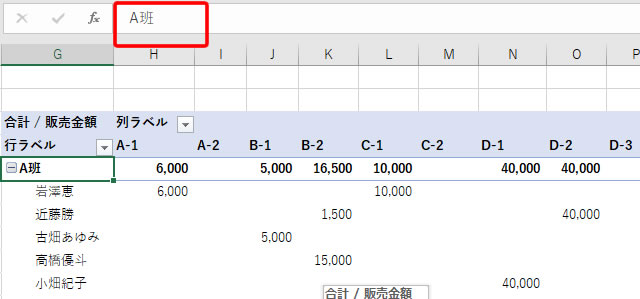
「グループ1」と表示されている「セルG5」をクリックして、名前を「A班」に変更します。
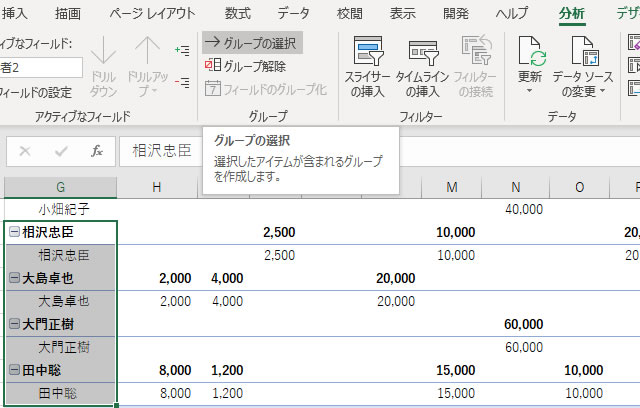
「A班」として指定した5名以外の残りの「担当者」を同じようにグループ化してみます。
上の画像のように、残りの担当者を選択して「分析」タブから「グループの選択」をクリックします。
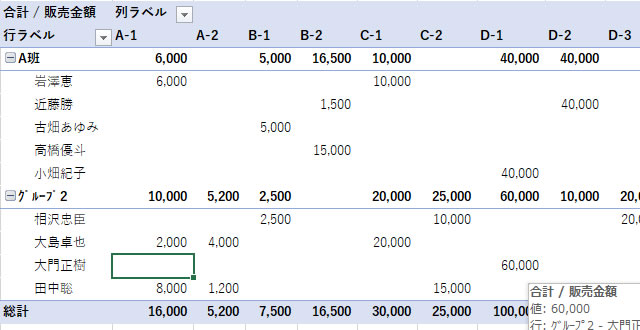
新たに「グループ2」として残り4名の担当者がグループ化されました。
同じように、名前を「B班」と編集します。

各班のメンバーを折りたたむと、「A班」と「B班」の合計とそれぞれを合わせた小計が表示され、少し見やすくなりました。
このグループ化した情報は、新たなフィールドとして作成されます。
「ピボットテーブルのフィールド」欄を確認してみると、元々の「担当者」とは別に「担当者2」というフィールドが作成されていることが分かります。
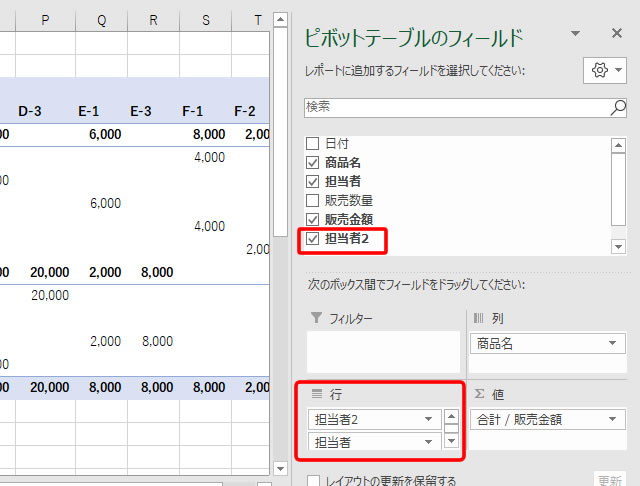
「担当者」というフィールドの上に「A班」と「B班」というフィールドがグループ化によって作成されましたが、これらのフィールド名は「担当者2」となった、と言う意味になります。
したがって、次のように「担当者2」フィールドを削除すると、「グループ化を解除する」手順と同じ意味になります。
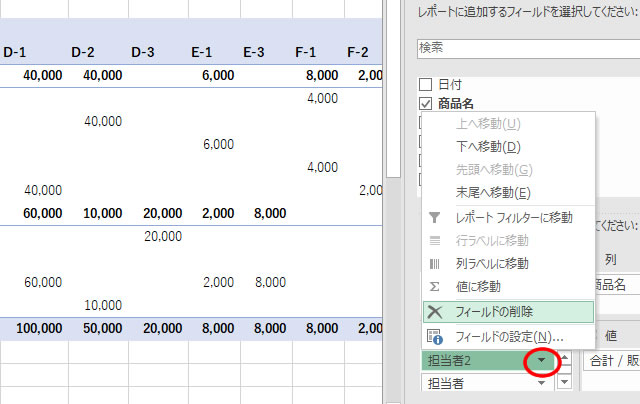
「ピボットテーブルのフィールド」から「担当者2」の「▼」をクリックして、一覧から「フィールドの削除」をクリックします。
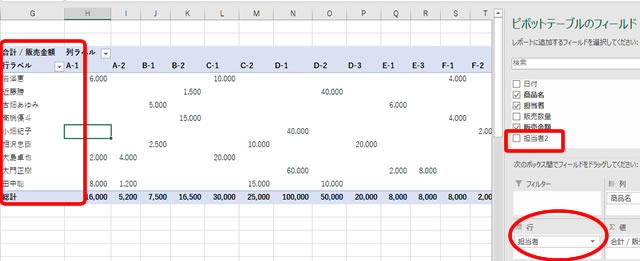
クロス集計表が最初の表に戻りました。
「ピボットテーブルのフィールド」を確認してみると、「行」から「担当者2」フィールドが削除されましたが、フィールドの一覧には「担当者2」がまだ残っています。
つまり、先程の「A班」と「B班」のグループ(担当者2フィールド)は、いつでもクロス集計表に簡単に復活させることができる、ということになるのです。
続きは次回
さて、次回は集計や計算などのお話ではなく、外観、つまりクロス集計表のレイアウトであるデザイン部分を見ていきたいと思います。
昔のバージョンのエクセルに比べると、ピボットテーブルのデザインも随分充実したような気がしますねぇ。
これまで行ってきたような操作よりは、少し気楽なお話になると思います。
どうぞお楽しみに!
















































































