このページには広告が含まれる場合があります。
前回に引き続き、いつの間にかシリーズ化しているExcel入社テストの実践編第7回目です。
前回までは以下からどうぞ。
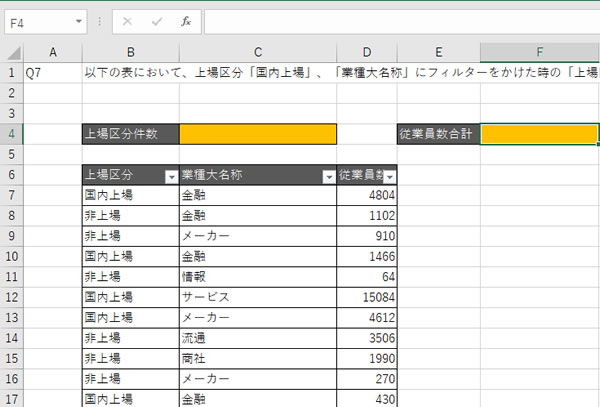
フィルタ後でも件数を把握するには
問題のファイルを真似て作ってみました。必要な方はこちらからダウンロードしてください。
Excelでリストを作った時の「フィルタ処理」というのは、実務では多くの場面で必要となるでしょう。
フィルタをかけた後のデータ件数やデータ処理を関数1つで、できるようになると便利ですね。
そんな時に使用するのが、「SUBTOTAL」関数です。
「SUBTOTAL」関数は、指定した集計方法に基づいてリストのデータを処理します。
フィルタをかける前、つまり全件数が表示されている場合は、全体が集計されますし、
各タイトルでフィルタをかけた後は、それに基づいたデータ集計を行います。
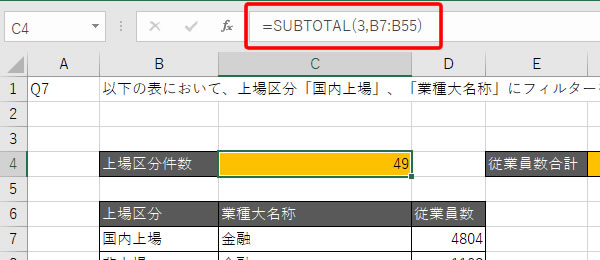
最初の引数は、集計方法です。
「3」を指定すると、「COUNTA」関数を指定することになります。
※SUBTOTAL関数の引数の詳細は、こちらをご覧ください。
「3」と「103」が「COUNTA」の指定ですが、「3」はフィルタ処理した場合だけ集計処理を実行し、手動で行を非表示にした場合は集計処理を行いません。
一方、「103」の「COUNTA」は手動で行を非表示にした場合でも集計処理を行ってくれます。
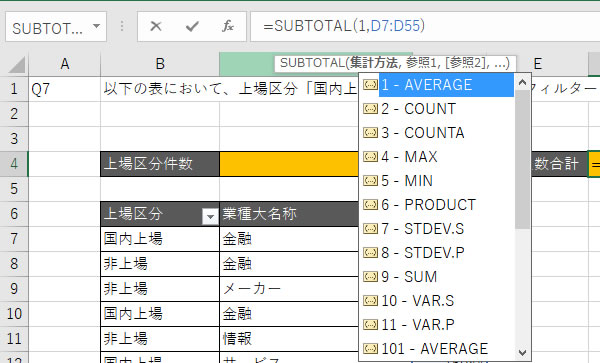
「SUBTOTLA」関数のように、引数に指定した数字がどのような処理を行うのか分からない場合があるかもしれません。
その時には、手動で関数を入力すると、引数の入力場面でヒントが表示されるようになります。
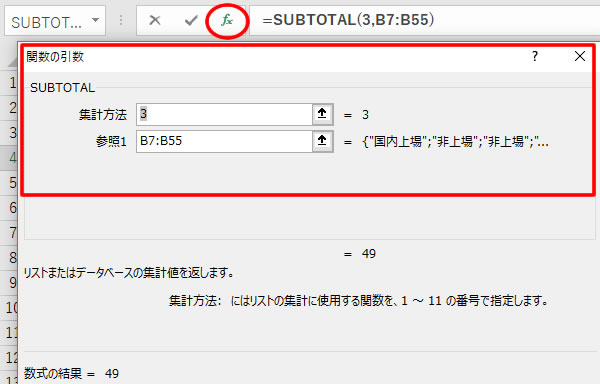
ヒントが出てくると、引数にどの数字を指定すればどの処理を行ってくれるかが一目で分かるようになります。
「関数の挿入」ボタンから、「関数の引数」ウィンドウを表示したときには、このヒントは表示されません。
そのため、一度適当に引数を指定して関数がセルに入力された状態にすれば、後から手動で直す際にヒントが表示される、ということになります。
なお、少し古いバージョンのExcelだと、このヒントは表示されない可能性もあります。
続きはまた次回






















































































