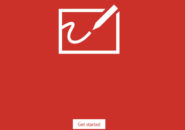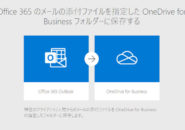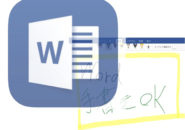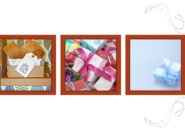マイクロソフトのOffice製品で使えるテンプレートは、テンプレートギャラリーにて豊富な種類が用意されています。
今回は、パワーポイントで使える「目標の設定」を使ってみたいと思います。
まずは、「目標の設定」テンプレートファイルをダウンロードしてみましょう。
上のリンクをクリックして、パワーポイントのテンプレートファイルである「tf89675943.potx」をダウンロードします。
構成は6ページ・先頭はサンプル
先頭ページには、目標達成シートのサンプルが用意されています。
「目標」を定めた後に、「アクション/タスク」で短期から中長期の目標を箇条書きにしていきます。
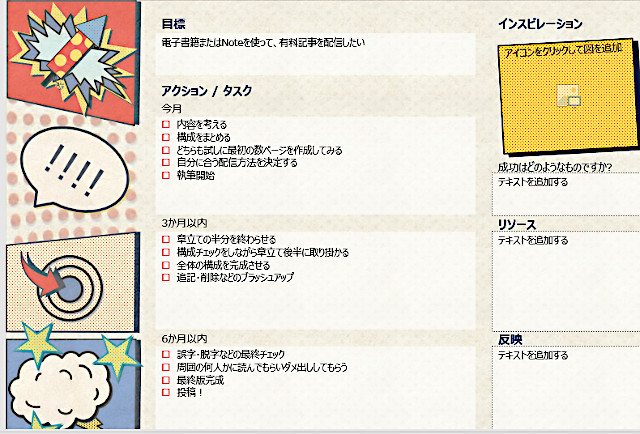
サンプルでは、”今週”、”今月”、”6か月以内”という範囲で分けていましたが、もちろんテキストを変更すれば目標までの期間を自由に書き換えて使用できます。
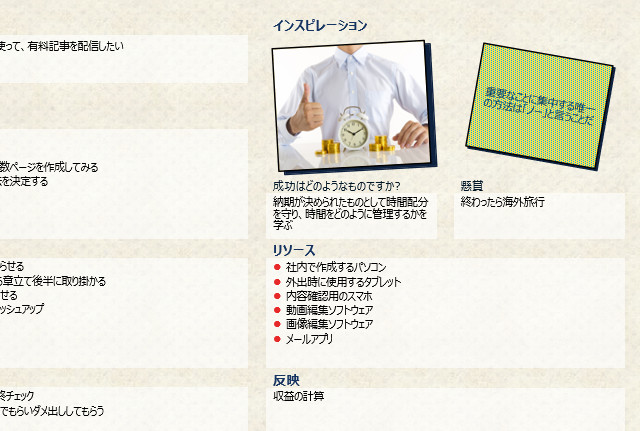
右側では、目標を達成するためのインスピレーションや偉人達の名言、リソースなどを記載できますがもちろん項目は自由に決められます。
インスピレーションで使う画像は、四角い枠をクリックするだけでパソコン内の画像を挿入できます。
サンプルと同じデザインの2ページ目、さらに3ページ目から6ページ目までの計5枚のスライドは、それぞれ違うデザインとなっていますが、目標達成までの記述方法は一緒ですね。
印刷して使う・その後保存
Officeで共有すればデータ上でも使えますが、
基本的には、このようなゴール地点までの道のりを決めるテンプレートは、すべての内容を決めて書き込んだ後に、印刷して使った方が良いでしょう。
印刷は、パワーポイントの「ファイル」タブから印刷をクリックして行います。
その後、作成したデータを保存します。
「テンプレートファイル」というのは、一切の変更が加えられませんので、
作成したデータを保存する場合は、通常のパワーポイントファイル(pptxファイル)として保存されます。
テンプレートファイルからデータ作成して保存するまでの流れ
ちなみに、今回は開いたテンプレートファイルの中身にテキストや画像を加えて編集していきましたが、保存する際には、いずれにせよpptxファイルとして作成されます。
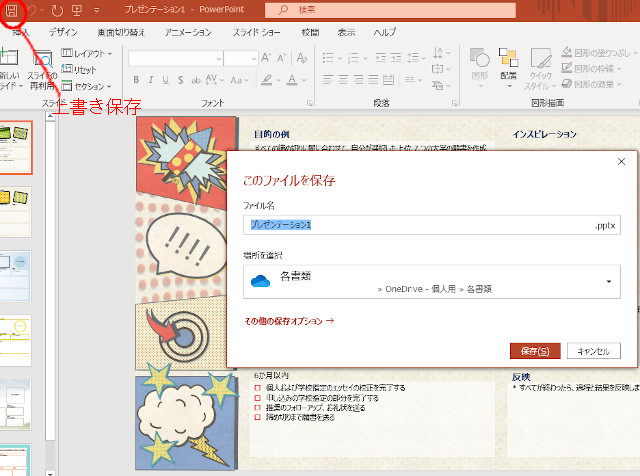
上のように、テンプレートファイルを開き、データに修正を加えない状態で画面左上にある「上書き保存」をクリックすると、「名前を付けて保存」のウィンドウが表示されます。
これは、つまりテンプレートファイルを上書き保存しようとしても、必ず通常のパワーポイントファイル(pptxファイル)として保存される、という意味になるのです。
したがって、一つのテンプレートファイルから”Aの内容”、”Bの内容”と複数のデータを作成する場合、以下のような流れでデータを作成していきます。
- テンプレートファイルを開く
- まず保存をするとpptxファイルができる(ファイル名をA.pptxとする)
- 保存したA.pptxファイルがそのまま開くのでAの中身を編集して完成させる
- 違う内容のBを作りたいため、またテンプレートファイルを開く
- 保存をしてpptxファイルができる(ファイル名をB.pptxとする)
- 保存したB.pptxファイルがそのまま開くのでBの中身を編集して完成させる
これで、一つのテンプレートファイルからAとBの2種類の違う内容のファイルが作成できました。
総括
マイクロソフトオフィスのテンプレートギャラリーは、本当に豊富な種類が用意されています。
ワードやエクセル、OneNote(ワンノート)などのテンプレートもありますが、やはりパワーポイントのギャラリー数は群を抜いていますね。
今回は、1年の序盤で今年の目標をこれから決める、という方のためにも目標設定シートを使ってみました。
ゴール場所が決まっている長期の目標設定ではなく、
直近の目標や仕事内容を管理するための「ToDoリスト」であれば、3つのアプリを比較した以下の記事も参考にしてみてください。