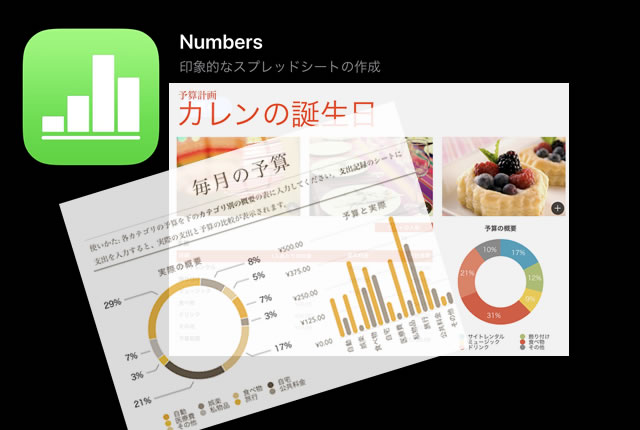このページには広告が含まれる場合があります。
MacOSやiOSで利用できる表計算ソフトウェアの「Numbers」をiPadで使いこなしたい人に本連載をお送りします。
まずは、基本的なスプレッドシートの操作から見ていきましょう!
新しいスプレッドシートの追加
「Numbers」を開いてスプレッドシートを新たに作成する方法はいくつかあります。
- 新しく空白のスプレッドシートを作成する
- テンプレートからスプレッドシートを作成する
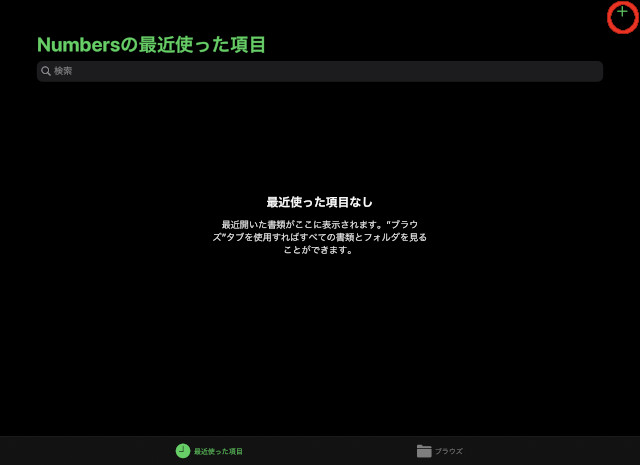
上の画面の場合、右上の「+」をタップすると、新しくスプレッドシートを開く画面へと遷移します。
また、既存のスプレッドシートを呼び出す方法は以下のようになります。
- 最近使った項目から呼び出す
- ファイルアプリをブラウズして呼び出す
上の画面で言えば、「+」をタップする前の画面、つまり「Numbers」を開いた直後の画面に「最近使った項目」や「ブラウズ」があり、これまでに作成したスプレッドシートはここから開けます。
「+」をタップして、「空白」というまっさらな新しいスプレッドシートを開いてみました。
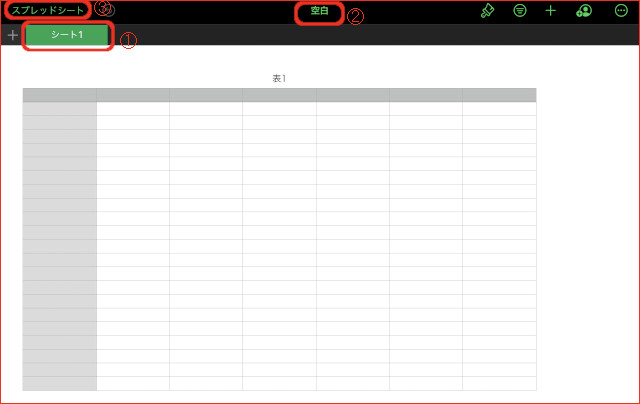
左上に、「シート1」と表示されています。(①)
これは、エクセルで言うワークシート名になります。
新しくスプレッドシートを開くと、デフォルトの「シート1」というシート名が1つあるスプレッドシートが作成されます。
データは、行列番号が表示されていませんが、「表1」という名前のテーブルが作成されています。
スプレッドシート名は、「空白」となっています。(②)
最初の画面に戻る場合は、「スプレッドシート」をタップします。(③)
スプレッドシート名とシート名を変更する
スプレッドシート名とシート名をそれぞれ変更してみたいと思います。
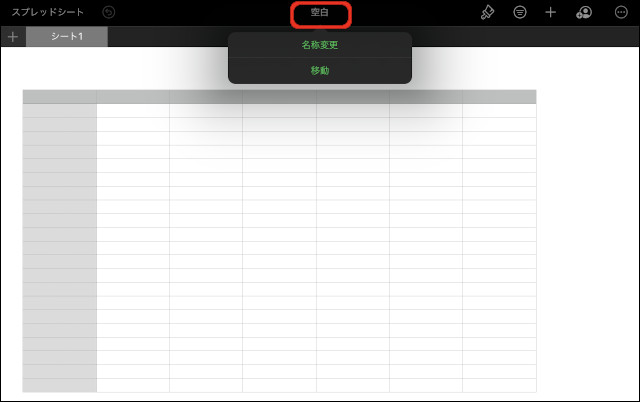
スプレッドシート名の「空白」をタップすると、メニューが表示されます。
「名称変更」をタップして、スプレッドシート名を変更します。
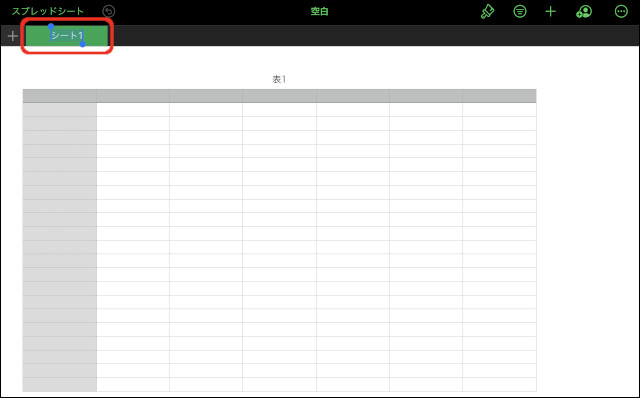
今度は、シート名を変更しますが先程のスプレッドシート名のようにタップではなく、
「ダブルタップ」でシート名にカーソルが表示されます。
任意の名前に変更してみましょう。
シートをコピー?複製?
「Numbers」でのシート操作もエクセルとほとんど変わりありません。
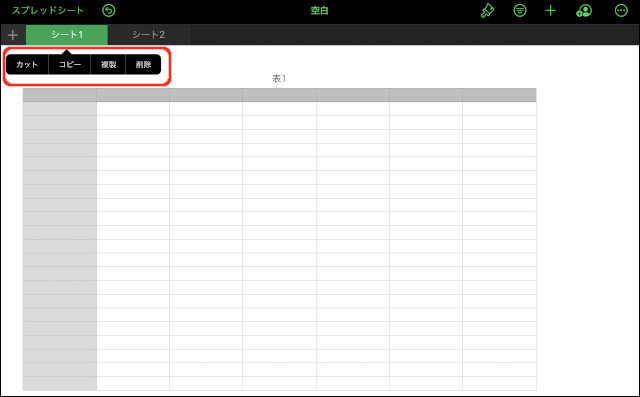
シート名をタップすると、メニューが表示されます。
- カット→シートを切り取って、別のスプレッドシートに貼り付けできます
- コピー→シートをコピーして、別のスプレッドシートに貼り付けできます
- 複製→シートをコピーして、同じスプレッドシート内に貼り付けします
- 削除→シートを削除します
シートを新規に作成する場合は、シート名の並びの一番左にある「+」をタップします。
メニューには表示されません。
エクセルには、シートの移動かコピーしかありませんが、
「Numbers」には、カット(移動)、コピー、複製の3つがあります。
コピーと複製が似ていますが、前者は
「同じスプレッドシート内でも違うスプレッドシートにも貼り付けできる」
のに対し、後者は
「同じスプレッドシート内に即貼り付けられる」
という違いがあります。
コピーの場合、必ず「ペースト(貼り付け)」という作業が必要になりますが、
複製の場合は、ペーストをする必要がありませんのでちょっとだけシート操作の時間を短縮できますね。
総括
まずは、「Numbers」でのスプレッドシートやその中で管理される各シートの操作方法を見てみました。
ツールバー部分がすっきりしているので、シート名を表示しているタブがエクセルとは違って画面上部に来ますが、かえってこの方が見やすかったり操作しやすかったりします。
シートの操作はエクセルと似通った点も多いのでそれほど難しさを感じないでしょう。
さて、次回からはセル内の操作を行っていきます。
今回も少し出てきましたが、新しくシートを作成した際に、既に「表」が作成されていましたね。
セル内での操作は、エクセルの感覚とはだいぶ違う点があります。
広いセル範囲の中で、ある程度自由になんでも記述できるエクセルとは違い、
表が主体となる「Numbers」では、まず自由に表を操作できるようにならなければ思うようなセル操作ができません。
ということで次回からは、セル操作を中心にデータを作成していきたいと思います。