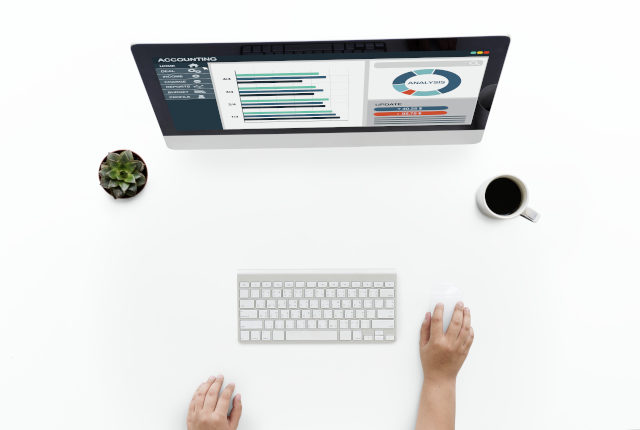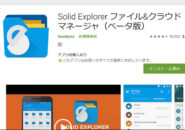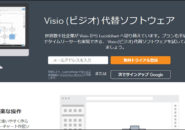前々回は、iPadのカレンダー(以下、カレンダーアプリ)で、iCloudアカウントで管理しているカレンダーはもちろん、マイクロソフト社のOutlookの予定表(以下、予定表アプリ※Windows内では「カレンダー」という名前が付いているが、「iPadのカレンダーアプリ」と同じ名前となり紛らわしいので、説明の便宜上「予定表アプリ」と呼ぶ)で管理しているカレンダーをiPadでも表示してカレンダーアプリで、どちらのカレンダーも最新のデータを参照できるのを確認しました。
前回は、逆にiCloudで管理しているカレンダーデータを予定表アプリやOutlookのアプリに表示して最新データを確認しました。
さて、今回はスマホがiPhoneだったり、タブレットはiPadを使ったり、とiOS系しか使わない方が、カレンダーアプリだけを使う際に、iOSデバイスそしてWindowsパソコンでも「カレンダーアプリ」のデータだけを参照する場合について、見ていきたいと思います。
カレンダーアプリで予定を登録する
iPadなどの使用時に、「カレンダーアプリ」を使って予定を登録する方法は簡単です。
※以降のカレンダーアプリの画面はiPadでの操作画面となります
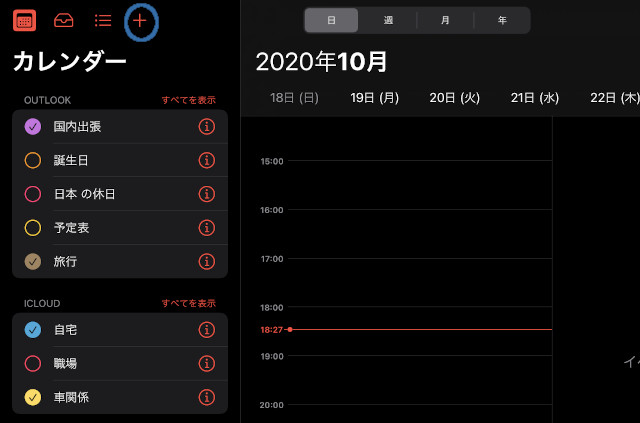
「+」をタップして、新しい予定を作成します。
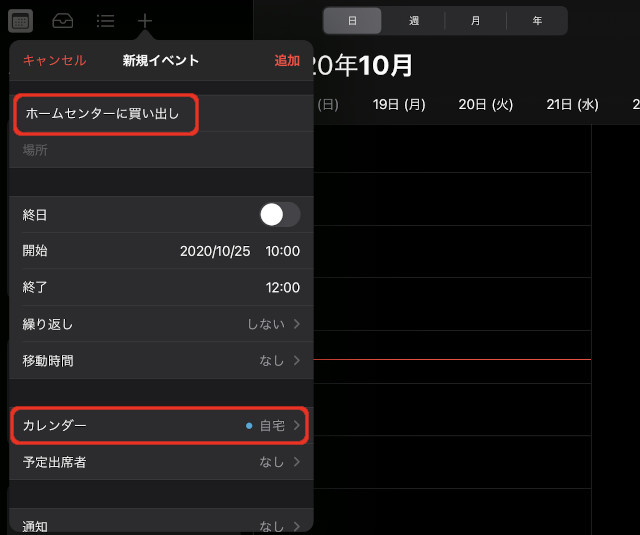
予定のタイトルを作成し、日時、そして追加するカレンダーを選択します。
設定できたら、「追加」をタップします。
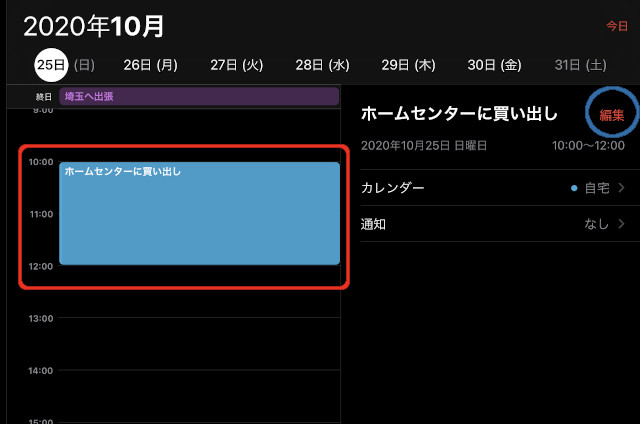
10時から12時の間で予定が挿入されました。
挿入された予定(赤い四角囲み)をタップすると、右側に詳細が表示されます。
予定内容を修正する場合は、「編集(青い丸囲み)」をタップします。
パソコンはiCloud for Windowsで確認
Windowsパソコンで、「カレンダーアプリ」を使うなら、「iCloud for Windows」を起動しましょう。
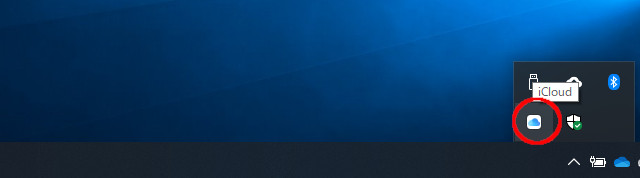
ステータスバーに常駐しているアイコンをクリックします。
メニューが表示されたら、「iCloud.comに移動」をクリックします。
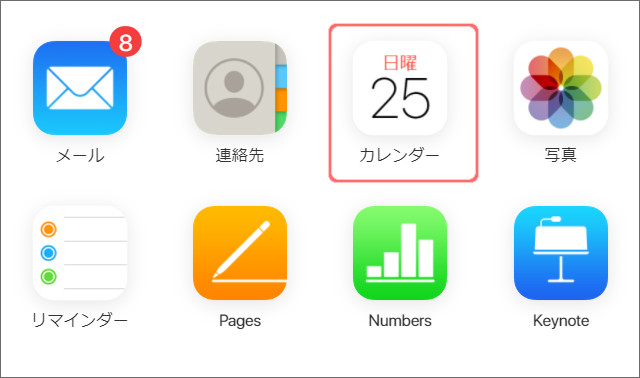
アプリの一覧が表示されますので、「カレンダー」をクリックします。
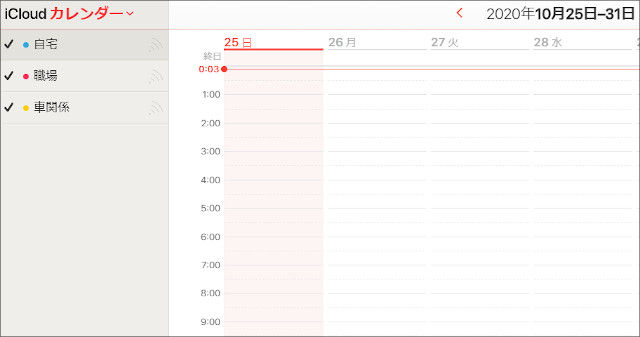
「iCloud for Windows」を使えば、Windowsパソコンで「カレンダーアプリ」をそのまま使えます。
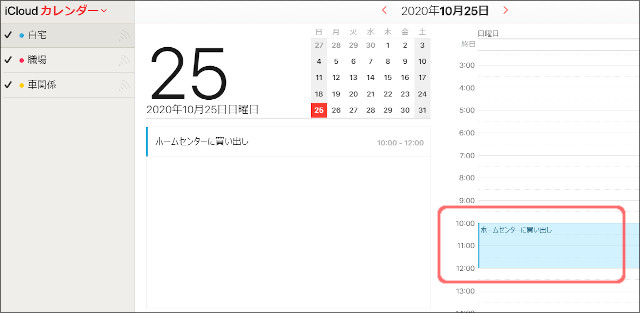
「カレンダーアプリ」のWindows版の形なので、他のカレンダーなどの邪魔な情報が表示されず、「カレンダーアプリ」だけの情報をWindowsで簡単に利用できます。
iPadのカレンダーアプリで設定した予定の日時が、「iCloud for Windows」のカレンダーアプリで同じ日時で表示されない場合は、「iCloud for Windows」の「時間帯・形式」を確認してみましょう。
右上のアカウント名をクリックして、「アカウント設定」をクリックします。
「時間帯・形式」が、「日本標準時」でなければ、表示されている時間帯をクリックして、「東京-日本(日本標準時)」に変更します。
総括
今回は、iOS系の予定表をメインかつ唯一の予定管理アプリとして使う場合に、iPadなどのiOS系デバイスとWindowsパソコンの両OSで利用する方法を確認してみました。
利用するのは、「カレンダーアプリ」だけなので、他のカレンダーアプリの邪魔な情報が表示されず、そしてWindowsパソコンでも「iCloud for Windows」さえあれば、簡単に編集・確認ができます。
「iCloud for Windows」の時間帯設定がたまに日本以外の設定になっている場合がありますので、設定した予定日時がずれて表示されるなら、時間帯設定を確認してみてください。