このページには広告が含まれる場合があります。
「slack」で、新しくチャンネルを作成する場合に、
「トピック」や「目的」
をうまく使う事で、そのチャンネルが
「作成された意味」や「チャンネルの詳細」などを記しておくことができます。
Windowsパソコンで、まずは新しいチャンネルを作成してみましょう。
※画面は、Windows10となります
チャンネルのトピックを設定する
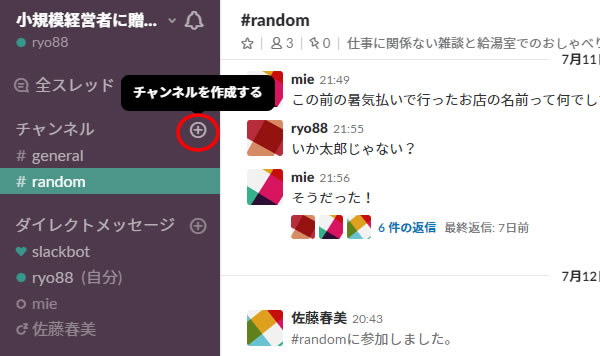
ログイン後のワークスペースが開いている画面で、「チャンネル」の並びの「+」をクリックします。
(マウスを合わせると、「チャンネルを作成する」とヘルプが表示されるところです)
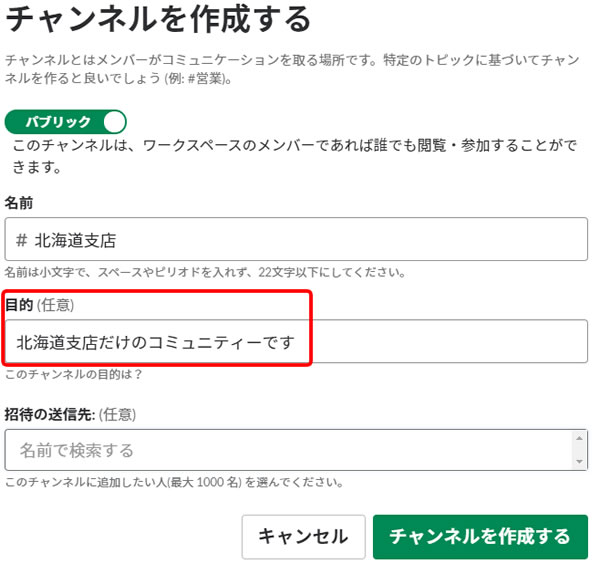
入力は任意となります。
また、このチャンネルに招待するメンバーも現段階では決めていなくても結構です。
とりあえず、目的に「北海道支店だけのコミュニティーです」と入力してみました。
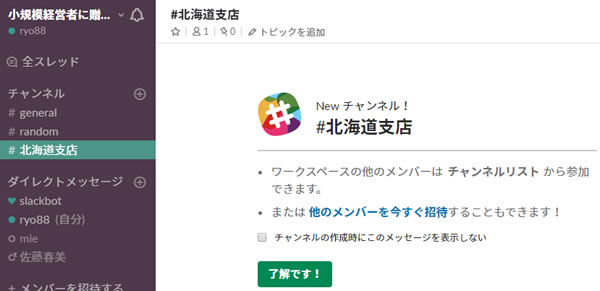
左サイドのチャンネル一覧に、「#北海道支店」という新しいチャンネルが作成されました。
この「#北海道支店」をクリックしてチャンネルを開いてみましょう。
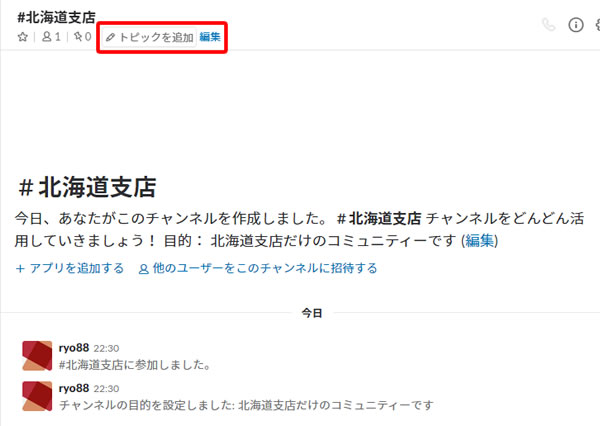
画面の上部に、「トピックを追加」と書かれている部分があります。
ここに、このチャンネルのトピックを指定することができます。
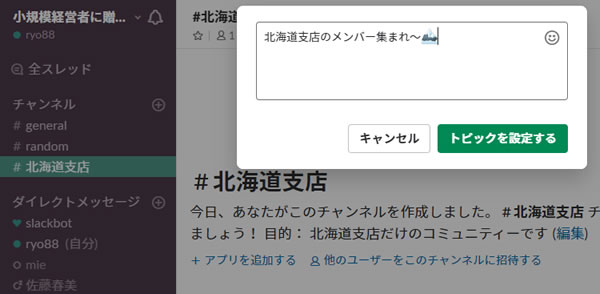
「トピックを追加」をクリックすると、トピックの入力枠が表示されます。
このチャンネルを作成した意図や一発で知らせたいスケジュールなどを記載しておけば、常にチャンネルのヘッダーに表示されることになり、参加メンバー全員に通知する意味合いで利用することができます。
ここでは、「北海道支店集まれ~」と入力してみます。
ちなみに、最後の絵文字は、枠内の「ニコニコマーク」をクリックして挿入することができます。

トピックが新しく設定され、メッセージの一覧にもトピックを設定したことが通知されました。
トピックを指定する場合は、「/topic」というスラッシュコマンドを使っても設定することができます。
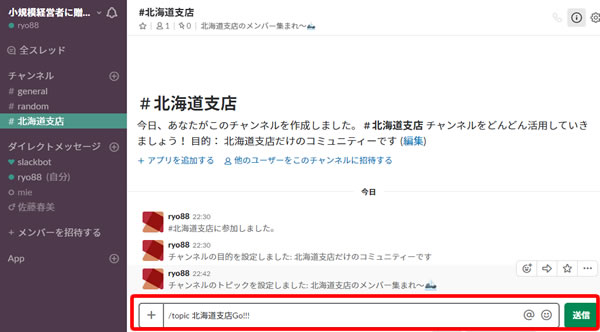
メッセージの入力画面で、「/topic トピックに設定する文字」を入力します。
「/topic」の後は、半角スペースを1つ入れます。
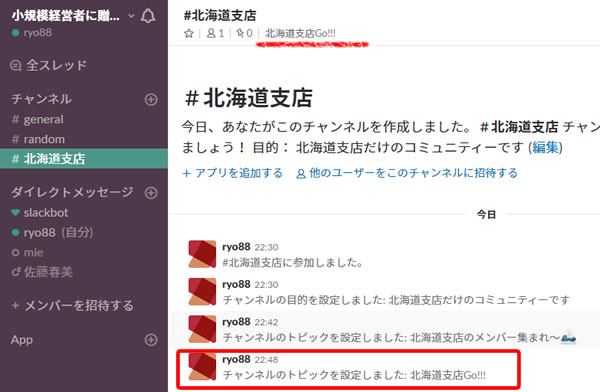
トピックが変更されました。
スラッシュコマンドを使うと、マウスの操作よりも設定などの操作が断然早くなります。
チャンネルの目的を設定する
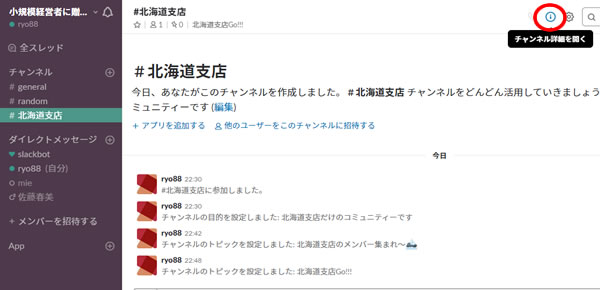
チャンネルを新規作成したときに、「目的」を入力する場面がありましたが、これはいつでも変更することができます。
画面中央上部の「i(インフォメーションアイコン)」をクリックします。
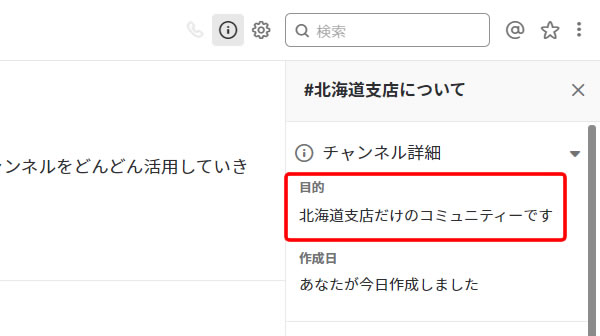
チャンネルの詳細を設定する枠が画面右側に表示されます。
「目的」のところをクリックして、編集します。
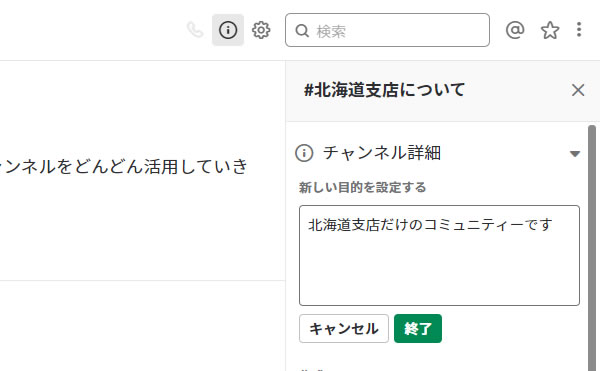
編集が終わったら、「終了」ボタンをクリックします。
「目的」は、「トピック」と違って、チャンネル内の会話が増えていくと、画面上ですぐに確認することができなくなります。
したがって、チャンネルの用途など不変的な要素を記入しておいて、詳細を開いた時にいつでも確認できるようにしておく使い方がいいかもしれません。
まとめ
厳密に、この2つに何を記載するかは決まっているわけではありませんので、利用者の使いたいように記載してください。
どちらもチャンネルに参加した人であれば、誰でも修正することが可能です。















































































