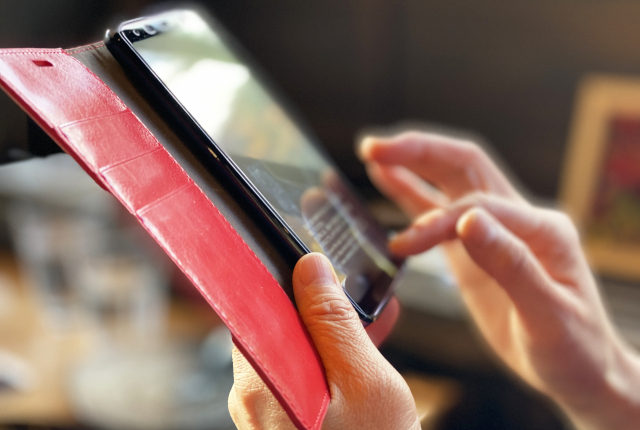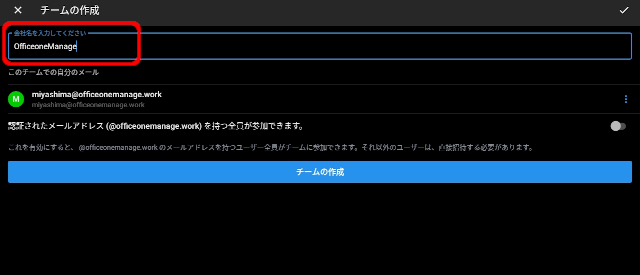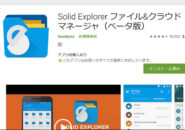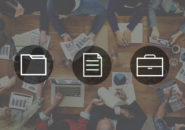このページには広告が含まれる場合があります。
前回の序章でお伝えした通り、社内、もしくは部署内の2人でメールを同期しながらプロジェクトを進めていく場合を考えてみます。
メンバーA:宮嶋
Windowsパソコン:Windowsメールを使用
使用アカウント:宮嶋メール、佐藤メール、infoメール
Androidタブレット:Sparkを使用
使用アカウント:宮嶋メール、佐藤メール、infoメール
メンバーB:佐藤
Windowsパソコン:Windowsメールを使用
使用アカウント:佐藤メール、宮嶋メール、infoメール
iPad Pro10.5:Sparkを使用
使用アカウント:佐藤メール、宮嶋メール、infoメール
※皆さんが実際の環境で設定する場合は、宮嶋と佐藤にそれぞれ設定したいアカウントを当てはめてみてください。
なお、メールを使えるようにするには、メールアカウント情報が必要となります。
宮嶋と佐藤の2人はお互いに自分の使っているデバイスに相手のメールアカウントも設定しています。
それとプラスして、問い合わせ受信用のinfoメールも見られるようにしています。
目次
Sparkでメールアカウントを設定
Sparkにメールアカウントを設定してみたいと思いますが、その前に1つ注意点があります。
それは、後で出てくる「チームの結成」に関わってくるのですが、
「チームの結成前に、チームの管理者を複数の端末で登録しない」
という点です。
そのためにも、まずはそれぞれ自分の使う端末に”自分のメールアカウントだけ”を設定するようにします。
Androidタブレット(宮嶋)で宮嶋のアカウントを設定
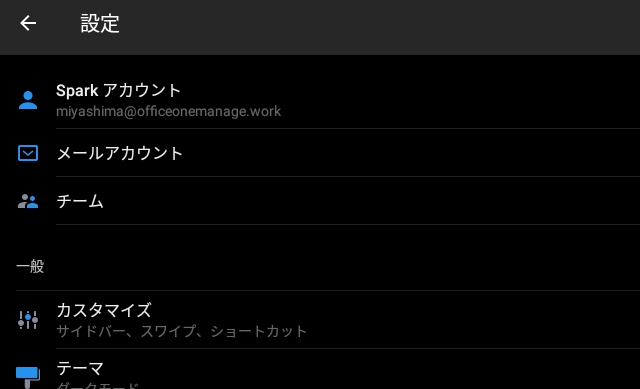
インストール後のSparkでまず最初に登録するメールアカウントが「Sparkアカウント」となります。
つまり、複数登録できるメールアカウント内のメインアカウントとなります。
このAndroidタブレットでは、宮嶋のアカウントがメインとなります。
設定画面の「Sparkアカウント」には、登録した宮嶋アカウントが表示されるようになります。
後程、「チームの結成」が完了したら、「佐藤アカウント」と「infoアカウント」を設定します。
iPad(佐藤)で佐藤のアカウントを設定
さて、次はiPadに「佐藤アカウント」をメインにSparkをインストールします。
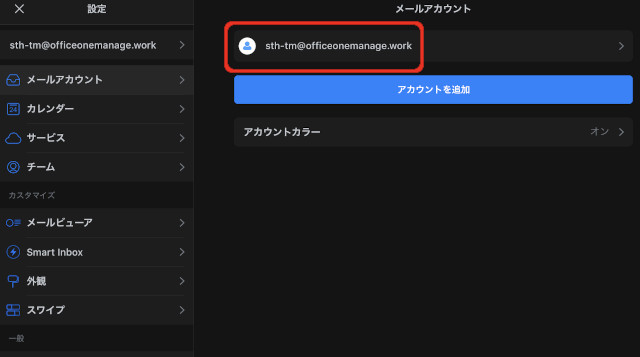
「Sparkアカウント」は、「佐藤アカウント」になっています。
宮嶋のタブレットで設定したカラーと統一しておいた方がいいでしょう。
後程、「チームの結成」が完了したら、「宮嶋アカウント」と「infoアカウント」を設定します。
これで、2人とも外出時に持ち出すタブレットに対して、自分のアカウントを「Sparkアカウント」に設定しました。
この状態で、宮嶋と佐藤2人の「チーム」を作成してみます。
Sparkでチームを結成
メールアカウントを作成したら、宮嶋と佐藤の2人はチームを結成してみます。
宮嶋をリーダーにしますので、宮嶋が使うタブレットの「Spark」で左サイドの「設定」をタップします。

一覧から「チーム」をタップします。
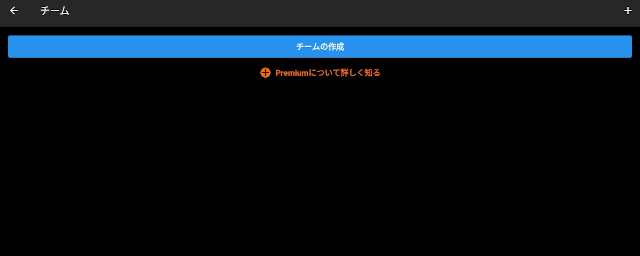
チームが0の場合は、上のような画面になります。
「チームの作成」をタップします。
※画像をクリックすると拡大します
「会社名」を任意で入力します。
同じ会社内でメールアドレスのドメイン(@以降の文字)が同じであっても、チームに含める人を限定したい場合には、
「認証されたメールアドレスを持つ全員が参加できます」
は、「オフ」にしておいた方がいいでしょう。
「チームの作成」をタップします。
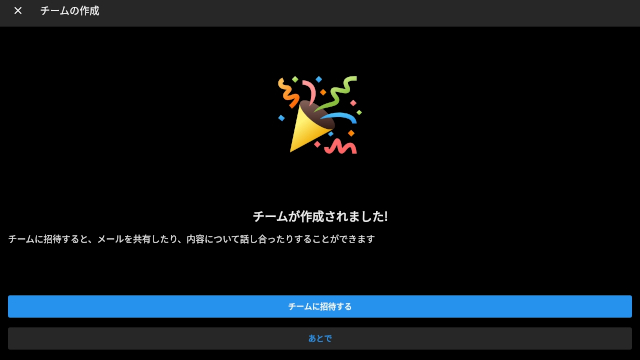
チームが作成されます。
そのまま、メンバーを追加する場合は「チームに招待する」をタップします。
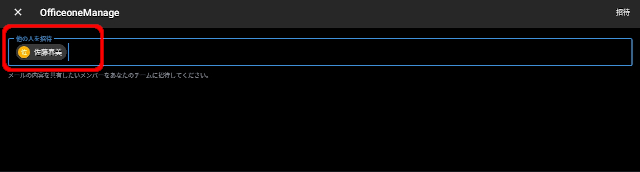
「他の人を招待」に招待したい人のメールアドレスを入力します。
Sparkや他のメールなどで名前が分かっている場合は、名前で表示されます。
画面右上の「招待」をタップします。
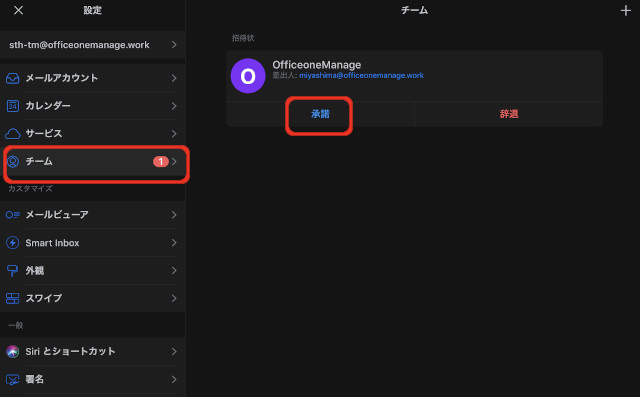
佐藤が使うタブレットのSparkで確認してみると、「チーム」にお知らせが来ています。
開いてみると、差出人が宮嶋となっている「チームへの招待状」が確認できます。
「承諾」をタップして、チームに参加しましょう。
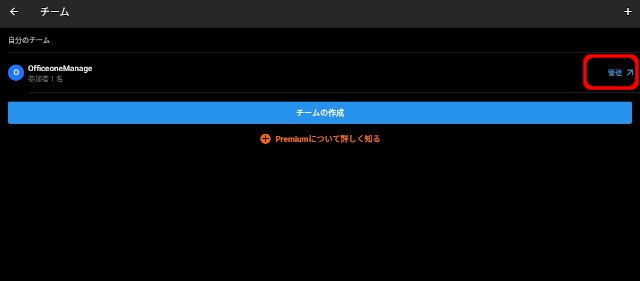
宮嶋のタブレットではチームが作成できた画面となります。
「管理」をタップしてみます。
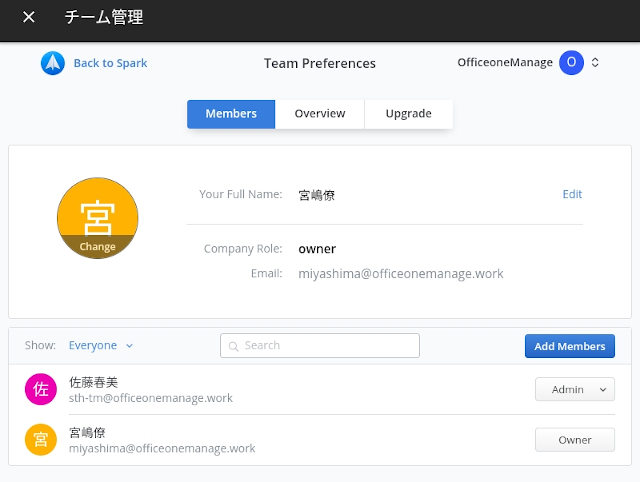
「Members」をタップすると、現在チームに参加しているメンバーを確認できます。
チームを作成した宮嶋が「チームの管理者(Owner)」となって、招待した佐藤がメンバーの一覧に表示されています。
有料版ではメンバーに役割を与えられますが、無料版には役割の割り当てはありません。
そのほか、無料版で使える主なチーム機能は以下の通りです。
- 下書きの同時編集は最大2名まで
- メールテンプレートは最大5件まで
- メールの委任機能は最大10件まで
各端末に相手メールとinfoメールを設定
別のアカウントを追加する場合は、「設定」から「メールアカウント」をタップして、追加したいメールアカウントを登録します。
宮嶋の端末には、「佐藤アカウント」と「infoアカウント」を追加します。

「アカウントの色」を有効にしておくと、上のように各アカウントが色分けされるようになります。
緑:宮嶋
オレンジ:佐藤
黄:info
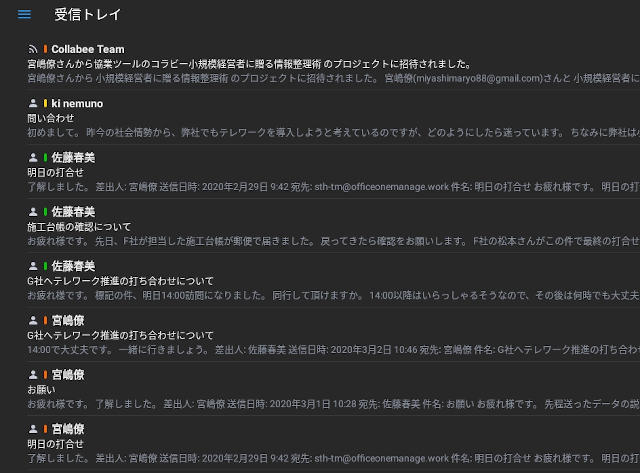
受信トレイには、すべてのアカウントの受信メールが表示されます。
各アカウントが色分けされているので、どのメールが誰宛なのかも簡単に分かるようになっています。
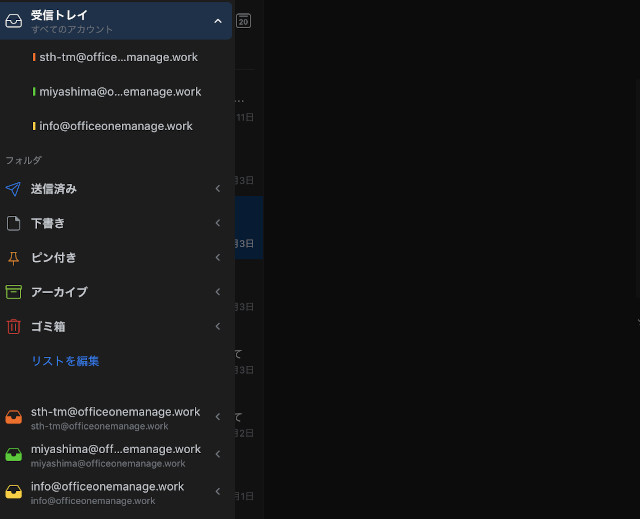
佐藤が持つiPadの「Spark」も同じように、「設定」から「メールアカウント」をタップして、「宮嶋アカウント」と「infoアカウント」を追加します。
アカウントカラーも統一しておきましょう。
いざ外出!得意先からのメールをタブレットで受信
ここまでで、宮嶋と佐藤の2人がそれぞれのタブレット端末にお互いのメールアカウントを登録して、さらにinfoアカウントのメールも確認できるようにしました。
そして、宮嶋を管理者とする2人だけのチームも結成しておきました。
さて、その後2人の予定は外出となってしまいました。
行き先は別々なので、”どこからか連絡が入ればSpark上でやり取りしよう!”
と事前に話していました。
そんな折、早速1通のメールが宛先に宮嶋、CCに佐藤で来たのです。
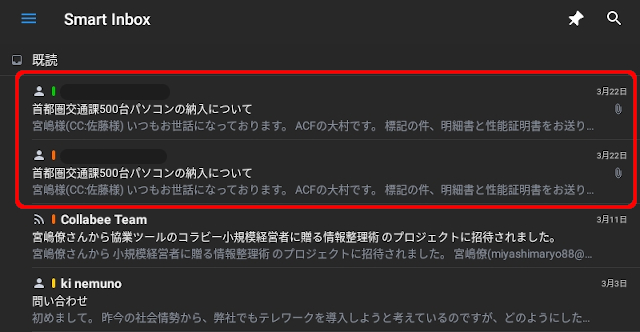
Sparkを開いた最初の画面で、「Smart Inbox」が開きます。
宮嶋のタブレットで使っているSparkの「Smart Inbox」の設定は「ひとまとめ」にしてあるので、既読メールは一覧でずらっと表示されます。
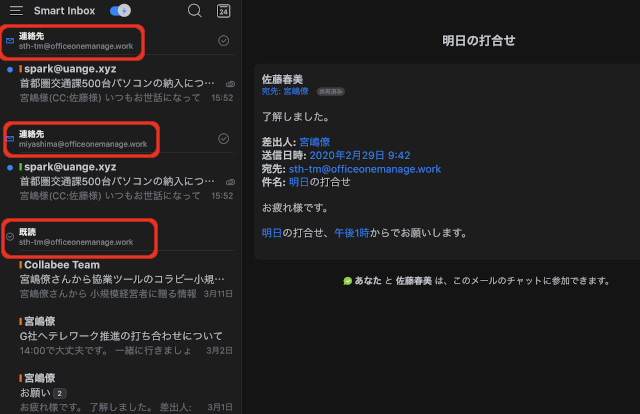
ちなみに、上の画面は佐藤のタブレットで使っているSparkの「Smart Inbox」の新着メールや既読メールです。
こちらは、「アカウントごとにまとめる」設定にしておいたので、アカウントごとにメールが表示されます。
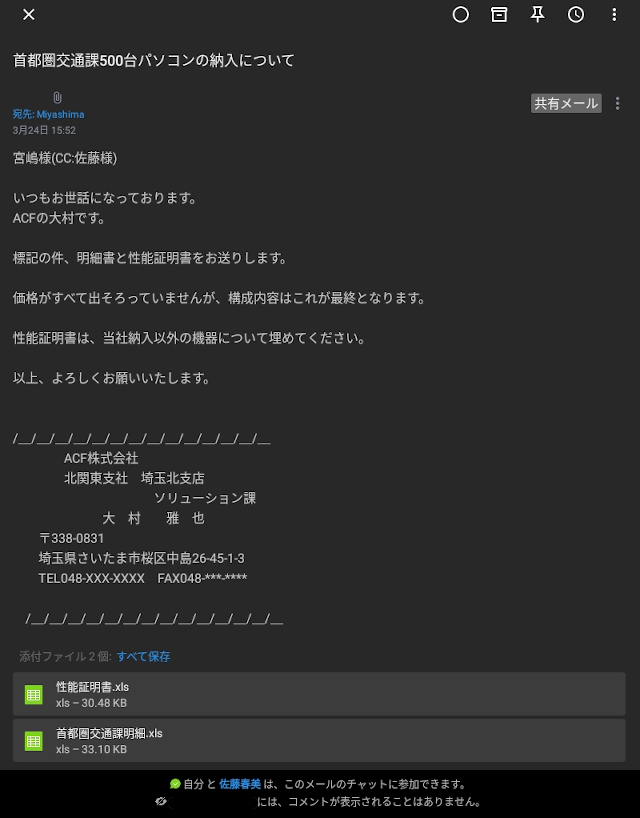
メールを開いてみました。
エクセルの添付ファイルが2つ付いている仕入先からのメールです。
とりあえず、添付ファイルの中身を確認して編集したものを相手に返信しなければなりません。
しかし、宮嶋は訪問先に向かうためにまだ電車に乗っています。
したがって、Sparkのチャット機能を使って佐藤と相談することにしました。
受信メールからチーム内チャットへ
チームで動いている宮嶋と佐藤は、Spark内でチームを結成していましたね。
チームを結成しているメンバー間では、受信したメールについてチャットでやり取りできるのです。
宮嶋から佐藤へメッセージ
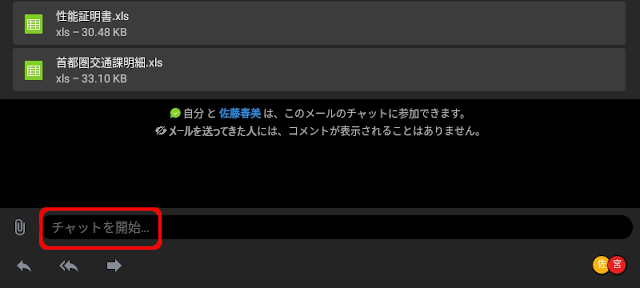
受信したメールの一番下にチャットエリアがあります。
宮嶋宛のメールや佐藤宛のメールは、このチャットエリアでお互いに会話ができます。
なお、このチャットのやり取りは、メールの送信者には公開されません。
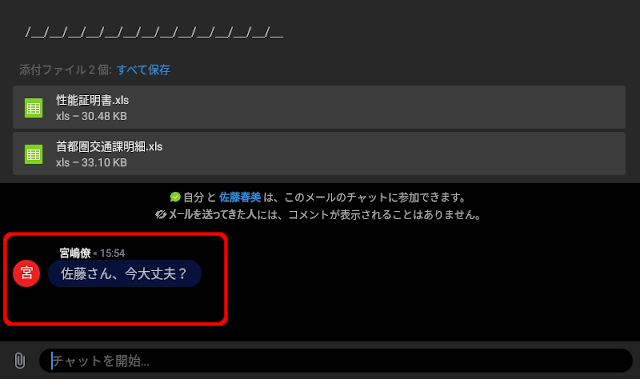
宮嶋が佐藤にメッセージを送信しました。
佐藤がメッセージ受信そして返信
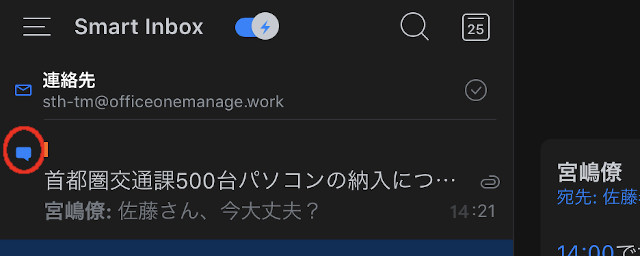
佐藤のタブレットのSparkには、チャットのメッセージが届いている「吹き出しアイコン」が表示されます。
このアイコンが付いているメールを開いて、メッセージを確認してみましょう。
ちなみに、Sparkを開いていなければ、以下のようにタブレット上に通知されるので見落とさずに済みます。
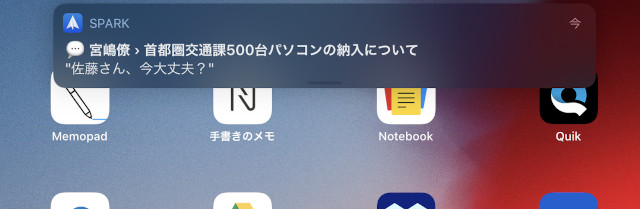
もちろん画面を閉じていれば後は音や振動に頼るしかありません。
早急な対処が必要となるメールが来そうであれば、端末の対策はしておきたいところですが、電車内での音などのマナーには十分気を付けいですね。
メッセージの既読機能
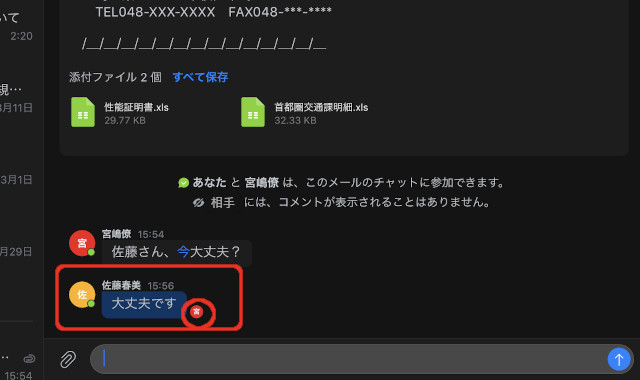
宮嶋の問いかけに佐藤が返答しました。
iPadでは、自分の送ったメッセージのすぐそばにチャットに参加している人のアイコンが表示されれば「既読」であるという意味になります。
この場合、佐藤の返事を宮嶋は読んでいるという意味になるのです。
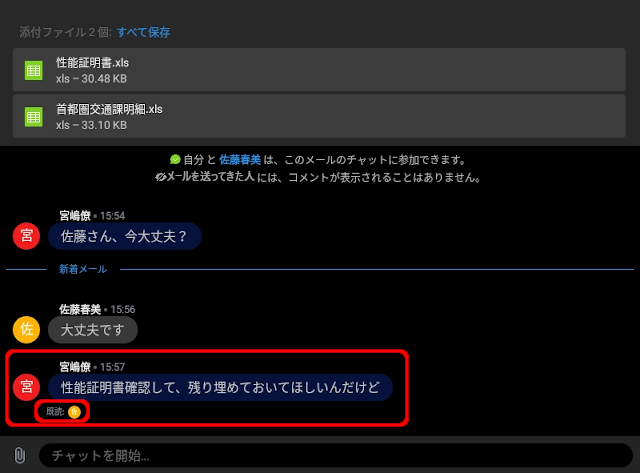
一方、Androidタブレットを使っている宮嶋が佐藤へメッセージを送ると、そのメッセージに「既読」が付きました。
これは、メッセージが読まれた印となります。
iPadとAndroidでは、このように既読の表記に違いがあります。
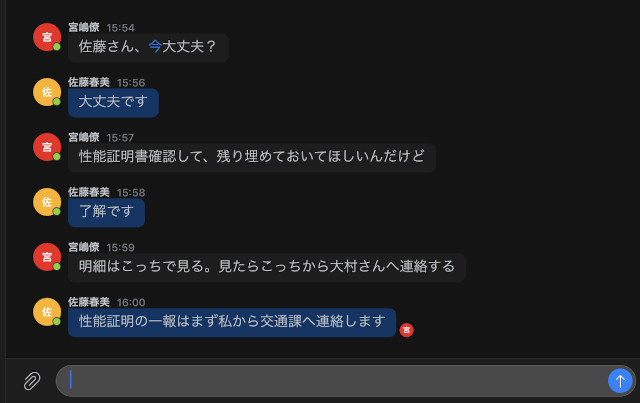
とりあえず、メールに対して上のような会話が続き、最終的にお互いの今後の役割を確認しました。
総括
少し長くなりましたが、Sparkでのメールアカウント設定にチーム結成、受信したメールに関してチャットによる相談、とSparkアプリを使った業務の流れを見てきました。
メールアカウントはIMAPで設定しているので、どの端末でもどのアプリでも同じようにメールの内容を確認できますし、アカウントの登録も他のメールアプリ同様、簡単に設定できます。
たかがメールかもしれませんが、たった1通のメールからそこに発生する社内や部内でのやり取りをすべてメールアプリ上で行えるのはやはり魅力的です。
今までにありがちだったのが、
受信したメールに対して、社内で相談するために新たに一からメールを作成してメールでやり取りが始まるパターンです。
これでは、受信したメールに対しての関連性が全く分かりません。
それが、メールに紐づいたチャットで相談できるようになれば、今後見直した際にも社内でどのようなやり取りや確認手段があったのかがすぐに分かるようになるのですね。
さて次回は、今回受信したメールの添付ファイルをタブレット上で確認して、それに基づいたメールの新規作成や返信をしてみたいと思います。
どうぞお楽しみに!