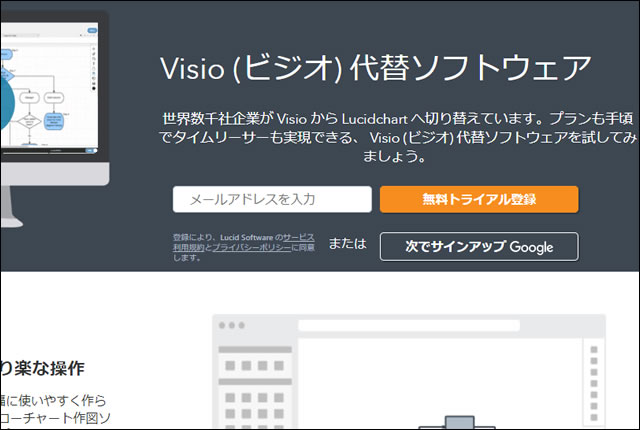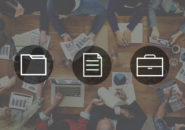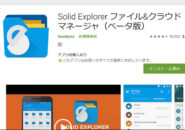以前に、「Microsoft Visio(以下、Visio)」の代わりとして利用できる
「Lucidchart」
というアプリを紹介していました。
Visioというソフトウェアは、ネットワーク図やフローチャート、ダイアグラム等の各図面を簡単に作成できる作図ソフトで、そのVisioと同じように作図ができるアプリとしてiOSにインストールしたLucidchartの動作を見てきたわけです。
Visioの代わりとして利用価値の高いこの「Lucidchart」ですが、
実はクラウドベースのソフトウェアとしても、パソコンやタブレットなどの各OSで利用することができるのです。
今回は、このクラウドベースでの「Lucidchart」の利用方法について見ていきたいと思います。
目次
Lucidchartの無料トライアルに登録してみる
まずは、「Lucidchart」がどのようなソフトウェアであるのかを確認するために、無料トライアルに登録してみましょう。
画面は、Windowsパソコンで進めていきます。
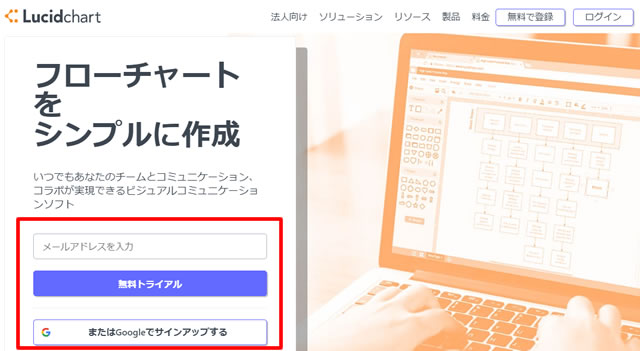
Lucidchartのトップページで、メールアドレスもしくはGoogleアカウントを入力して「無料トライアル」ボタンをクリックします。
今回は、「宮嶋僚」アカウントを作成してみました。
登録後に、利用用途などを聞かれます。
英語なので分かりにくいかもしれませんが、任意で一つ選択してください。
その後、トップページへと移動します。
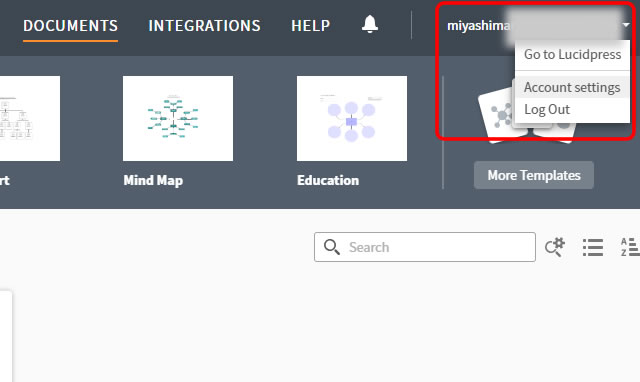
最初に、英語ではなく日本語表示に直してしまいましょう。
画面右上のメールアドレスが表示されている部分をクリックして、
「Account Settings」
をクリックします。
アカウント設定の中ほどにある
「Display Language」を「English」から「日本語」に変更し、
ページの下の方にある「Save Changes」をクリックします。
「Lucidchart」のトップページに戻ると、ページ内の文字が日本語に切り替わっています。
図面を作成してみる
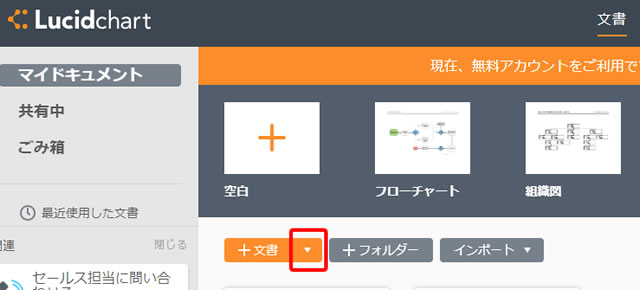
「Lucidchart」のトップページで、「文書」の「▼」をクリックし、テンプレートの一覧を表示します。
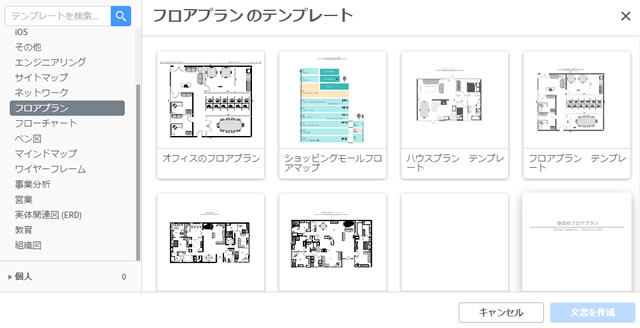
例として、カテゴリから「フロアプラン」を選択し、テンプレートから「オフィスのフロアプラン」を選択してみましょう。
選択したら、「文書を作成」ボタンをクリックします。
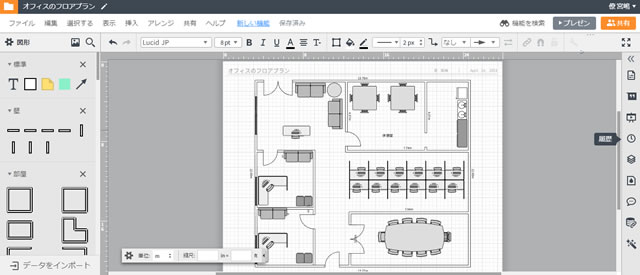
テンプレートが開きました。
ここから、自分で新たに編集していくことができるのです。
既存パーツの挿入
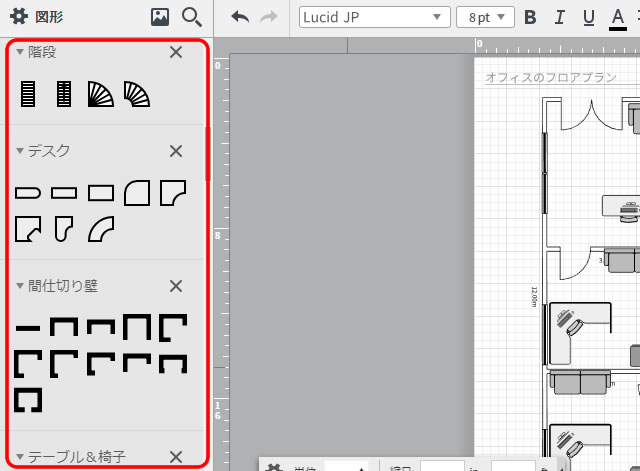
画面の左サイドに、図面内に配置できるパーツの一覧が並んでいます。
フロアプランなので、「建築設計図」のようなドア・窓や階段、壁などがあり、自由に配置することができます。
自分で作成したパーツの挿入
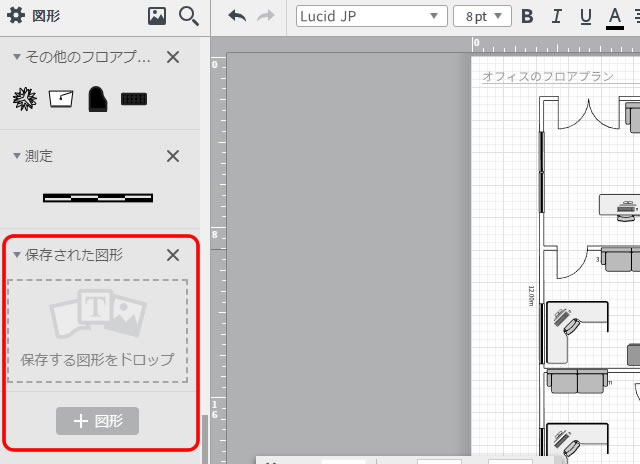
元々用意されていたパーツだけではなく、自分で用意したパーツを「Lucidchart」に組み込むこともできます。
図形を自分で作成しておいて、左サイドの
「保存された図形」
でアップロードして利用します。
図面内の書式を編集
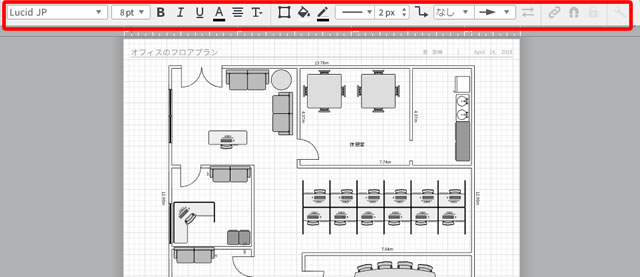
図面内の文字の大きさや色、図形のオプション設定などの書式設定は上のようにツールバーとして提供されます。
Visioやその他のマイクロソフトのオフィス製品のように、図面内のパーツを選択して色や線の太さなどを指定します。
このあたりの操作方法は、他の文書作成等のソフトウェアと同様なので、直感的に分かりやすいと思いますね。
図面ファイルに対する操作
無料アカウントで設定できる内容とは
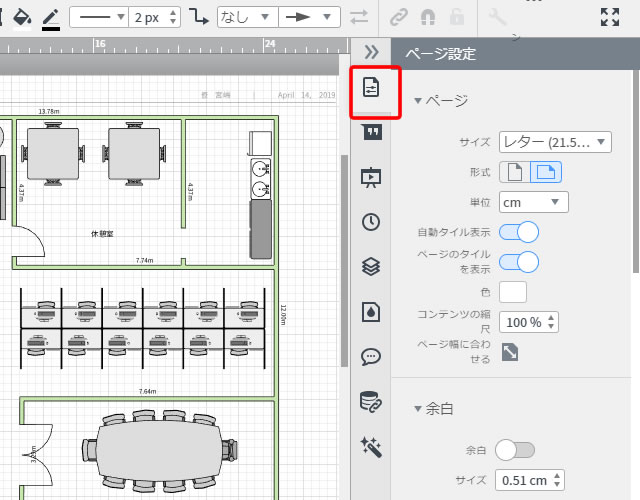
作成した図面ファイルは、文書作成ソフトのような
「余白の設定」、「ページサイズや向きの設定」などを行うことができるようになっています。
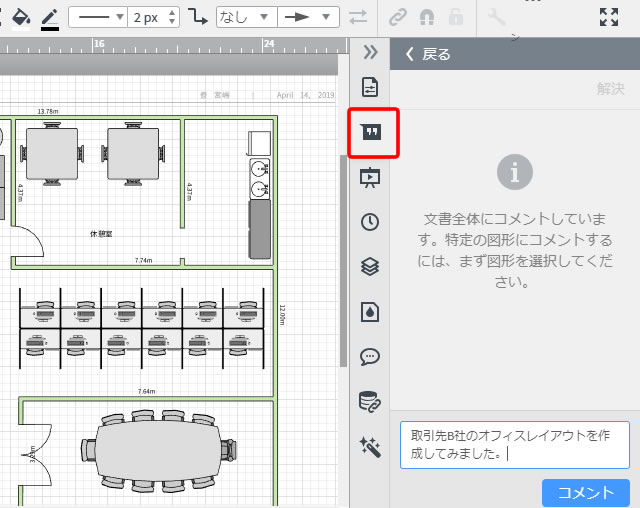
図面ファイルに対して、上のようにコメントを挿入することができます。
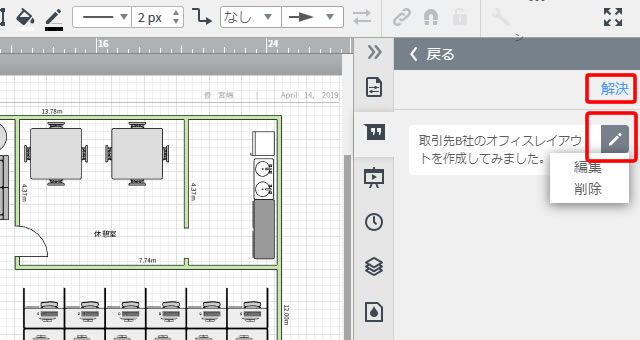
挿入したコメントは、編集、削除ができる上に、
そのコメントが解決したのかまだ継続中なのかを設定することができます。
それでは、コメントを他のアカウントのユーザーと共有させてみましょう。
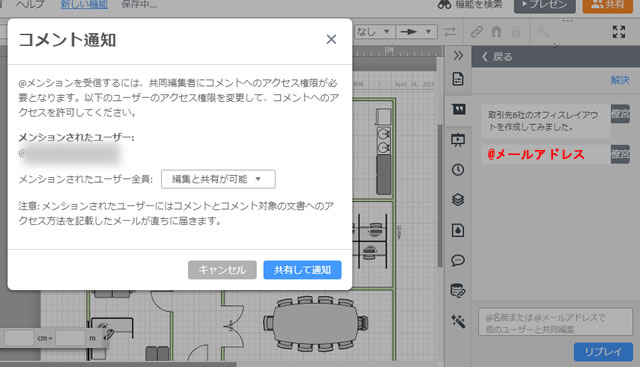
画面右下のコメント入力欄に、「@メールアドレス」と入力して、「リプレイ」をクリックすると、コメントの一覧に挿入されます。
今回、この「オフィスのフロアプラン」という図面ファイルを
おなじみの「佐藤春美」さんと共有してみたいと思います。
そのため、今回は「@佐藤春美さんのメールアドレス」と入力しました。
その後、画面内に「コメント通知」というウィンドウが表示されます。
メンションされたユーザーが表示されます。
そのユーザーが図面ファイルに対して持てる権限を設定して、「共有して通知」ボタンをクリックします。
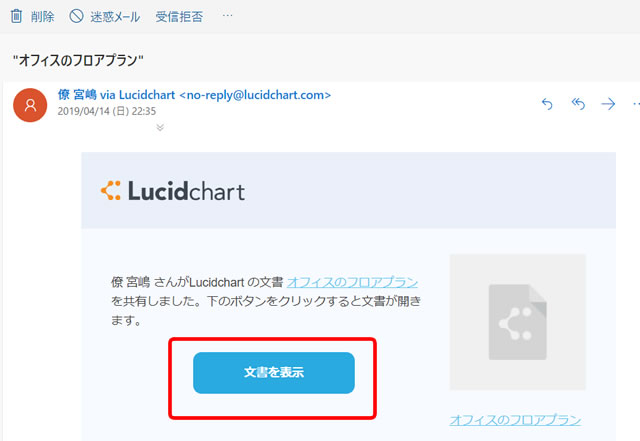
佐藤春美さん宛に、”「オフィスのフロアプラン」を共有したよ”
というメールが送られてきました。
メール内の「文書を表示」ボタンをクリックします。
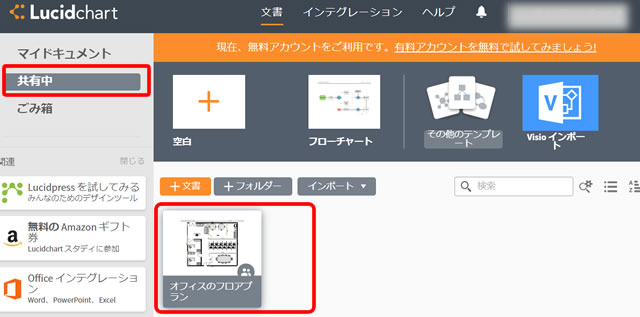
上の画面は、「佐藤春美」アカウントでログインした「Lucidchart」の画面です。
左サイドで、「共有中」をクリックすると他のユーザーと共有された図面ファイルが開きます。
先程「宮嶋僚」ユーザーから共有された「オフィスのフロアプラン」を開くことができるようになっていますね。
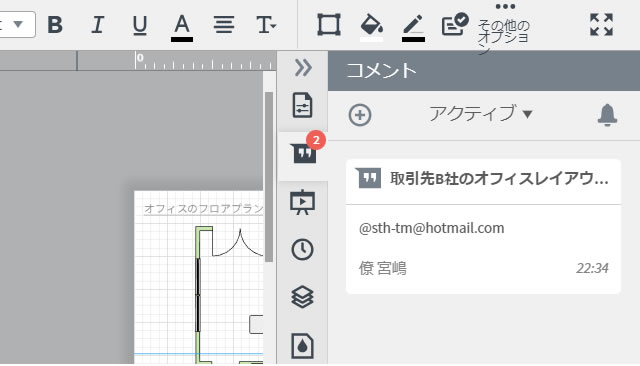
ファイルを開いた後のコメント欄を確認してみると、
「宮嶋僚」が入力したコメント一覧が、同じように「佐藤春美」アカウントでも確認できているのが分かります。
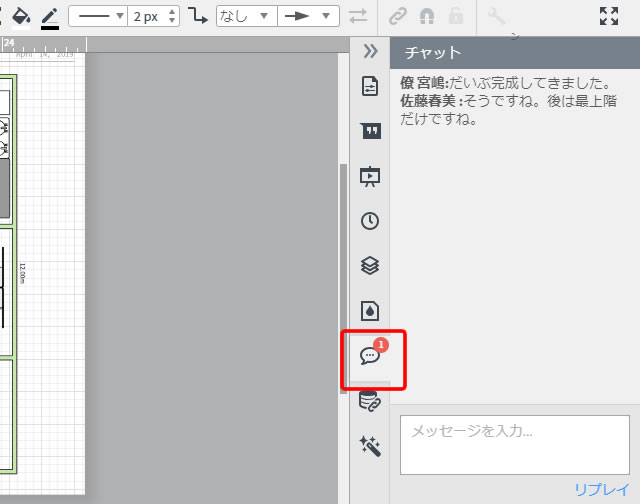
図面ファイルを共有していれば、上のように
「チャット機能」を利用することもできます。
リアルタイムで会話をしながら作業を進めていくことができる、というわけです。
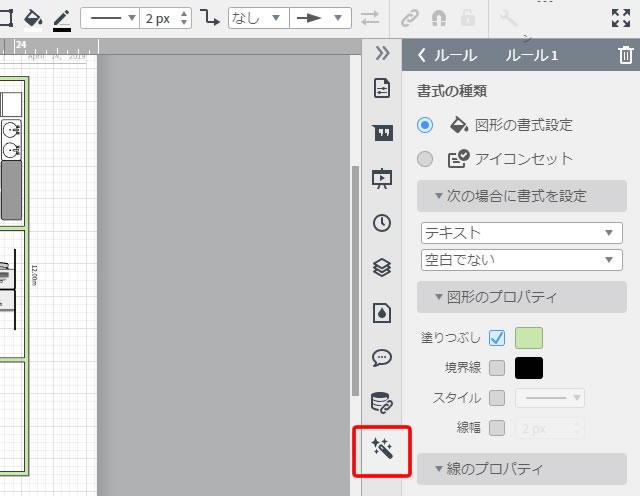
「Lucidchart」では、「条件付き書式」を設定することができます。
例えば、フローチャートなどを作成している時に、
「同じ図形には同じ書式を適用したい」
と言う時に使うことができるでしょう。
有料アカウントで設定できる内容とは
有料アカウントでは、他にも様々な機能を利用できるようになります。
- スライドショー機能を使ったプレゼンテーション用ファイルの作成
- 履歴機能による変更履歴の保存機能
- 作成できる図面ファイル数が無制限
- SQLデータベースなどからデータをリンクする機能
共有する
コメント機能で、特定のユーザーに対してコメントすることで図面ファイルを共有することができましたが、
あらかじめ「共有」機能を使ってユーザーに対して個別の許可を与えることができるようになっています。
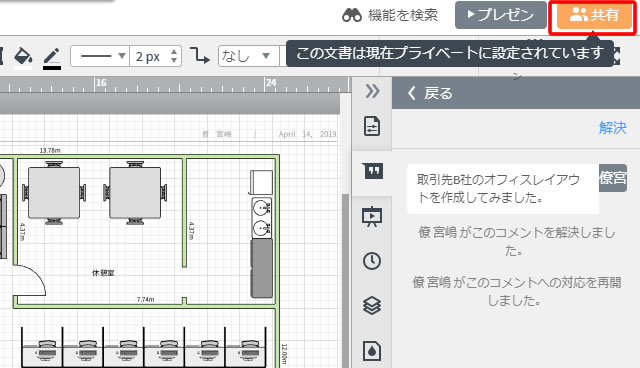
画面右上の「共有」ボタンをクリックします。
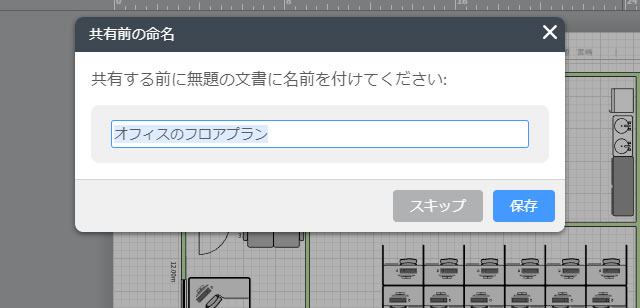
共有前に、図面ファイルに名前を付けます。
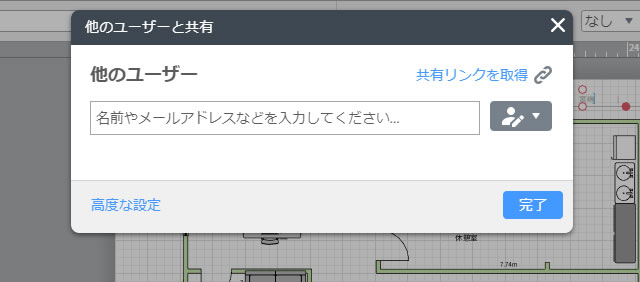
共有する方法は、以下のようになります。
- 特定のメールアドレスを指定してそのメールアドレスを持つユーザーと共有する
- 共有リンクを共有したいユーザーに送信する
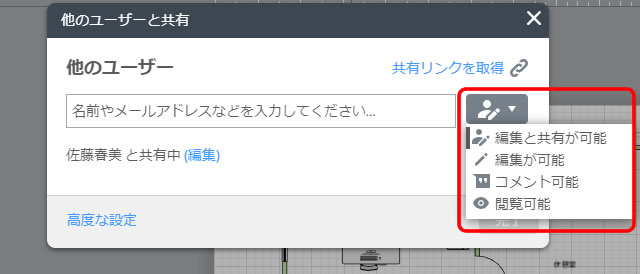
ユーザー個別に共有を指定する場合は、
その共有方法にも4つの種類があります。
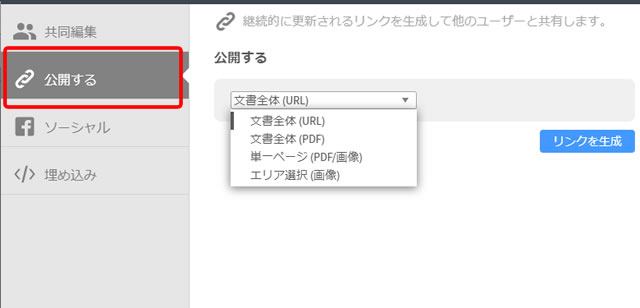
共有の「高度な設定」へ進むと、まだいくつか作成できる共有方法があります。
「公開する」は、作成した図面ファイルをURLでWeb上に公開するための機能です。
「全体をWeb上で公開する」か、「PDFファイルで公開する」か、「特定の一ページだけを公開する」か、「特定のパーツだけを公開する」かを選択できます。
それ以外にも、SNSで共有したり、自分で持っているホームページに埋め込むための「埋め込みコード」で共有することもできるのです。
Visioとの料金比較
現在のVisioは、大きく分けると
「オンラインアプリ版」を月額(540円・年間契約)で利用する場合と、
「デスクトップアプリ版+オンラインアプリ版」を月額(1,630円・年間契約)で利用する場合の2種類があります。
それぞれ、ユーザー1人あたりの料金となります。
Visioのオンラインアプリ版を1ユーザーのみで利用する場合、2GBの保存容量(OneDrive)が割り当てられるのに対し、
Lucidchartは、「オンラインアプリ版」と同様の金額である「ベーシック」を選んだ場合、保存できる容量が100MBしかありません。
ただ、Lucidchartの「プロ」を選ぶと、Lucidchartの機能をすべて利用することができます。
「プロ」の金額は、「月額1,000円(年間契約)」なので、Visioでフル機能を使える「デスクトップアプリ版+オンラインアプリ版」よりは、金額的にだいぶ安くなっています。
さらに、3人のチームで「プロ」を利用する場合は、
1ユーザーあたり「月額733円(年間契約)」となりますので、チームで契約するとさらにリーズナブルになる、ということになりますね。
何より、「プロ」で契約すると、VisioファイルをLucidchartにインポートして編集できるようになるわけですから、Visioを選ぶ理由は、「保存容量の多さ」くらいかもしれません。
総括
さて、ざっと見てきましたが、いかがでしたでしょうか。
最近のクラウドアプリによく見られる、
製品の機能と合わせた「コミュニケーション機能」も充実しているアプリであることが分かりますね。
Lucidchartだけで作図からチーム内での情報共有まで一元管理ができてしまいます。
もちろん、インテグレーション機能もあるので、
slackなど元々のコミュニケーションツールに図面ファイルを反映させたい場合には、slackと連携させることもできます。
OSもブラウザも選ばないので、いつでもどこでも作図ができますので、
移動が多い方・在宅ワーカーには正にうってつけのアプリとなるかもしれません。
無料アカウントでは機能が大幅に制限されていますが、
無料アカウントの契約中であっても「有料アカウントで使える機能」を7日間だけ試すことができる
「Lucidchartプレミアムトライアル」もあります。
製図・作図ソフトウェアが必要だが、Visioを購入するか他のソフトウェアを購入するかを迷っている方は、是非、Lucidchartを試してみてください!