さて、前回まで2回にわたってWindowsパソコンで使う「メール」アプリと、AndroidOSやiPadOSで使う「Spark」との併用で、メールの送受信がどのように管理され、どのように各デバイス間でメールデータを処理していけばよいかを見てきました。
違うアプリ間での連携を確認したところで、本連載のメインである「Spark」の機能的なお話にまた戻りたいと思います。
目次
iOSやiPadOSだけに対応
ダイナミックフォント
iOSもしくはiPadOSに限りますが「Spark」アプリ内に適用されるフォントサイズは、ダイナミックフォントが採用されています。
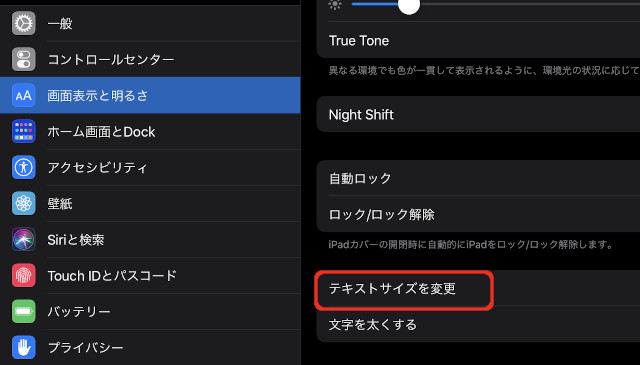
「設定」の「画面表示と明るさ」から「テキストサイズを変更」をタップすると、ダイナミックフォントを採用しているアプリは、ここで変更したフォントサイズが適用されるのです。
「Spark」もダイナミックフォントを採用するアプリの1つとなっています。
デフォルトのフォントサイズは大変使いやすいと思いますが、フォントサイズを変更したい場合は、上記の設定を変更してみてください。
共有メールやチャットでの絵文字返信
これもiOSやiPadOSに限りますが、共有されたメールもしくはチャットが開始されたメールの場合、メールの返信方法に「絵文字だけを返す」というやり方があります。
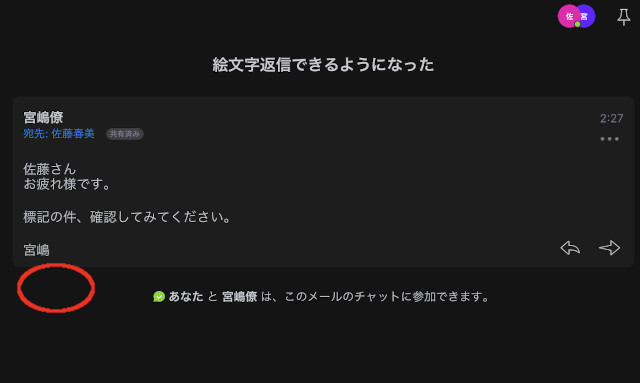
上は、チームを組んでいる宮嶋から佐藤に送ったメールです。
この時点ではまだチャットが発生しておらず、このメールスレッドから発生する将来のメールを共有していないので絵文字返信が使える状態にはなっていません。
ここで、チャットを開始してみたいと思います。
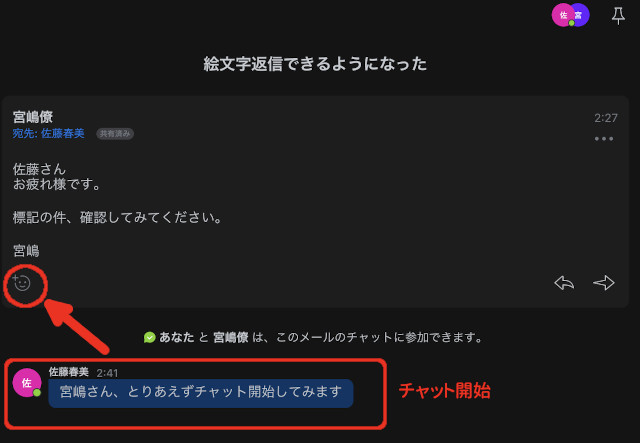
メール本文の最後に、絵文字のようなアイコンが表示されるようになりました。
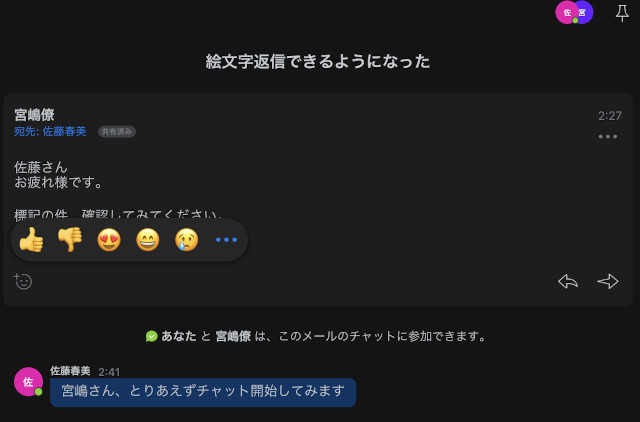
タップして一覧から絵文字を選択すると、そのままメールの最後に絵文字が表示されます。
ただし、Android端末で確認しても、この絵文字は表示されません。
iOSやiPadOS、Androidの両方に対応
返信でも転送でもない・・再送信
メールの返信や転送はおなじみですが、「Spark」には再送信という機能があります。
例えば、前に送ったメールを相手が削除してしまったなどで、”改めて送り直してくれる?”と言われた経験って結構あったりしませんか。
面倒くさい・・(苦笑)と心の中で思いつつ、送信済みトレイからそのメールを探し当て、本文をコピーして改めて送信するメールに貼り付ける、などの作業を経験した方も多いかと思います。
実は「Spark」には、前に送ったメールに対して、「再送信」というボタン一つで同じ相手に同じメールを送る機能があります。
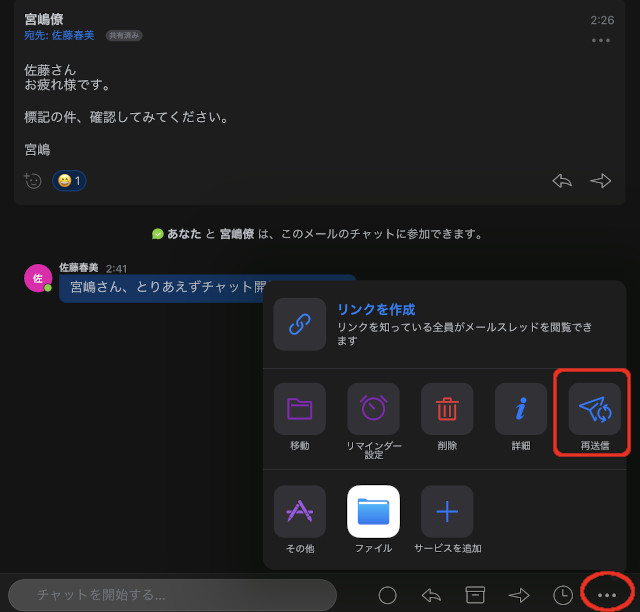
ただし、この「再送信」はOSによって違いがあるので注意が必要です。
iOSなどは、例えそのメールにチャットのやり取りがあっても「再送信ボタン」をタップしてメールを作る時には、きちんとメールの本文を認識してくれます。
しかしAndroidOSの場合は、チャットのやり取りがあるメールを「再送信ボタン」をタップして新しくメール作成すると、メール本文にチャットのやり取りが入ってしまい、前回送ったメール本文は入力されないのです。
おそらく、今後のバージョンアップで改善されていくとは思いますが、現状は再送信機能を使う場合、OSの違いに左右されそうです。
フォルダの作成
2020年4月のアップデートで、メールをカテゴリで分けるための「フォルダ作成(サブフォルダも作成可能)」ができるようになりました。
サイドバーの「スマートフォルダー」の一覧の下にある「リストを編集」と書かれた青文字をタップします。
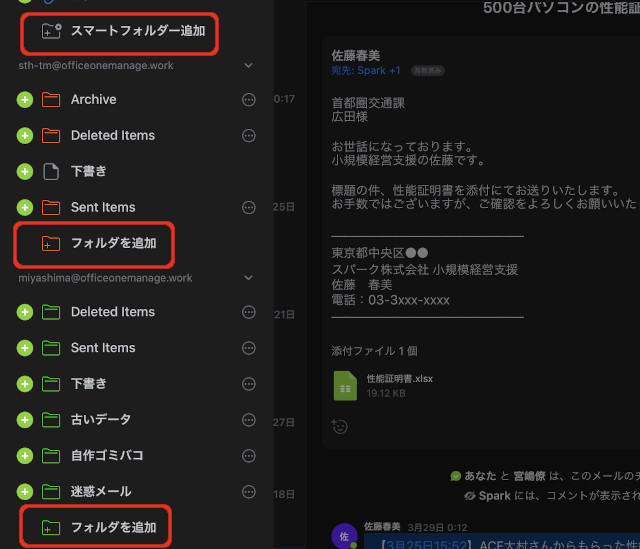
上の画面で言えば、各アカウントの「Sent Items」(送信済みフォルダ)や「Deleted Items」(削除済みフォルダ)の並びに、新しくフォルダを追加できます。
また、iOSやiPadOSのみとなりますが、「スマートフォルダー追加」は、全アカウント共通のスマートフォルダーに、新しくフィルタ済みのフォルダーを追加できます。
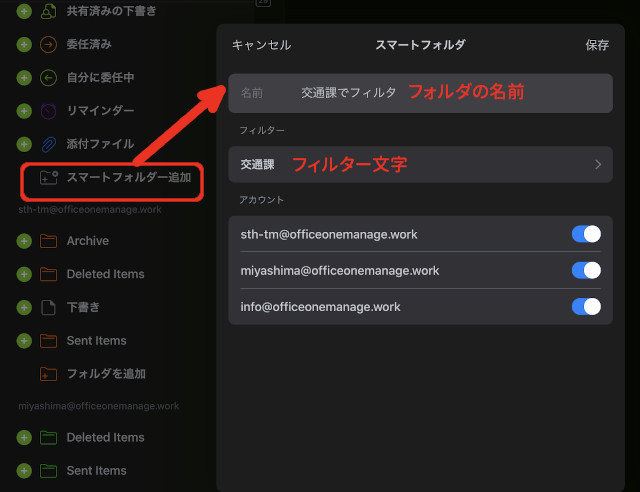
例えば、新しく作成した「スマートフォルダー」の名前を「交通課でフィルタ」とします。
そのフォルダーには、フィルタ文字を必ず指定しなければなりません。
フィルタ文字に「交通課」と指定し、対象のアカウントをこのiPadに登録されているアカウント全部のメールを対象とします。
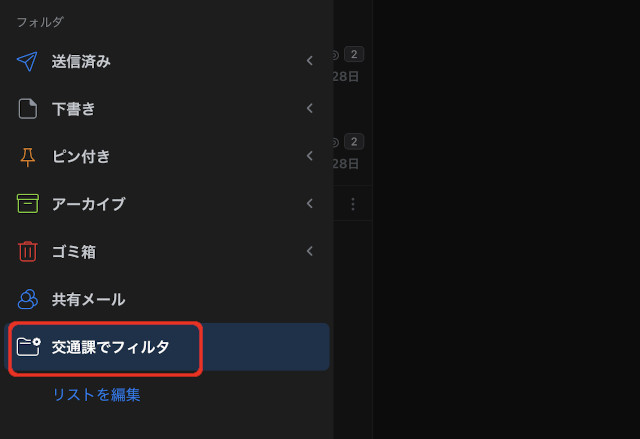
スマートフォルダーの一覧に、作成した「交通課でフィルタ」という名前のフォルダが表示されます。
これをタップすると、メールに「交通課」の文字が含まれるメールがフィルタされた状態で確認できます。
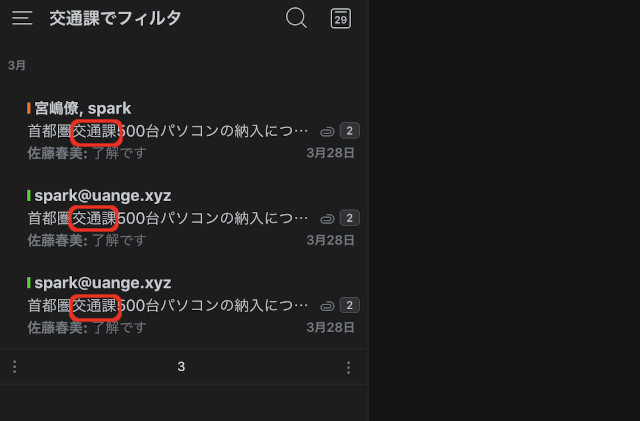
各アカウント別のフォルダー作成は、どちらのOSにも対応していますが、「スマートフォルダー」だけはiOSやiPadOSのみの機能となります。
これも「再送信」と同じように、今後のバージョンアップに期待するしかないでしょう。
PDF・印刷
アプリ間、デバイス間でメール管理ができるクラウドベースの恩恵を受けながらも、やはりアナログ的な管理が欲しい時もあります。
それが、メールのPDF化や印刷といった機能ではないでしょうか。
今度はこれまでの「再送信」や「スマートフォルダーの追加」とは逆で、AndroidOSでしか使えない機能があります。
それが「メールの印刷」になります。
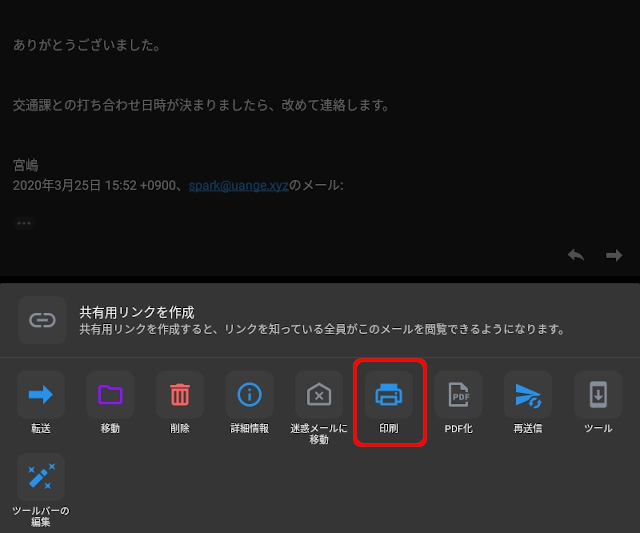
各メールの「・・・」をタップすると、上のようなメニューが表示されます。
「印刷」をタップすると、印刷オプションウィンドウが起ちかがります。
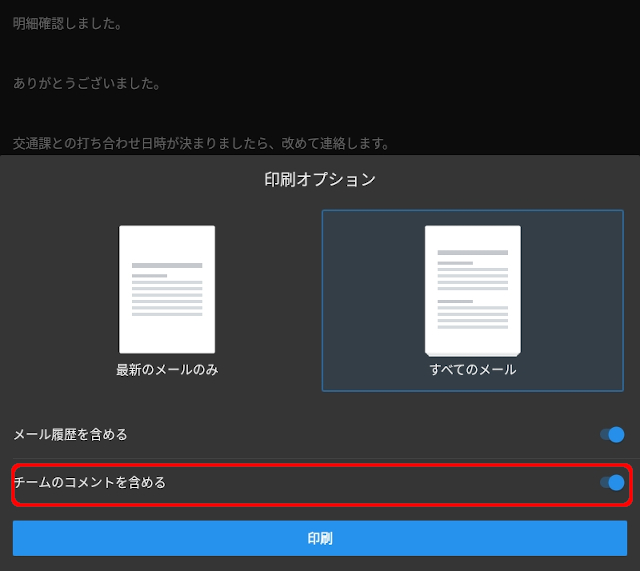
もし、メールの返信などやり取りが続いているようであれば、最新のメールだけを印刷するか、これまでの一連のすべてのメールを印刷するかを選択できます。
「すべてのメールを印刷」する場合は、チャットによる会話を印刷するかも選択できます。
「最新のメールだけを印刷」する場合は、チャットによる会話は印刷できません。
また、iPadで「Spark」のメール印刷が必要な場合は、一度メールを「PDFファイル」に変換してから、そのPDFファイルを別アプリで開いて印刷する、という流れになるでしょう。
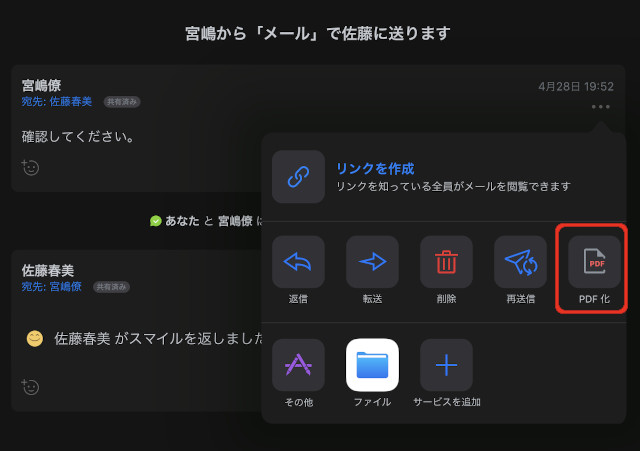
「Spark」では、返信など関連するメールを1つにまとめて表示してくれますが、「PDF化」する際には、現在開いているメールだけをPDFにするのか、関連するメール全てをPDFにするのかを選択できます。
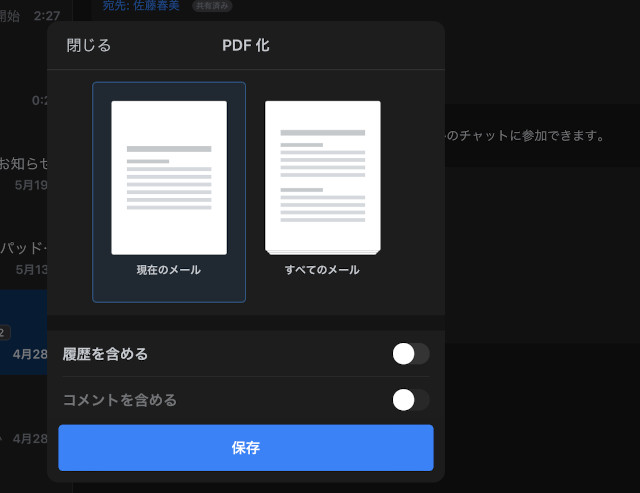
チャットによるコメントはAndroidOSでの印刷やPDF化と同様、すべてのメールを印刷する場合のみ印刷するかどうかを選択できます。
ツールバーのカスタマイズ
メールを開いた際に、各アクションを素早く実行できるようにツールバーが用意されています。

上の画面は、iPadOSでの画面ですが、最大6個のアクションを表示できます。
・未読にする
・返信
・アーカイブ
・転送
・スヌーズ
・削除
どちらのOSでもツールバーの内容を自分でもカスタマイズできます。
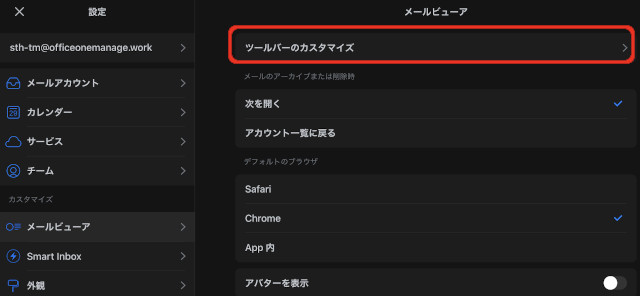
「Spark」の設定から、「メールビューア」を開き、「ツールバーのカスタマイズ」をタップします。
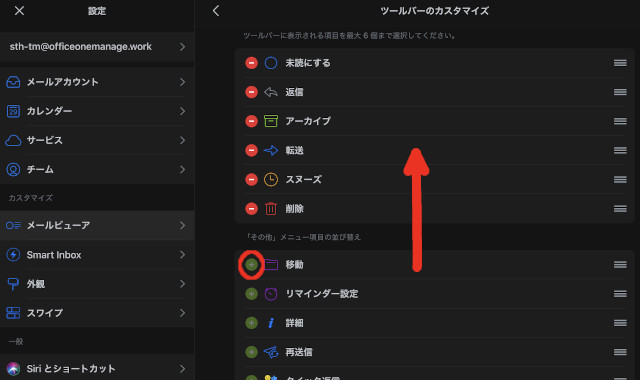
現在、上に表示されているアクションがツールバーに表示されているものです。
下の一覧から「+」をタップすれば、ツールバーに表示するアクションとして追加されます。
上のように、既に6個表示されている場合は、下の一覧の「+」はグレーアウトになり追加できない状態となります。
上の一覧の「-」をタップすれば、現在表示しているツールバーのアクションを非表示にできます。
MAX6個のアクションが既に表示されていてカスタマイズしたい場合は、まずこの作業で現在表示されているアクション数を減らさなければなりません。
総括
さて、今回は「Spark」の豊富な機能の一部を見てきました。
比較的ここ最近に新しく追加された機能ばかりです。
まだまだAndroidOSかiOS/iPadOSのどちらか一方にしか対応していない機能もありますが、イマイチ足りなかった機能が少しずつ改善されていく様子が分かるので、一方のOSに対応していない機能も遅かれ早かれ追加されていくでしょう。
やはりメールの数が増えるとフォルダで管理したくなるので、サブフォルダまで作れるようになったのは大きいと思いますし、メールを同じ相手に一発で再送信できる機能は、これまでのメーラーで何故なかったのかが不思議なくらい欲しい機能の一つでもありました。
今回見てきたように、「Spark」は早いサイクルで機能改善していきます。
改善点で要望の多い「Windows対応のアプリ」も時間の問題となるでしょうね。
さて、次回は「メールの委任」について少し触れてみようと思います。
次回までもう少々お待ちいただければと思います。























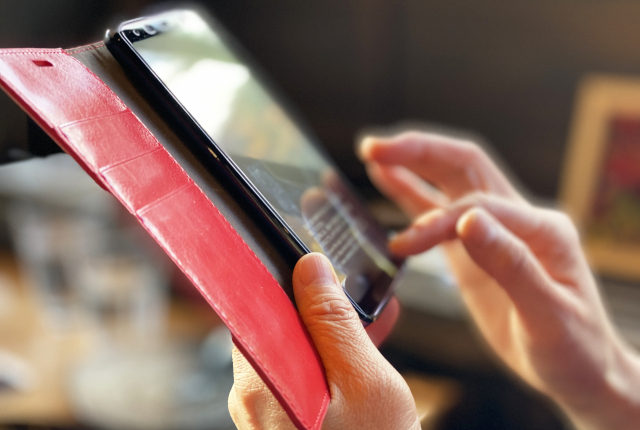
![[連載]Windows・Android・iPadOSの異なる環境でメールを同期する⑥!2人で使うタブレットのSparkアプリ](https://officeonemanage.work/wp-content/uploads/2020/02/20200225img0-120x120.jpg)

























































