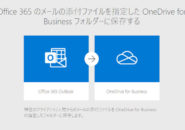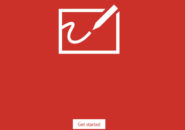このページには広告が含まれる場合があります。
会社を起ち上げたばかりの頃は、なにかと機械や備品などの設備が整っていなくて、
ちょっとした作業でも、業務が滞ってしまうようなこともあるかもしれません。
例えば、紙の文書や写真画像をデータに取り込むときの「スキャナ」というものがあります。
最近では、スキャナ単体を用意するところも珍しく、
大体は、大型の複合機を用意してそこでスキャンニングする、というのが一般的です。
しかし、複合機もなくスキャナもないとなれば、やはり
手持ちの機械で何とかするしかありませんね。
そこで、今回はAndroidスマホ(以降スマホ)を使って、各ドキュメントをスキャンするやり方を見ていきたいと思います。
Office Lensをインストールする
スマホで利用できるスキャナアプリは、色々な種類が発表されていますが、
ここでは、無料で高機能なマイクロソフトの「Office Lens」をインストールしてみます。
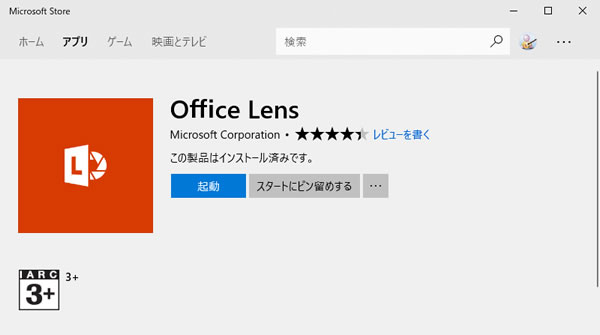
スマホに「Office Lens」がインストールされたら、早速起動してみましょう。
Office Lensでドキュメントをスキャンする
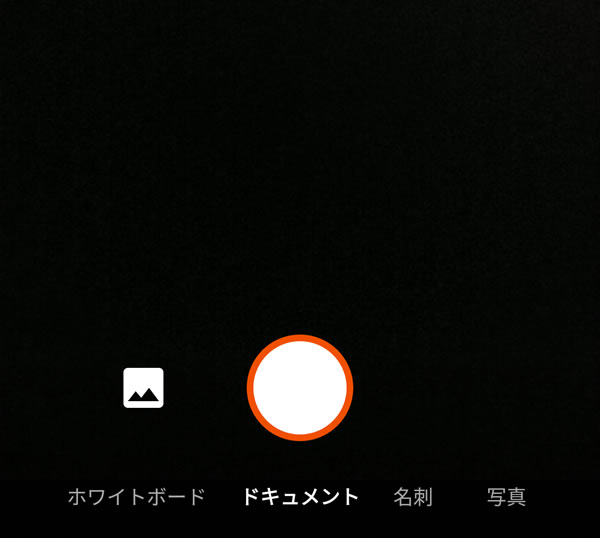
スキャン対象として「ホワイトボード」と「ドキュメント」、「名刺」、「写真」と4つのパターンがあります。
スキャン対象を「ドキュメント」にして、折り目の付いた書類をスキャンしてみました。
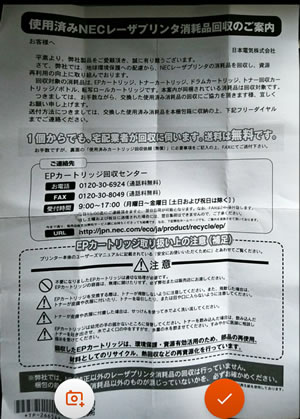
もちろん、折り目の付いたままスキャンされます。

スキャンした画像は、この画面で、「トリミング」や「回転」、「画像種類(サイズ)の変更」ができます。
この状態で良ければ、画面右下の「オレンジのチェックマーク」をタップします。
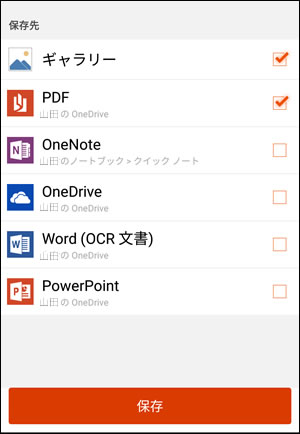
スキャンした画像はクラウド上にアップロードします。
ここで、アップする際のファイル形式を選択します。
ここでは、「OneDriveへPDFファイルを保存」するのと同時に、
「スマホ内にイメージデータとして保存」もしてみましょう。
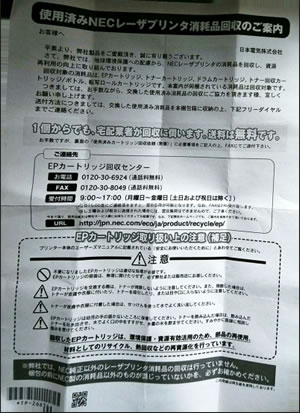
OneDrive内の任意の場所に「Office Lens」フォルダが作成されていると思いますので、
その中の「アップロート日付と時間の付いたファイル」を探します。
しわしわですが(笑)、スキャンした場所を四角できちんとトリミングしてくれています。
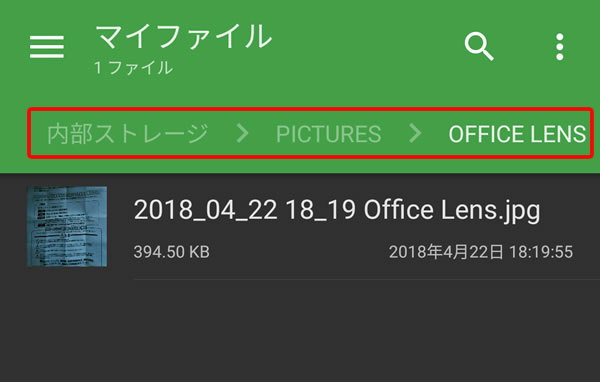
同時にスマホ内に保存したイメージデータは、
「内部ストレージ -> pictures -> Office Lens」フォルダに格納されます。
※「Office Lensフォルダ」は内部ストレージの直下にもあるので間違えないようにしてください。
保存先のOneDriveのアカウントは?
さて、先程PDFファイルで保存した際の「OneDrive」のアカウントですが、
これは、個人アカウントでも法人アカウントでもどちらでも問題ありません。
「Office Lens」のアカウント管理方法を見ておきます。
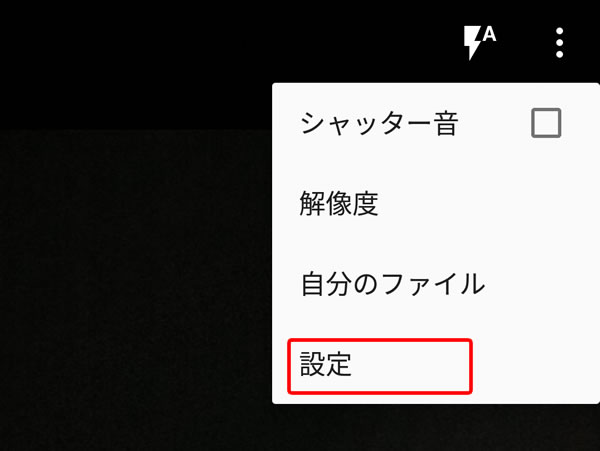
スキャン画面で、「設定」をタップします。
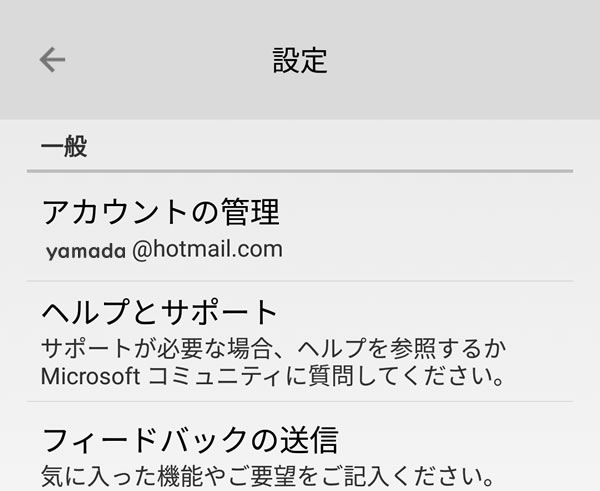
「設定画面」が開きます。一番上の「アカウントの管理」をタップします。
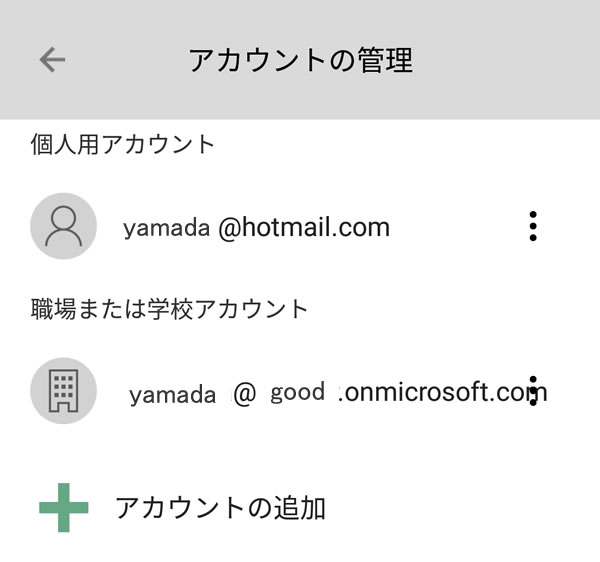
画面では、個人用アカウントと法人用アカウントが並んでいます。
この場合、現在のアカウントは「個人アカウント」となり、この個人アカウントのOneDriveがスキャンデータの保存先となります。
スキャンに使用するアカウントの切り替えは、各アカウントをタップするだけで、簡単に切り替えることができます。
もし、必要のないアカウントがあれば、各アカウントの右にある「?(3点リーダー)」から「サインアウト」をタップして一覧から消すことができます。
もし、個人アカウントをサインアウトした場合、法人アカウントだけが残り、
今後スキャンしたデータの保存先OneDriveは、法人アカウントのOneDriveとなります。
さて、この「Office Lens」がとても使いやすい”スキャンアプリ”だということはお分かりいただけたかと思いますが、
実は、「OneNoteへの保存」に関しては、マイクロソフトアカウントと絡むと少し注意する必要があるのです。