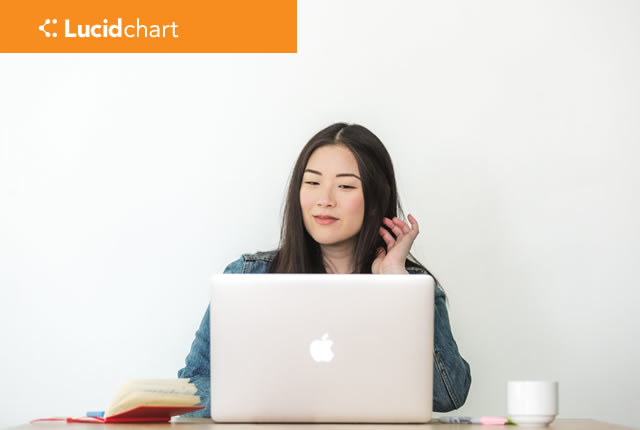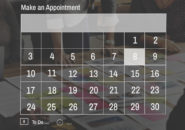このページには広告が含まれる場合があります。
この記事は、Lucidchartのプロアカウント以上で利用できます。
下の記事では、「Lucidchart」で作成した図面をプレゼン用資料に変換できる「プレゼンモード」の使い方を見てきました。
今回は、プレゼンモードで作成した資料をボタン一つで「Google Slides」へ送信してみたいと思います。
アカウントを確認する
「Lucidchart」の「Google Slidesへ送信」は、無料もしくはベーシックアカウントでは利用することができません。
念のために、最初に現在のアカウント状況を確認しておきます。
「Lucidchart」のトップページへとアクセスします。
ログイン前であれば、お持ちのアカウントでログインします。
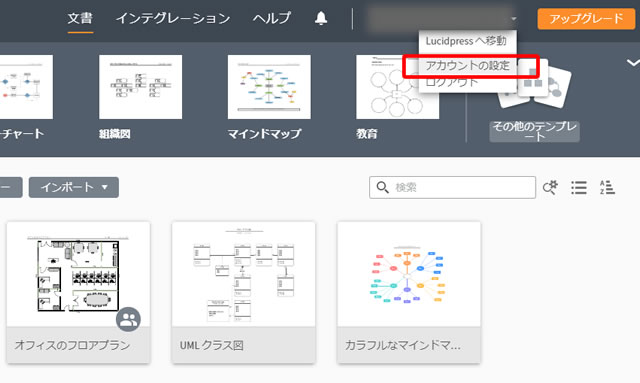
トップページから「文書」をクリックし、保存している文書一覧の画面を表示します。
画面上の「アカウント名(メールアドレス)」をクリックすると、表示されるメニューに
「アカウントの設定」
がありますので、これをクリックします。
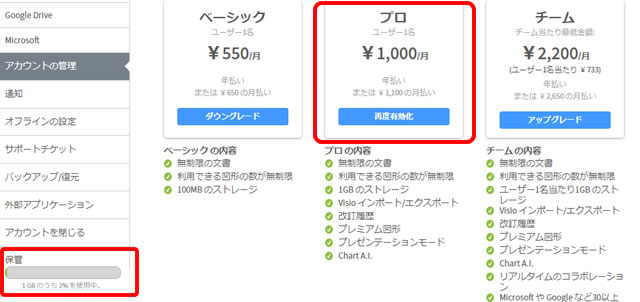
左サイドバーで、「アカウントの管理」をクリックします。
利用しているアカウントが「プロアカウント」の場合、ボタンが
「再度有効化」
と表示されます。
ちなみに一つ下の「ベーシックアカウント」を確認してみると
「ダウングレード」
と表示されていますね。
もし、無料アカウントを利用している場合はすべてのアカウントが
「アップグレード」
と表示されるようになります。
また、アカウント画面の左サイドバー下には、現在「Lucidchart」に保存できるストレージ容量が表示されています。
各アカウントに応じて保存できる容量が変わってきますので、
この容量で現在のアカウントを確認する方法もあるのです。
Google Slideへ送信する
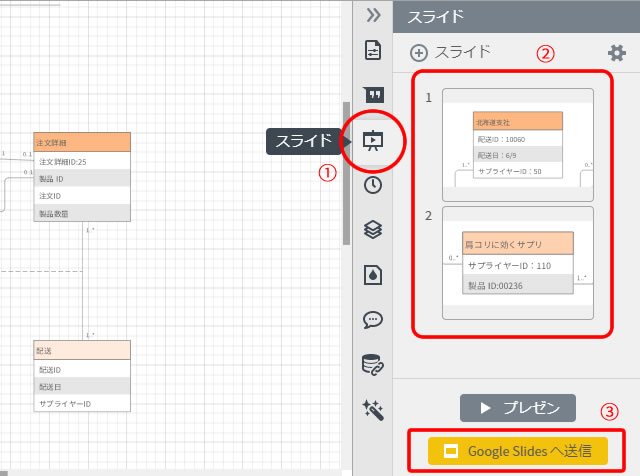
「Lucidchart」の右サイドで「スライド」を選択します。(①)
現在まで作成していた図面全体からスライドとして表示したい部分を選択して、
必要な枚数のスライドを作成します。(②)
準備ができたら、「Google Slidesへ送信」をクリックします。(③)
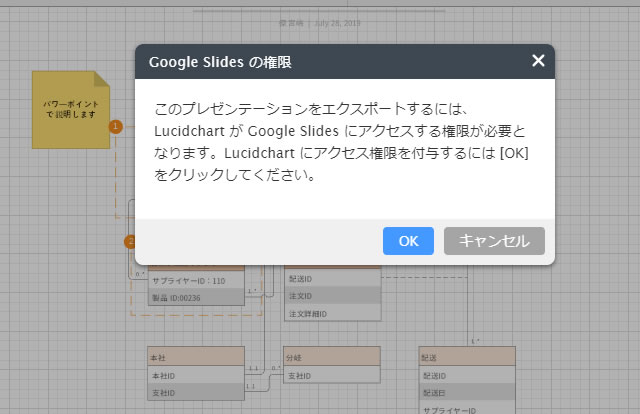
最初にアクセスする場合、
「Lucidchart」が「Google Slides」にアクセスする権限を与えるようにメッセージが表示されます。
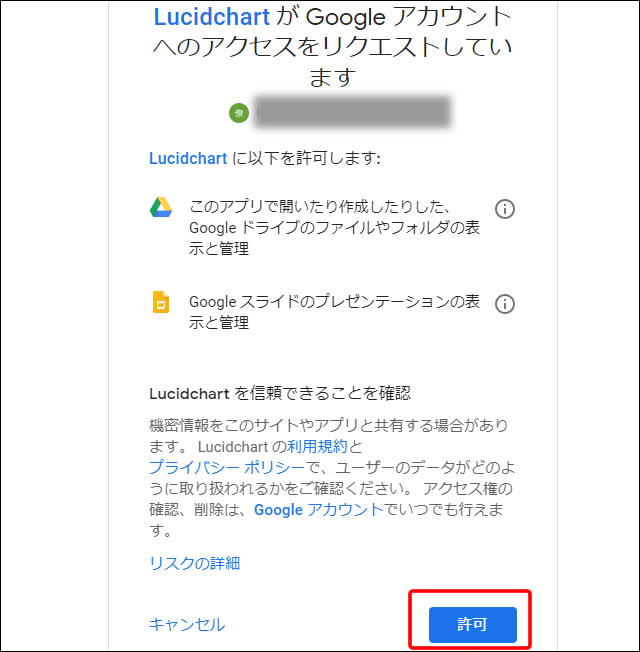
自分のGoogleアカウントに対して「Lucidchart」がアクセスする動作を許可するために、
「許可」ボタンをクリックします。
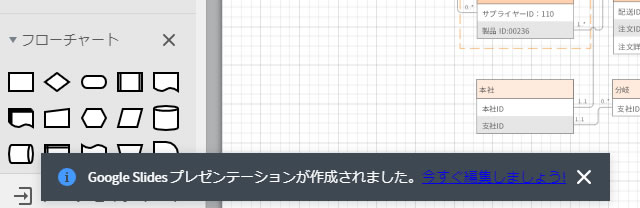
作成まで少し時間がかかるかもしれませんが、完了すると
「Google Slidesプレゼンテーションが作成されました。」
とメッセージが表示されます。
「今すぐ編集しましょう」をクリックします。
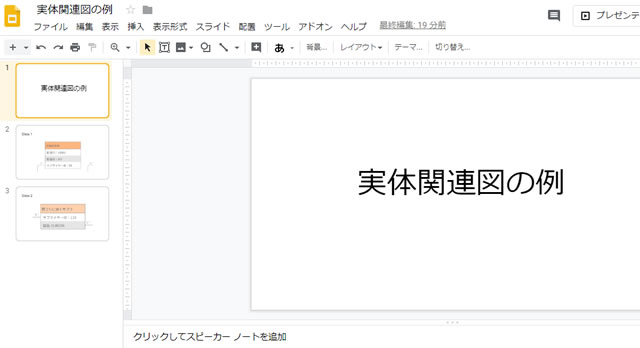
「Google Slides」が起ち上がり「Lucidchart」のスライドに設定した2枚の図と、
「Lucidchart」の図面タイトル名が先頭のスライドへと挿入され、
全部で3枚のスライドが作成されました。
「Lucidchart」で図面を更新すると・・
「Lucidchart」でスライド数を増やすなり、図面を更新したりと変更があった場合、
再度「Google Slidesへ送信」をクリックすると、「Google Slides」では、新しいファイルが作成されます。
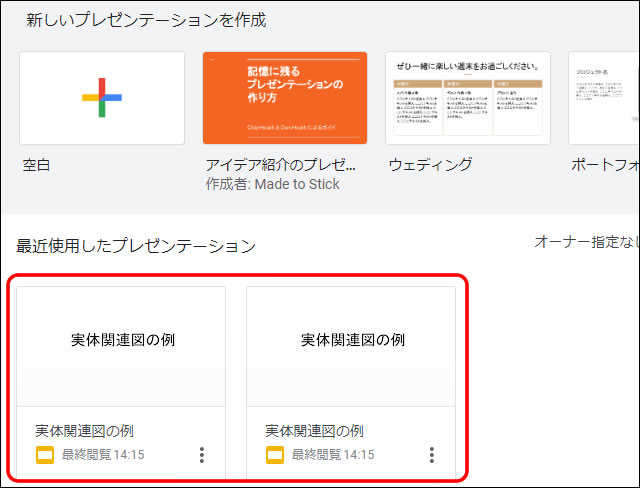
「Google Slides」内でも、同じ名前で保存されるので、後から手動で名前を変更するか
古いバージョンのファイルを削除するなどして対処したほうが良いでしょう。
続きは次回
今回は、「Lucidchart」のプレゼンモードで作成した図面スライドが、
簡単に「Google Slides」の新規ファイルへと移行できる方法を見ていきました。
さて、次回はグーグルのオンラインストレージである「Googleドライブ」との統合を確認していきます。
「Lucidchart」と「Googleドライブ」を連携させて、図面の保存やデータのバックアップ方法を見ていきたいと思います。