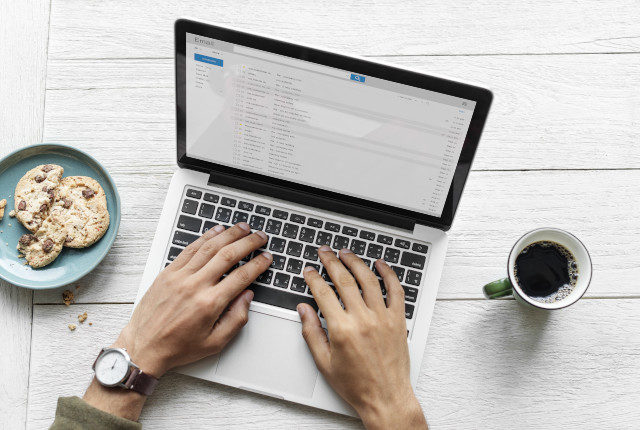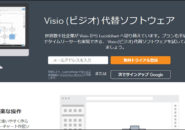さて、前回は、マイクロソフトのOutlook予定表(以下、予定表アプリ※Windows内では「カレンダー」という名前が付いているが、「iPadのカレンダーアプリ」と同じ名前となり紛らわしいので、説明の便宜上「予定表アプリ」と呼ぶ)に、新しく「国内出張」だけのスケジュールを管理するためのカレンダーを作成したり、そのカレンダーが「Outlookアカウント」と同期を取っているiPadのカレンダー(以下、カレンダーアプリ)でも同じように確認できるところを見てきました。
さて、今回は「カレンダーアプリ」などで使う「iCloudアカウント」を予定表アプリやデスクトップ版のOutlookなどに表示させる設定を確認していきたいと思います。
目次
iCloudアカウントを予定表アプリに表示させる
「カレンダーアプリ」は、iOSやiPadOSで使える予定管理アプリなので、もちろんメインとなるのは「iCloudアカウント」になります。
その「iCloudアカウント」を今度は、マイクロソフト系OSの予定表アプリに表示させてみようというわけです。
そのためには、Apple製品を別製品のアプリで使用する2つの設定が必要となります。
- 2ファクタ認証
- App用パスワード
前回の記事や今回の記事でも「iCloudアカウント」と呼んでいる「〇〇@icloud.com」というメールアドレスは、いわゆる「Apple ID」としてApple社が管理しています。
この「Apple ID」で、ユーザーの1人1人を識別できるわけです。
今回の設定では、「Apple IDの管理ページ」にもよくアクセスすると思いますので、下のリンクを使って「Apple IDの管理ページ」をブックマークしておいてもいいかもしれません。
2ファクタ認証の設定を確認する
「Apple ID」を別製品のアプリでも使えるようにするためには、セキュリティ設定で「2ファクタ認証」をオンにしておく必要があります。
iOSやiPadOSでは、設定内に「2ファクタ認証」の設定を行う箇所があります。
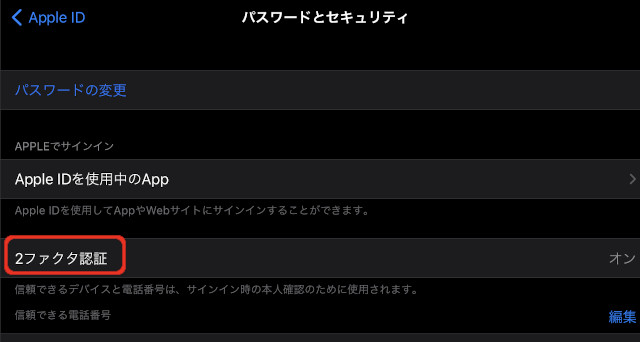
「設定」の「Apple ID」に、「パスワードとセキュリティ」があります。
その一覧に、「2ファクタ認証」がありますので、「オフ」になっている方は「オン」に設定します。
同じ設定を「Apple IDの管理ページ」でも確認できます。
パソコンでもスマホでも、どちらで接続してもOKですので、下のリンクボタンをクリックし、ページへと遷移してみましょう。
ページが表示されたら、自分の「Apple ID」と「パスワード」を入力してログインします。
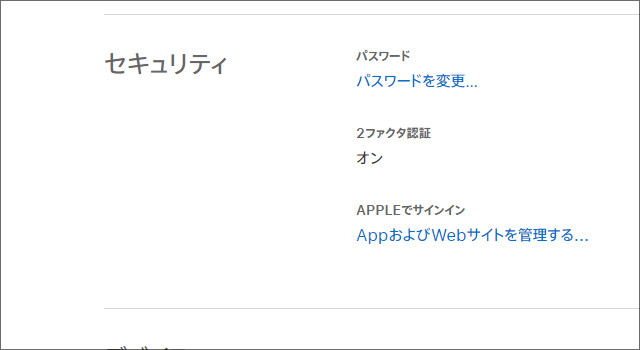
ログイン後のページの中に、「セキュリティ」という項目があります。
「2ファクタ認証」があるので、これが「オフ」になっている場合は、「オン」に設定します。
App用パスワードの生成
「Apple ID」で使うApple社製のアプリやサービスを、Apple以外の他社が提供するアプリやサービス上で使うには「App用パスワード」を生成しなければなりません。
「App用パスワード」は、普段「Apple ID」でログインする際に使用するログインパスワードとは別物であり、今回の例で言えば「マイクロソフト社製」の「Outlook」というアプリ上で、「カレンダーアプリ」や「iCloudメール」などのApple社製アプリを使う場合に必要となります。
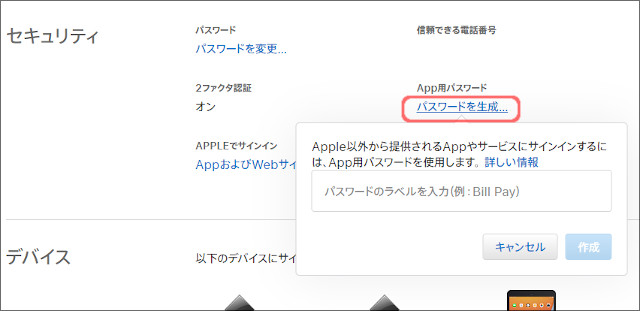
「Apple IDの管理ページ」のセキュリティ項目に、「App用パスワード」があります。
「パスワードを生成」をクリックします。
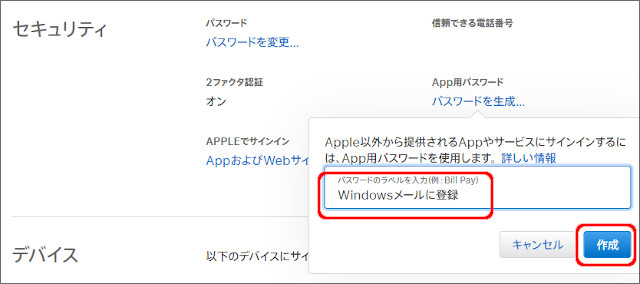
最初に、「パスワードのラベル」を入力します。
例えば、「Windowsメール」に「iCloudメールアカウント」を登録したいのであれば、ラベルには「Windowsメールに登録」のように記載しておけば、後で確認しやすくなります。
入力ができたら「作成」をクリックします。
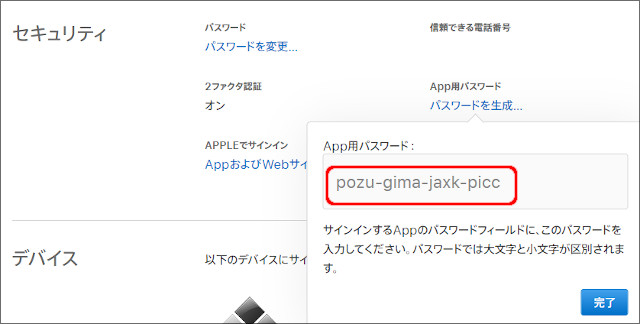
「App用パスワード」が発行されます。
「Windowsメール」に「iCloudアカウント」を登録する際のパスワードには、この発行されたパスワードを入力します。
※普段ログインする「Apple ID」のパスワードを入力しても登録完了できません
パスワードは後で貼り付けられるように、コピーしておくか控えておいてください。
WindowsメールにiCloudメールを設定
それでは、実際にWindowsメールに「iCloudメール」を設定してみたいと思います。
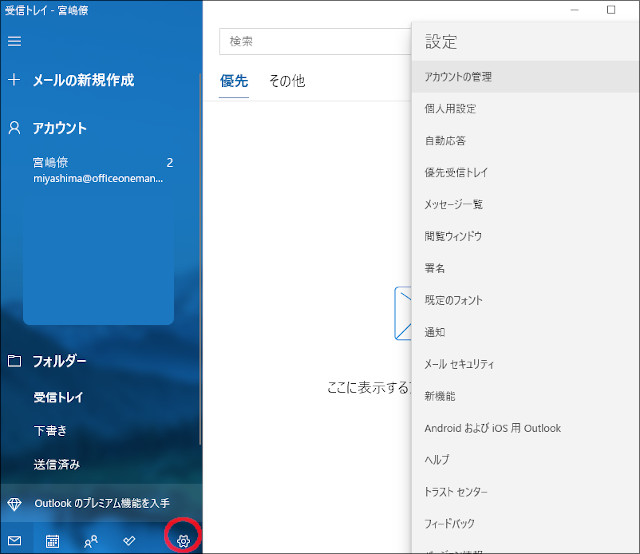
Windowsメールを起動して、左サイド下にある「設定」をクリックします。
表示されるメニューから「アカウントの管理」をクリックします。
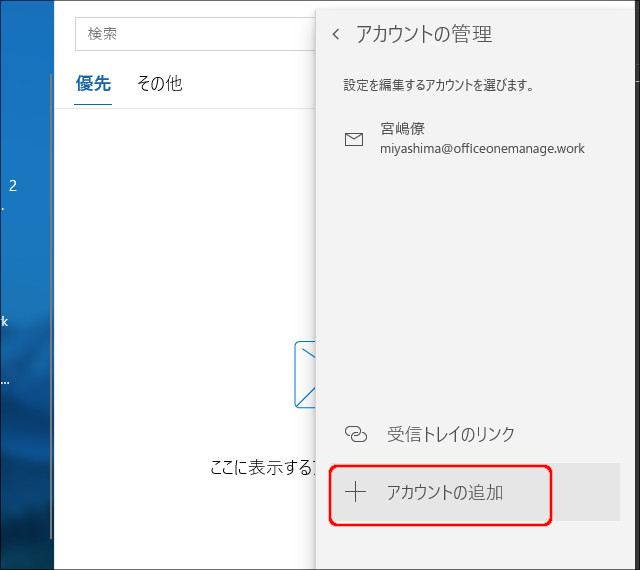
現在登録されているアカウントの一覧が表示されます。
「アカウントの追加」をクリックします。
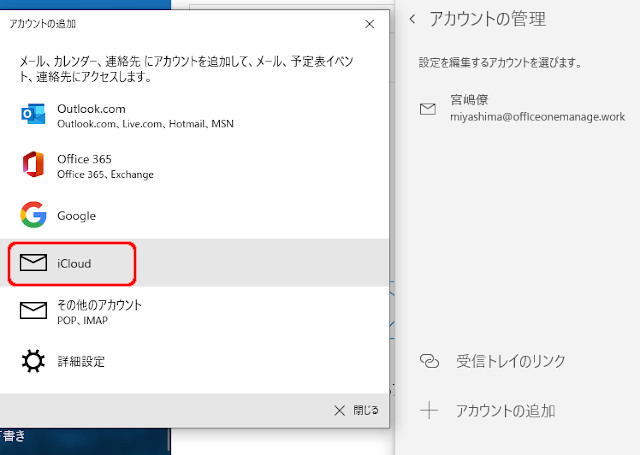
追加できるアカウントの一覧に「iCloud」があるので、これをクリックします。
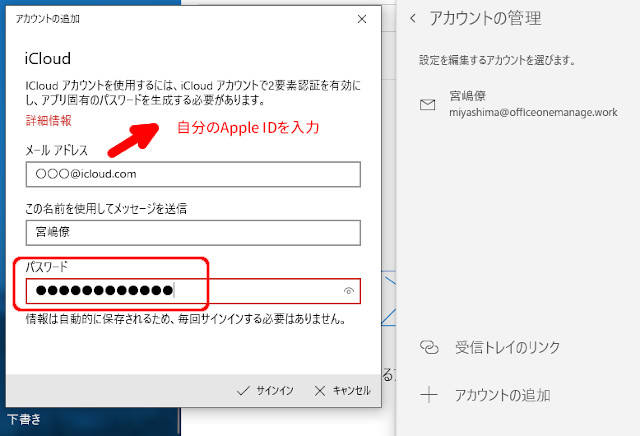
「メールアドレス」には、自分の「Apple ID」を入力します。
「この名前を使用してメッセージを送信」には、任意で自分の名前やニックネームなどを入力します。
最後の「パスワード」には、先程生成した「App用パスワード」を入力します。(Apple IDのログインパスワードではありません)
最後に「サインイン」をクリックして登録が完了します。
登録ができない場合は、「App用パスワードの入力ミス」や「App用パスワードの文字をうまくコピーできなかった」などの理由が考えられます。
その場合は、次の方法で、もう一度パスワードを生成し直した方がいいかもしれません。
生成したApp用パスワードの履歴を削除
「Apple IDの管理ページ」で、生成した「App用パスワード」の履歴を確認できます。
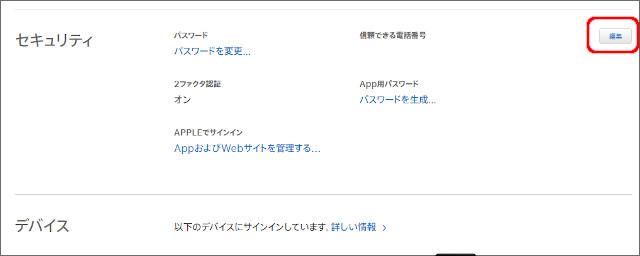
セキュリティの右端にある「編集」をクリックします。
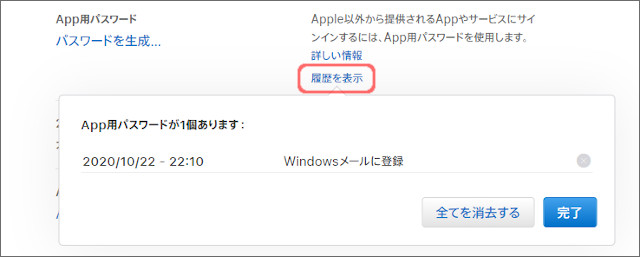
「履歴を表示」をクリックすると、現在まで作成した一覧が表示されます。
先程作成した「Windowsメールに登録」というラベル名が1行あります。
パスワード自体は確認できないので、この作成履歴を削除して新しくパスワードを作成し直します。
ラベルの右横に「×」があるので、これをクリックします。
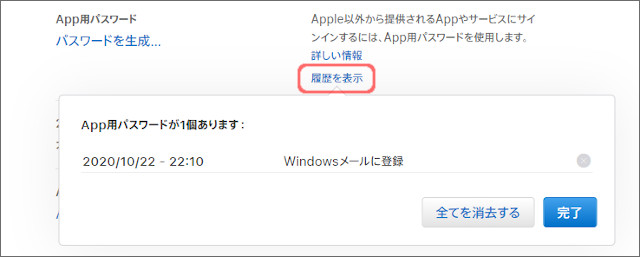
パスワードを消去するか聞かれるので、「消去」をクリックします。
もう一度上の画面に戻るので、「パスワードを生成」をクリックして、ラベル名を作成後に表示されたパスワードを使って、Windowsメールに「iCloud」を登録してみましょう。
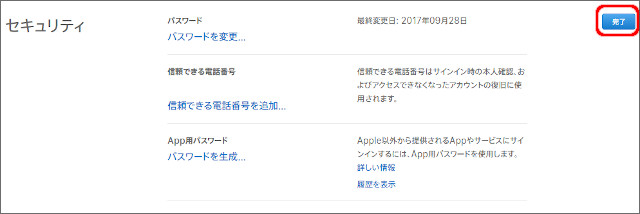
「iCloud」の登録が無事に完了したら、「Apple IDの管理ページ」でセキュリティ項目の「完了」をクリックします。
予定表アプリを確認してみる
それでは、iCloudアカウントが予定表アプリに登録できているかを確認してみます。
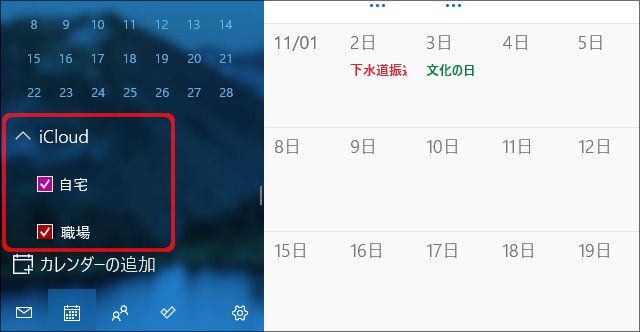
カレンダーの一覧に、「iCloudアカウント」で持っていた「自宅」と「職場」の2つのカレンダーの存在が確認できました。
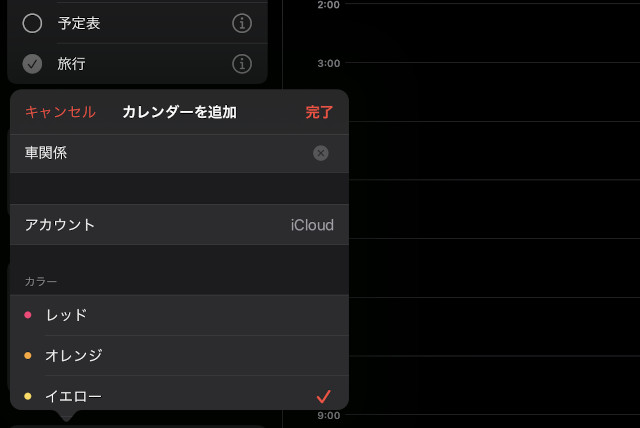
iPad上で、「カレンダーアプリ」を開いて、新たに「車関係」という名前のカレンダーを追加してみます。
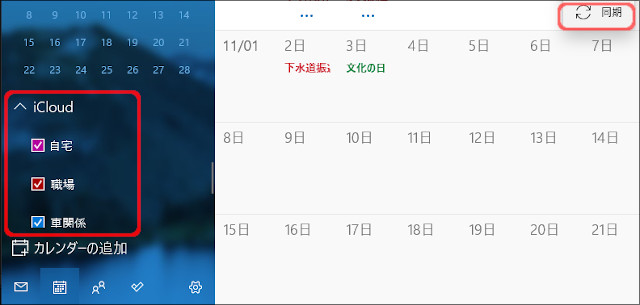
予定表アプリの右上のメニューから「同期」をクリックして、カレンダー情報を更新します。
「iCloudアカウント」のカレンダーの一覧も更新され、先程作成した「車関係」のカレンダーが予定表アプリ上でも確認できました。
iCloudアカウントをOutlookにも設定してみる
デスクトップ版のOutlookに「iCloudアカウント」のカレンダーを表示させる場合は、「iCloud for Windows」で設定します。
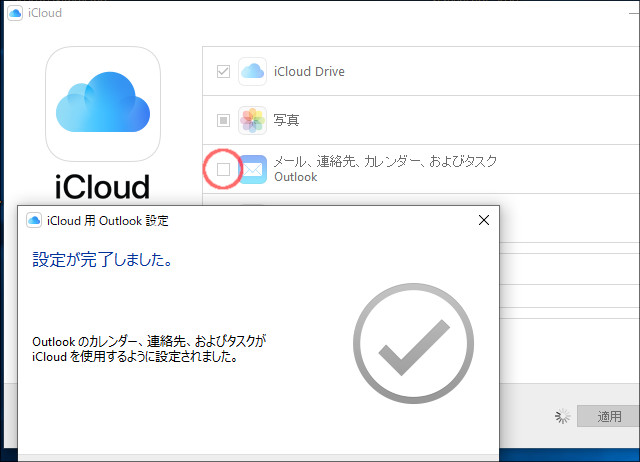
「iCloud設定」を開くと、「メール、連絡先、カレンダー、およびタスク」というOutlookと連携させる設定があります。
これをクリックでチェックし、設定をオンにします。
「適用」をクリックすると、上の画面のように”設定が完了しました”と表示されます。
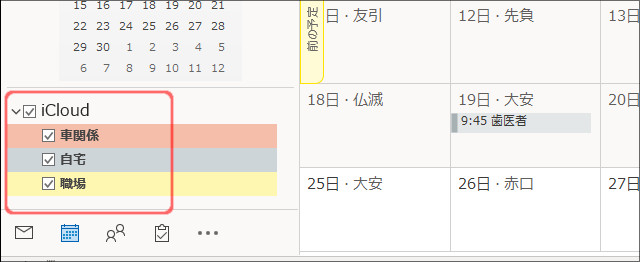
Outlook内の予定を開くと、先程作成した「車関係」のカレンダーを含む3つのカレンダーが表示されます。
正常に同期されているのが分かります。
Outlookの予定に「iCloudアカウント」を表示する場合は、「iCloud for Windows」で設定を変更すれば表示させられるので、「App用パスワード」は必要ありません。
後述の「Outlookのメール設定」で「iCloudアカウント」を設定する場合は、「App用パスワード」が必要となります。
実は、先程の「iCloud for Windows」を設定しただけでは、iCloudのメールはすべてが使えるようになりません。
メールデータを完全に同期する場合は、「メールアカウントの追加」から設定します。
Outlookのメールアカウントに「iCloudアカウント」を設定する場合は、以下のようになります。
メニューバーの「ファイル」タブをクリックして、「アカウントの追加」をクリックします。
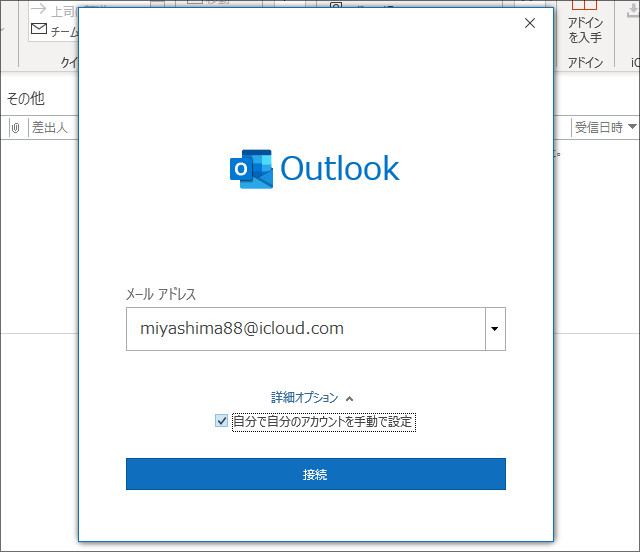
「メールアドレス」を入力し、「自分で自分のアカウントを手動で設定」をチェックし、「接続」をクリックします。
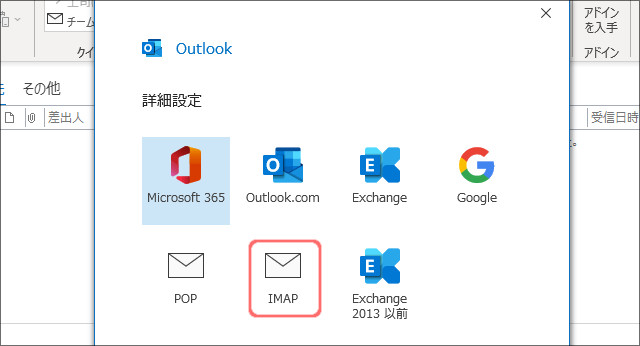
「IMAP」をクリックすると、パスワードの入力を求められます。
このパスワードには、「Apple IDの管理ページ」で「App用パスワード」を生成して、入力してください。
メールアカウントの一覧に「iCloudアカウント」が表示され、受信メールなどが参照できれば、設定は完了です。
総括
今回は、iOSもしくはiPadOSで管理している「カレンダーアプリ」をWindowsパソコンやAndroidOSを搭載したデバイスでも同期できるように設定してみました。
「iCloudアカウント」の設定で意外につまずきやすいのが、今回の「パスワード」ではないでしょうか。
つい、普段「Apple ID」でログインする際のログインパスワードを思い浮かべてしまいがちですが、他社製アプリにApple製アプリやサービスを設定する場合は、「App用パスワード」で生成したパスワードを使用するもの、と覚えておいてください。