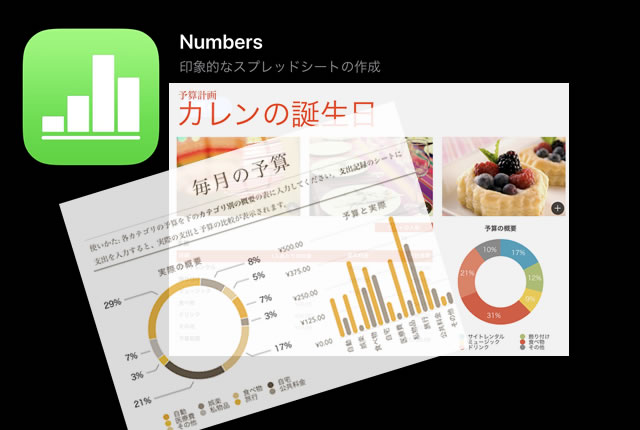このページには広告が含まれる場合があります。
iWorkの表計算アプリ「Numbers」の簡単な始め方をシリーズでお送りしています。
さて、前回まで2回にわたってセルの操作を見てきたわけですが、今回は早くも関数を使ってみたいと思います。
エクセルではおなじみの関数達ですが、もちろん「Numbers」でも豊富に用意されています。
今回は、「Numbers」での簡易数式の利用方法、関数の自動入力、参照範囲の変更、関数の修正などを数値を合計する「SUM関数」を使って試していきたいと思います。
簡易数式を使う
まずは、「セルの操作」から「簡易数式」で関数を作ってみたいと思います。
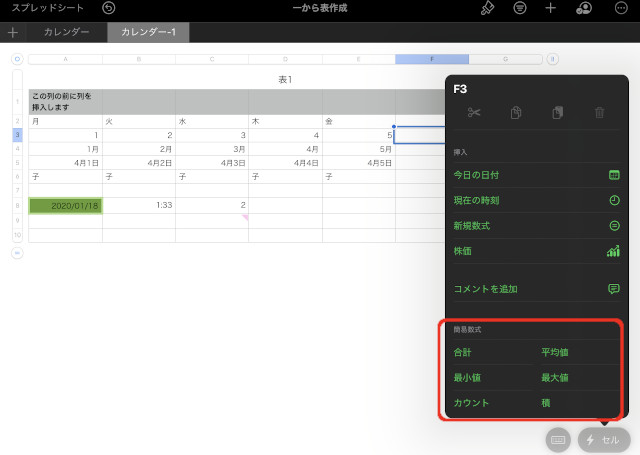
上のように、セル「A3」から「E3」まで1から5の数字が入ったセルのすぐ右隣の
セル「F3」
をタップして選択します。
画面右下の「セル」をタップして、表示されたメニューから「簡易数式」内の「合計」をタップします。
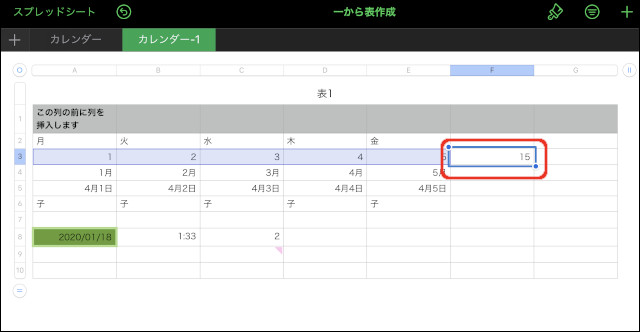
関数を特に作成しなくても、1から5までが合計された
「15」という数字がセル「F3」に入力されました。
それでは、このセルにどのような経緯で「15」という数字を導き出したのか、セルの内容を確認してみましょう。
セル「F3」をダブルタップします。
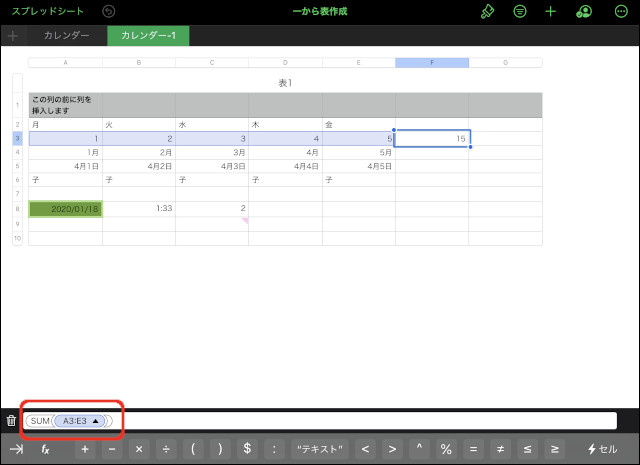
下の数式バーには足し算でおなじみの
「SUM関数」
が入力されています。
エクセルと同様に、セル「A3」からセル「E3」までが引数として指定されていますね。
SUM(A3:E3)
簡易数式を使うと、引数の範囲を自動で判別して(それが目的の範囲かどうかはともかく)関数を自動で作成してくれるのです。
数式をコピーする
エクセルだと、作成した関数をオートフィルで次のセルにコピーすると、コピーしたセルでのセル範囲を参照するように自動で引数の範囲が変更されましたね。
↓こんな感じです。
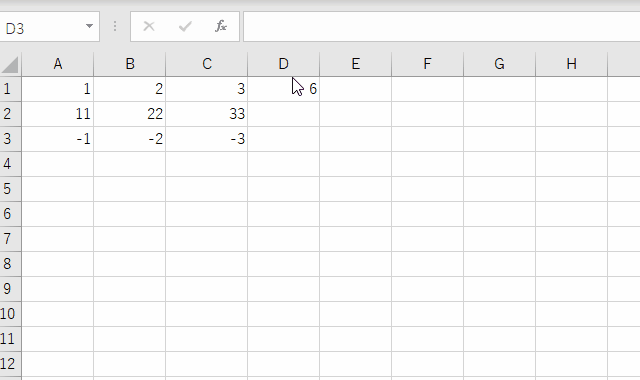
これと同様に、「Numbers」でも数式のコピーができます。
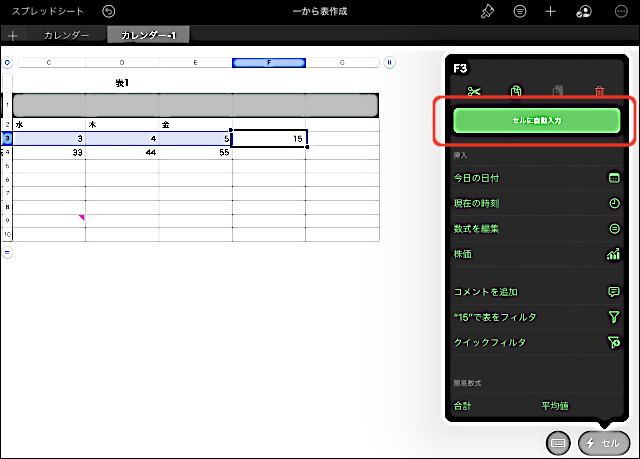
セル「F3」をタップして選択し、画面右下の「セル」から「セルに自動入力」をタップします。
前回少し操作した「セルの自動入力」と同じですね。
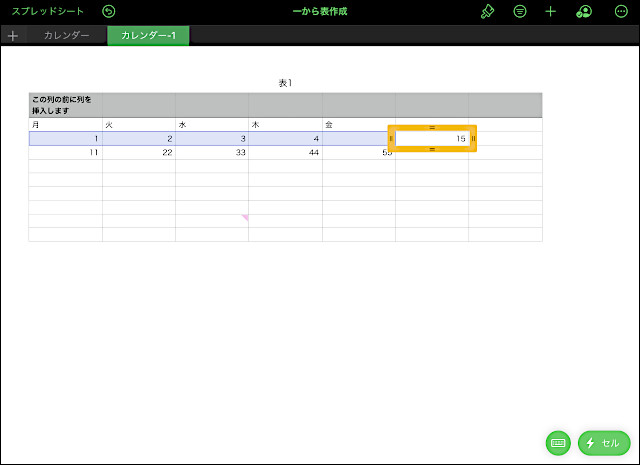
セル「F3」にオレンジ色の枠が表示されます。
下に向かってドラッグします。
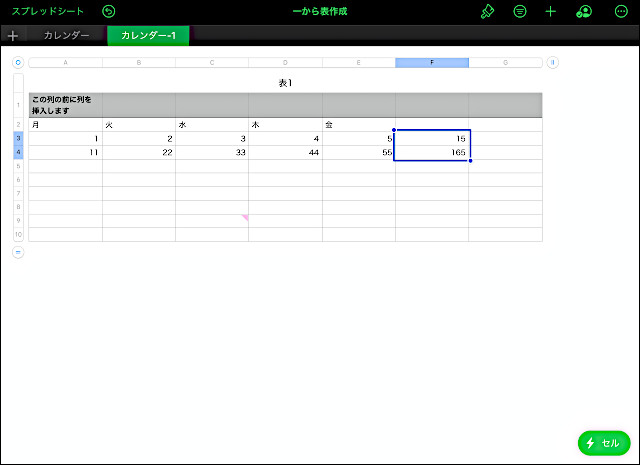
セル「F3」にセル「A3」からセル「E3」までの合計が表示されていました。
セルの自動入力でセル「F4」にセル「F3」をコピーすると、セル「A4」からセル「E4」までの合計である「165」が表示されました。
参照の変更
エクセルでは、セルをオートフィルする際に特定の列や行を固定したままコピーする
「絶対参照」
というセル参照の方法がありました。
「Numbers」では、簡単に相対参照と絶対参照を切り替えられるようになっています。
セル「F3」をダブルタップして数式を表示します。
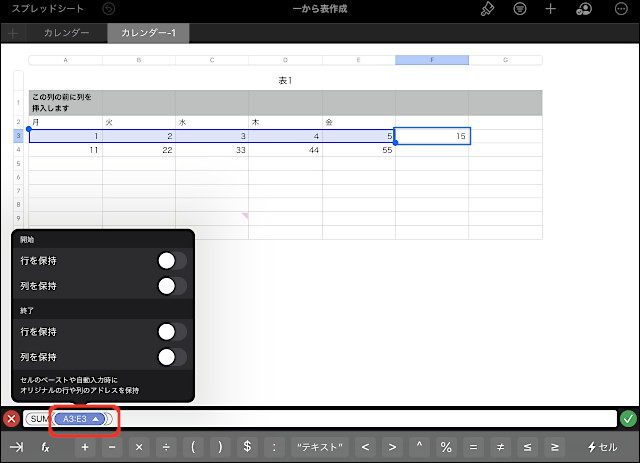
引数の「A3:E3」の右端にある「▲」の部分をタップすると、メニューが表示されます。
開始セル(この場合のA3)と終了セル(この場合のE3)の参照を保持するかを設定できます。
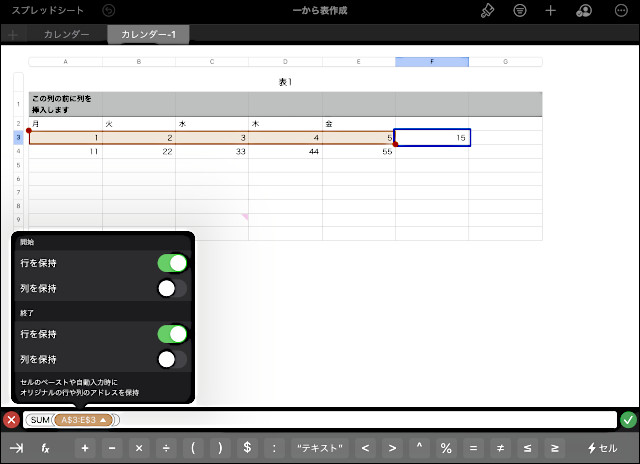
それぞれ、行の参照範囲を保持してみます。
スイッチをタップするとオンになります。
関数の引数を確認すると「A$3:E$3」と行番号に「$」が付きましたね。
この表示はエクセルと同様です。
設定を完了するには、数式バーの右端にある緑のチェックマークをタップします。
それでは、同じようにもう一度セル「F3」をセル「F4」に自動入力してみましょう。
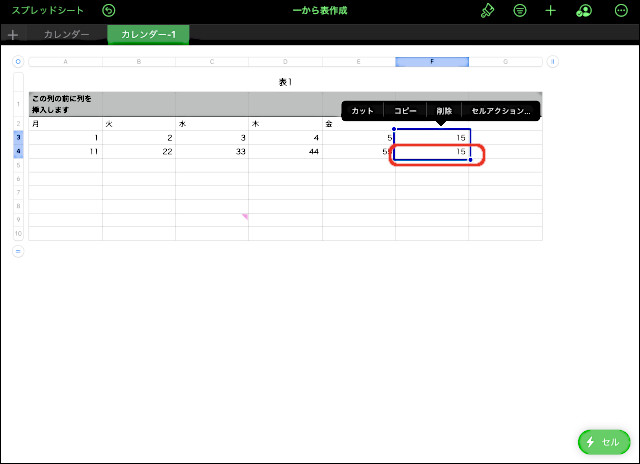
セル「F4」の答えも「15」となりました。
セル「F3」に入力された「SUM」関数の引数の行を絶対参照にしたので、
セルを行方向にどれだけコピー(自動入力)しても、必ず3行目が引数として指定されます。
そのため、セル「F4」にも「SUM(A$3;E$3)」がコピーされ、セル「F3」と同じ答えが表示されるのです。
関数の削除
とりあえず、セル「F3」には関数が必要なくなったとします。
その場合、セルに指定した関数を削除しなければなりません。
まずは、セル「F3」をダブルタップして数式バーを表示します。
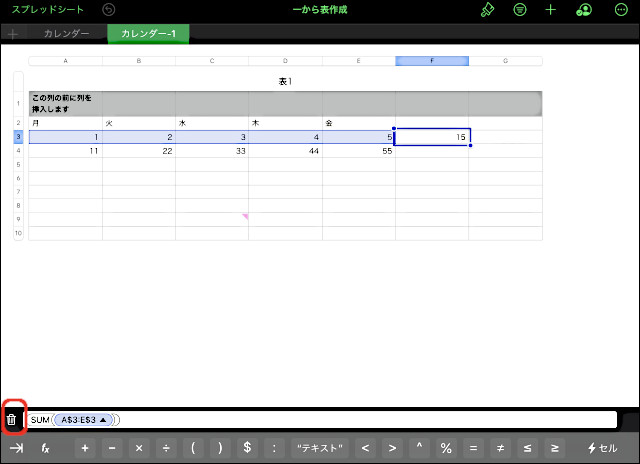
数式バーの左端にある「ごみ箱アイコン」をタップします。
設定していた「SUM」関数の数式が削除され、セルが空白となります。
総括
まずは、「Numbers」で関数を簡易数式で指定し、
その後の各操作方法を見てみました。
考え方や引数の指定方法、セルのコピー方法などエクセルと同じなので、エクセルに慣れている方はそれほど難しくは感じなかったのではないでしょうか。
さて、次回は簡易数式ではなく数式バーのメニューにある
「関数のリスト」から自分で関数を指定してみたいと思います。
「Numbers」でどのような関数が用意されているのかも合わせて確認していきたいと思います。
どうぞお楽しみに!