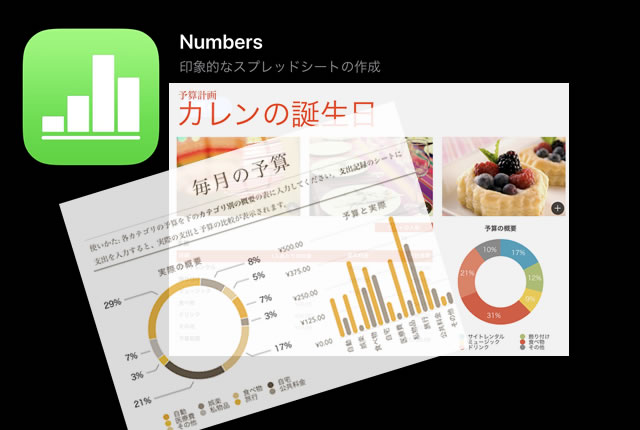このページには広告が含まれる場合があります。
前回は、「Numbers」の簡易数式で簡単に関数を使う方法を見てきました。
今回は、数式バーの関数一覧から色々な関数を使ってみたいと思います。
数式バーから関数を作成する
数式バーは、これまで同じように画面右下に現れる「セル」から操作できます。
関数を作りたいセルをタップして、表示されたメニューから「新規数式」をタップします。
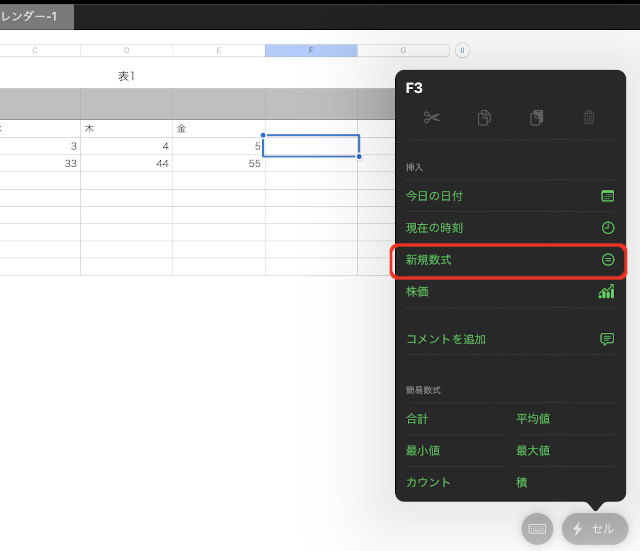
「新規数式」をタップすると、画面下部に数式バーが表示されます。
白い枠は、関数や四則計算などの数式を入力する場所となっています。
それでは、関数の一覧から一つ関数を選択してみましょう。
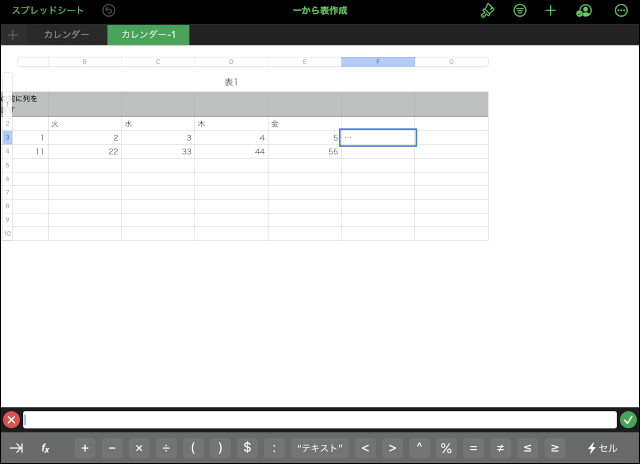
下部の数式バーのアイコンから「fx」をタップします。
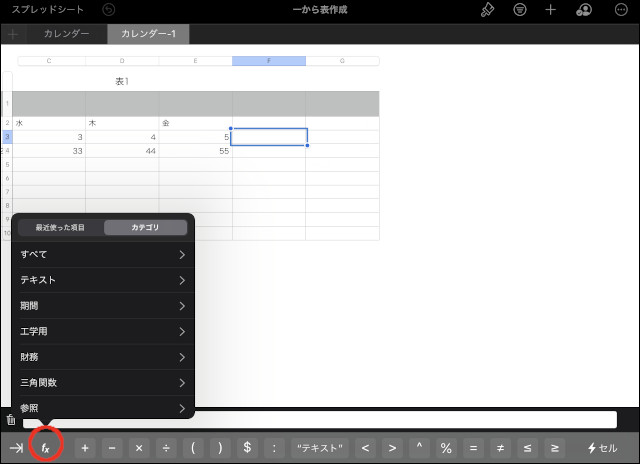
デフォルトでは、関数のカテゴリが表示されます。
ここでは、「数値」カテゴリから「SUMPRODUCT」関数を使ってみたいと思います。
ちなみに、エクセルにも同じ名前で存在するこの
「SUMPRODUCT」関数
ですが、掛け算した数値の集まりを足し算するという、複合計算を可能にした関数となります。
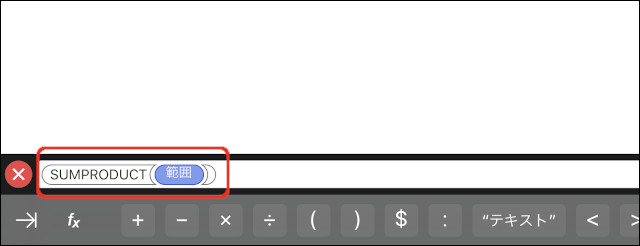
数式バーに「SUMPRODUCT(範囲)」という関数式が入ります。
この「範囲」の引数には足し算される配列を指定します。
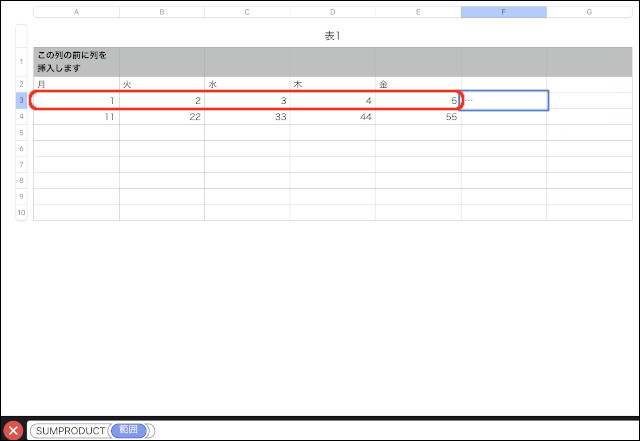
上のように、関数が表示されたら表から「A3:E3」を範囲選択します。
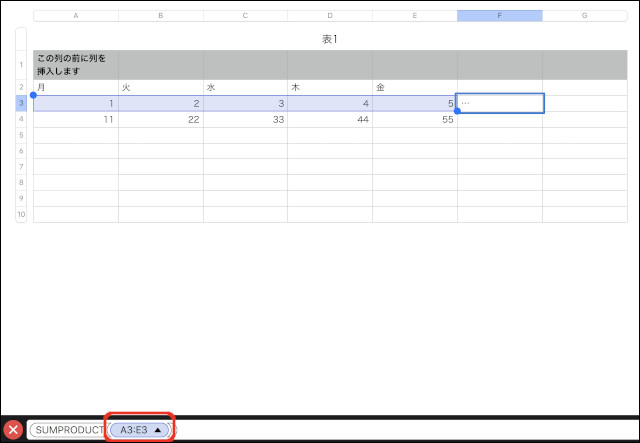
最初にセル「A3」をタップしてから、表示される青いドットをセル「E3」までドラッグすると範囲選択できます。
セル「A3」からセル「E3」までが範囲選択されると、下部の数式バーの関数式も
「SUMPRODUCT(A3:E3)」
と、引数が指定された状態へと変わります。
ここで、エンターキーを押して関数を確定させてみます。
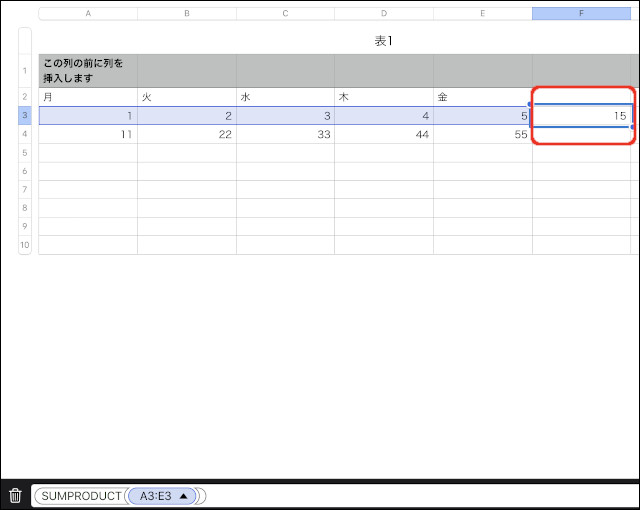
セル「A3:E3」までが足し算された結果である「15」が表示されたと思います。
これだけだと、普通の「SUM」関数と同じになってしまいます。
「SUMPRODUCT」関数は、引数にもう一つ配列を指定すると、掛け算後の足し算を行ってくれます。
それでは、数式バーの関数式に引数を追加してみましょう。
再度、セル「F3」をタップすると、数式バーが表示されます。
(もし表示されない場合は、セル「F3」をタップして画面右下の「セル」 -> 「数式を編集」をタップ)
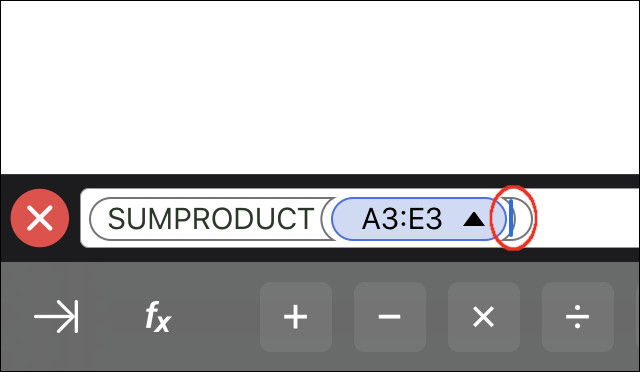
矢印キーなどで、「A3:E3」と引数が入力されている後に、カーソルが表示されるようにします。
画面からセル「A4」をタップして、同じようにセル「E4」まで茶色のドットをドラッグします。
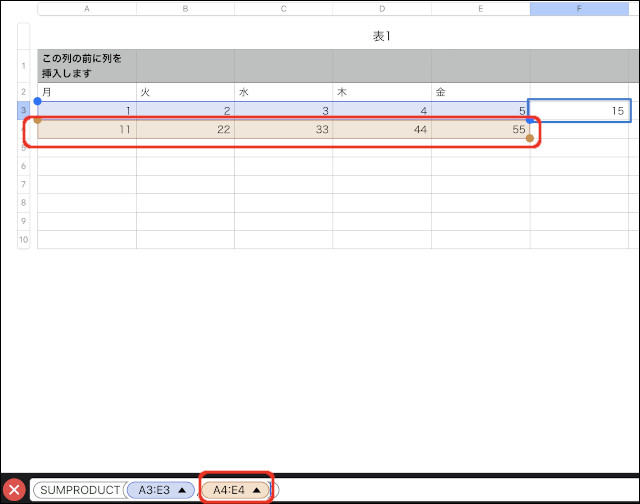
セル「A4:E4」が選択されると、数式バーにも引数が追加され、上の画面のようになります。
これで、「A3:E3という配列」、「A4:E4という配列」の2つの配列が引数に指定されました。
このように配列が2つ指定されたら、「SUMPRODUCT」関数は、配列のX番目同士を掛け算します。
つまり、「A3×A4」、「B3×B4」・・・・「E3×E4」と計算された個々の数値が足し算されます。
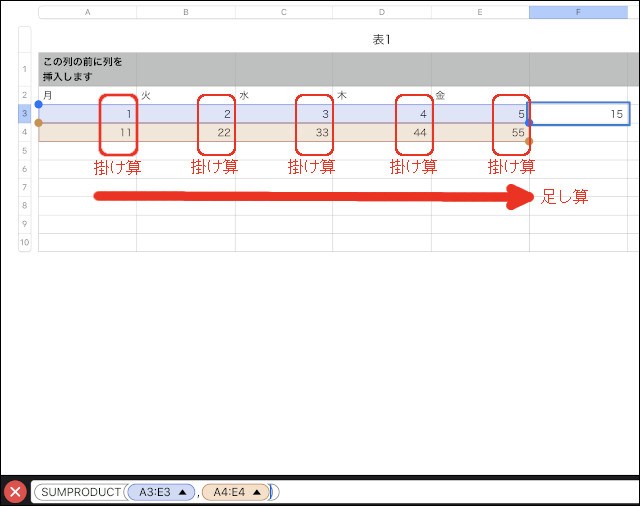
計算としては上のようなイメージですね。
配列が増えれば、掛け算の量が増える、というわけです。
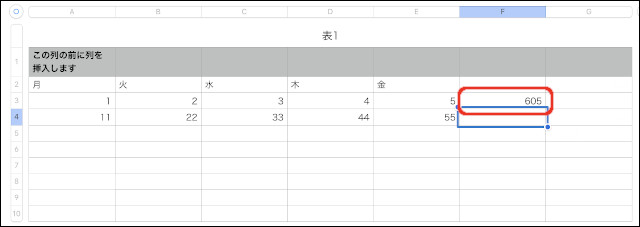
計算結果は、「605」になります。
「SUMPRODUCT」関数の引数に指定する配列の数は揃える必要があります。
例えば、上の場合にそれぞれの配列を「A3:E3」、「A4:F4」のように5個と6個にしてしまうとエラーが表示されます。
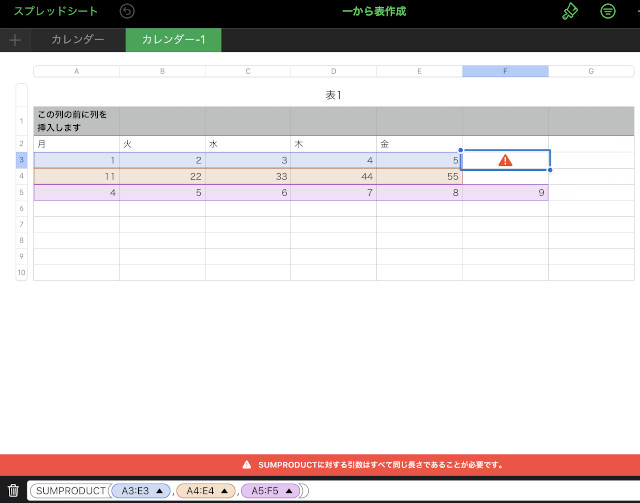
エクセルと同じで、関数を埋め込んだセルにエラーマークが表示されます。
関数の中に関数を使う
「Numbers」でも関数の中に違う関数を入れられます。
ここでは、「IF」関数と「ISEVEN」関数を組み合わせて使ってみます。
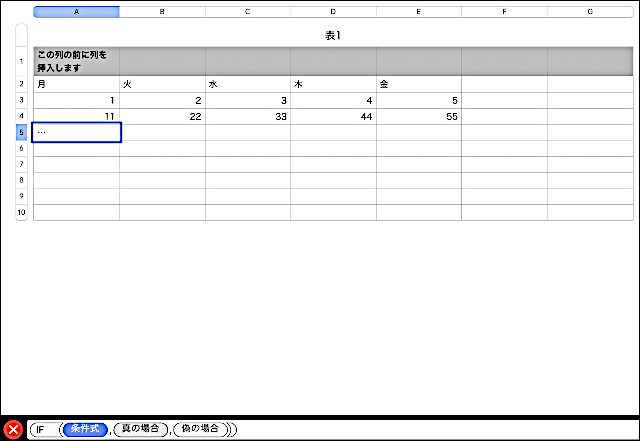
セル「A5」をタップして、これまで見てきた方法と同じように「IF」関数を選択してみましょう。
画面が上のようになったら、引数の内まずは「条件式」が青くなって選択されていると思います。
そこで、もう一度数式バーの下のアイコンから「fx」をタップします。
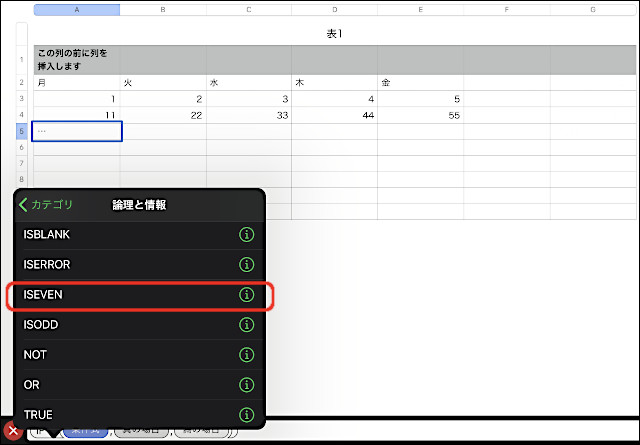
「論理と情報」カテゴリから「ISEVEN」関数を指定します。
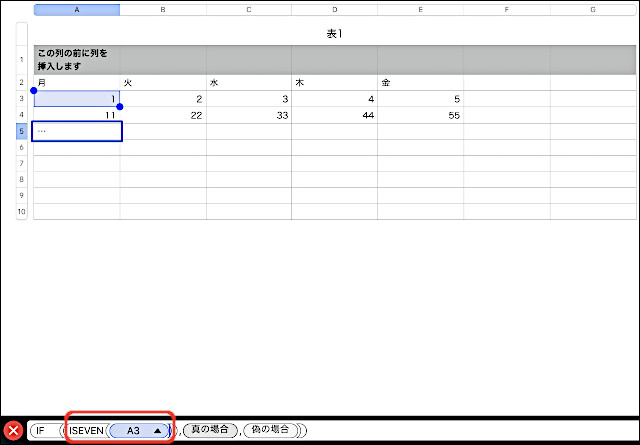
セル「A3」が偶数であるかどうかを判断するため、引数にはセル「A3」を指定します。
セル「A3」が偶数であれば、「IF」関数の「真の場合」に「割り切れる」と表示し、
奇数であれば「IF」関数の「偽の場合」に「割り切れない」と表示するようにしてみます。
まずは、「真の場合」をタップします。
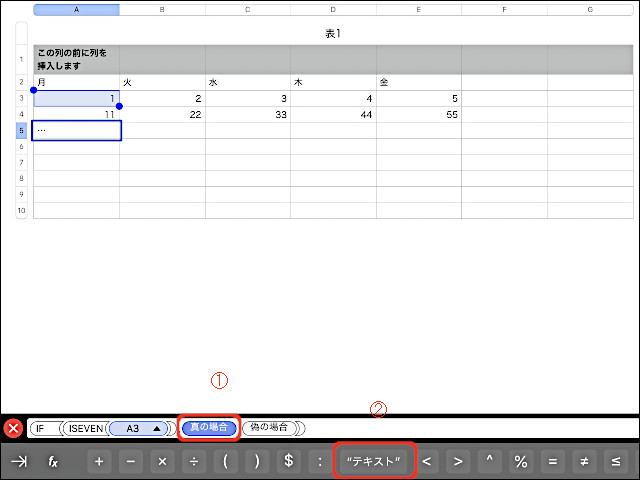
その後に、「割り切れる」という文字を入力するわけですから、
数式バーの下のアイコンから「”テキスト”」をタップしてみましょう。
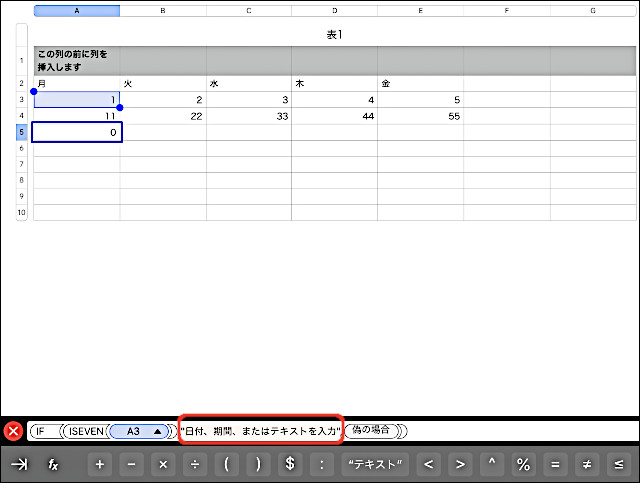
「”日付、期間、またはテキストを入力”」と引数に表示され、ダブルクオーテーションに挟まれた文章が反転(選択状態)されています。
そのまま、「割り切れる」と入力してみます。
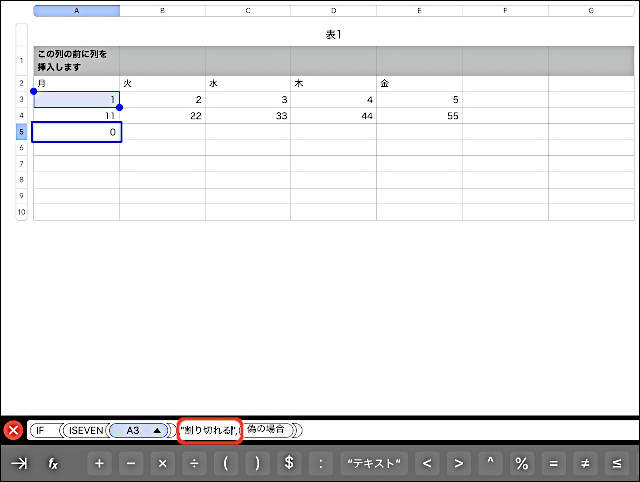
「真の場合」をタップした後で、自分でダブルクオーテーションを入力して文字を入力しても、もちろん大丈夫なのですが、数式バーの下のアイコンにある「”テキスト”」を使うと、ダブルクオーテーションを入力する手間を省けるので引数の指定が楽になります。
同じように、「偽の場合」をタップして、下のアイコンから「”テキスト”」をタップし、今度は「割り切れない」と入力してみましょう。
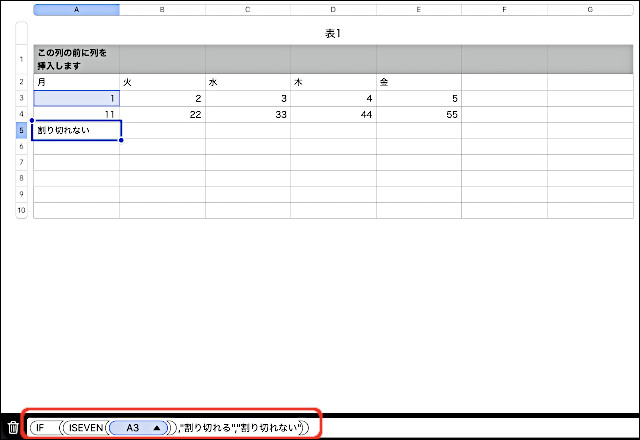
「IF」関数と「ISEVEN」関数が組み合わさって、セル「A5」には結果として「割り切れない」と表示されました。

セル「A5」の値をセル「E5」までコピーしたいと思います。
数式バーの下のアイコンから「セル」をタップすると、セルアクションのメニューが表示されます。
一覧から「セルに自動入力」をタップします。
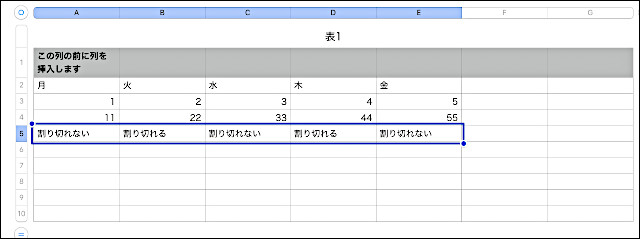
黄色い枠が表示されるので、セル「E5」までドラッグします。
数式がコピーされ、それぞれ結果が表示されました。
総括
さて、今回は関数の指定から3つの関数を実際に使ってみました。
これらの関数は、エクセルでも全く同じ名前で同じ使い方をする関数達でした。
「Numbers」の関数で使いやすい点は、数式バーの下にアイコンが表示され、タップする際に手をあちこち動かす必要がないところですね。
このアイコンも絶妙で、今回のようにテキストタイプの引数指定にダブルクオーテーションを入力する必要がなかったり、四則計算もタップ一つで指定できます。
最終的なセルアクションもこのアイコン群から進めるので、ユーザーの使いやすさが考えられた設計になっていると思います。
引数が複数ある場合も、選択したセル範囲がそれぞれ違う色の枠で指定されるので、後で見返しても見やすかったり、エクセルにない部分のユーザーへの親切設計がとても使いやすく感じるかもしれませんね。
次回は、表のデータからグラフを作成してみたいと思います。
表の範囲であるセルを選択してグラフを指定するのですが、グラフそのものはセル上ではない空白エリアに作成されるなど、これまたエクセルとは少し違った使い方になります。
どうぞお楽しみに!