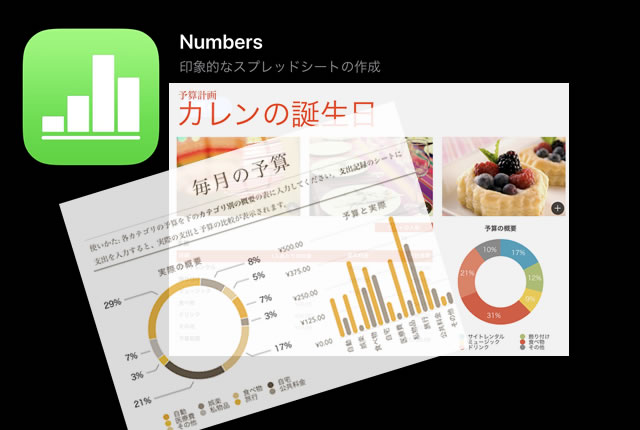パソコンに向かって細かい数字などを含んだデータを編集していると
“だぁ~、猫の手でもいいから借りたい~”
と言う時があったりしませんか?
そんなゴタゴタと忙しい時でも、「Numbers」は他のユーザーと一緒にスプレッドシートを共同編集できるので、忙しさを乗り切れるようになるかもしれません。
このページでは、「Numbers」で他のユーザーをスプレッドシートに招待して共同編集する方法をお伝えしていきます。
普段、他のアプリなどで共同編集をあまり利用しない方でも、すぐにその機能を使ってみたくなるでしょう。
なお、文章中のメールアドレスはすべて「@」を「■」に変えています。
それでは早速操作してみます。
共同編集を依頼
まずは、スプレッドシートを共同編集してほしい人へ参加依頼を出してみましょう。
ここでは、以前2回にわたって作成した「日経平均先物グラフ」のスプレッドシートを使って説明していきます。
もし、ご自分で何かスプレッドシートを持っていれば、それを使っていただいても構いません。
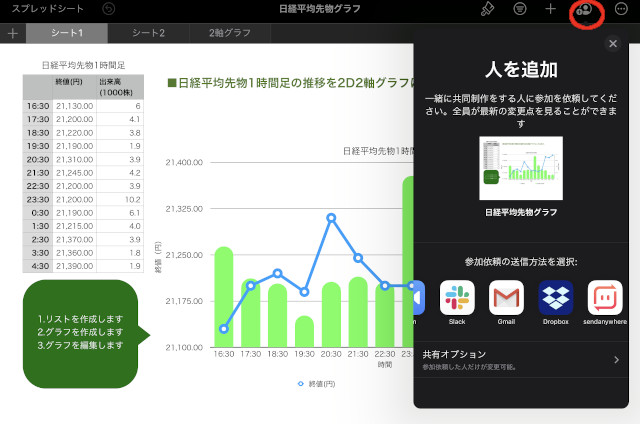
画面上のツールアイコンから「人を追加(人型のアイコン)」をタップします。
参加依頼の送信方法を選択します。
メールやチャットのメッセージで相手にお知らせできます。
合わせて、共有に関するオプションを開いてみましょう。
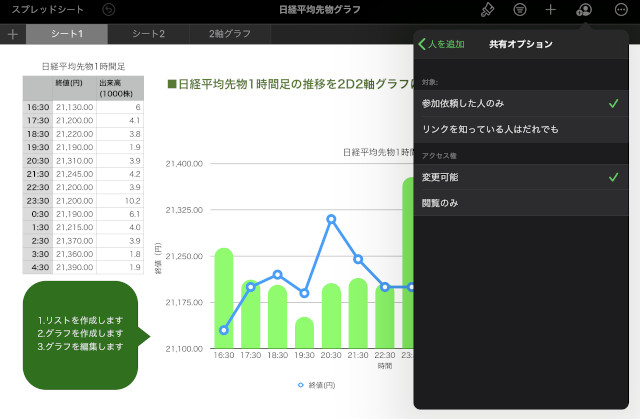
スプレッドシートを共有する相手は、
”こちらが参加を依頼した人だけ(AppleIDが必須)”か、
”共有リンクを知った人は誰でもアクセスできるようにするか”
を選択できます。
ここでは前者にするため、「参加依頼した人のみ」にチェックが入っているようにします。
続いて、参加依頼した人にスプレッドシートに対する権利を与えます。
”編集可能”か”読み取り専用”かを選択しますが、ここでは
「変更可能」
にチェックが入っていればOKです。
メールで招待する
まず、メールで招待してみたいと思います。
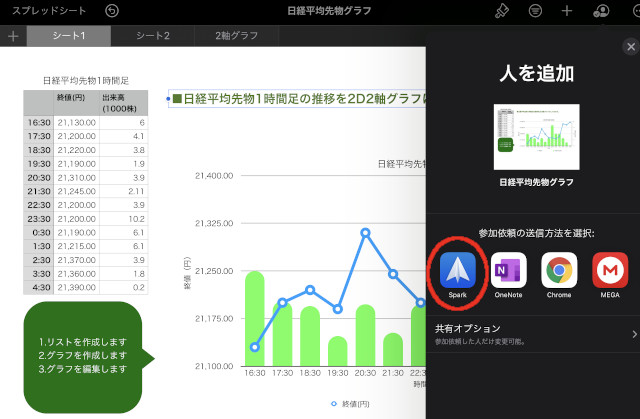
メールアプリ「Spark」でスプレッドシートの所有者(オーナー)である「佐藤」から共同編集してほしい「宮嶋」にメールを送って招待してみます。
「参加依頼の送信方法を選択」で、「Spark」を選択します。
※ここではSparkアプリを使いましたが、インストールされているメールアプリであれば何でも構いません。
送信方法は、各メールアプリの送信方法で行ってみてください。
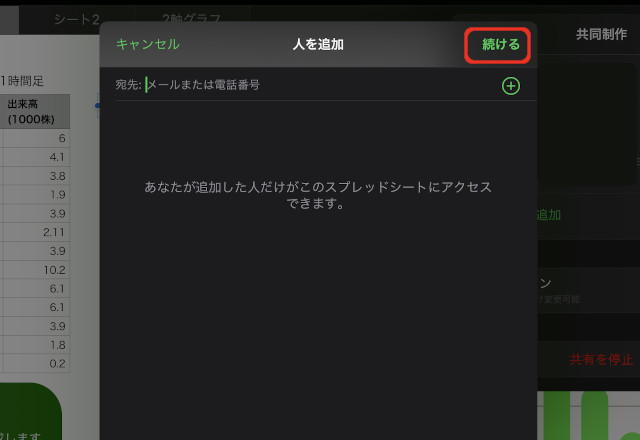
「人を追加」ウィンドウが表示されます。
連絡先等に保存されたアドレスであれば、「+」をタップしてアドレスを呼び出します。
保存されていないアドレスであれば、「続ける」をタップして次のメール作成画面へと移動します。
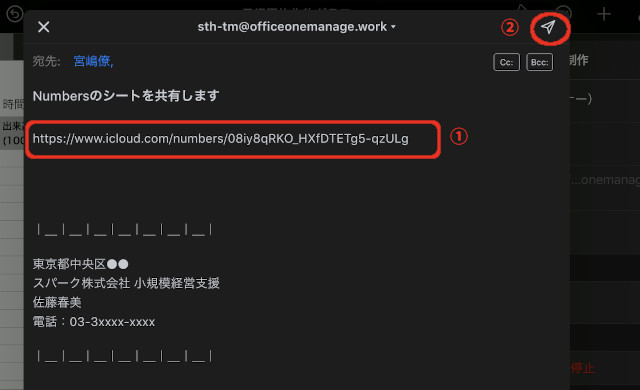
メールの作成ウィンドウが表示されます。
本文に、共同編集するための「招待URL」が入力されているのを確認します。(①)
宛先に共同編集したい相手のメールアドレスを入力し、送信をタップします。(②)
slackで招待する
今度は、slackのチャンネルで招待してみます。
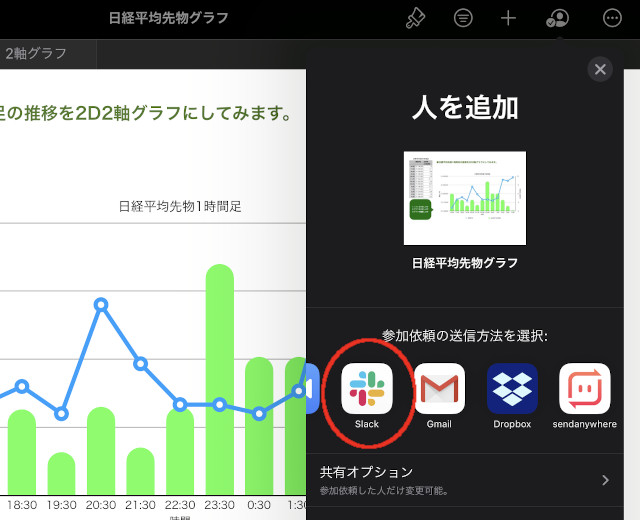
先程メールアプリの「Spark」を指定した場面で、今度は「slack」を指定してみます。
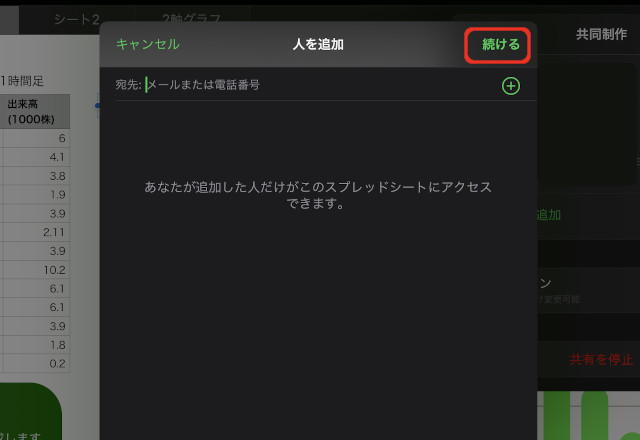
同じように、アドレスを指定する画面へと移動しますが、ここでは追加したい人のメールアドレスを指定します。
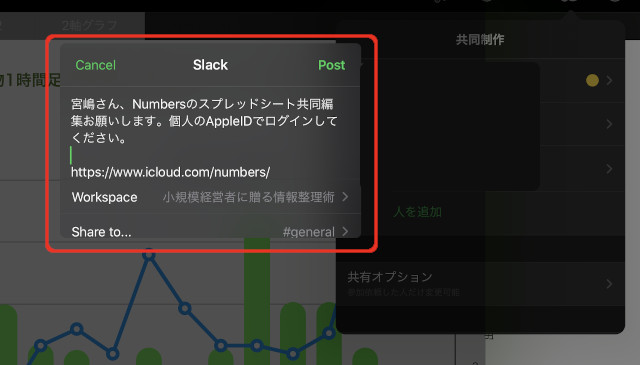
slackのチャンネルに投稿するためのメッセージを作成します。
共同編集するためのURLが既に記載されているので、それを残しながら、参加してほしい旨のメッセージを作成します。
「ワークスペース名」と「チャンネル名」を選択したら、「POST」をタップします。
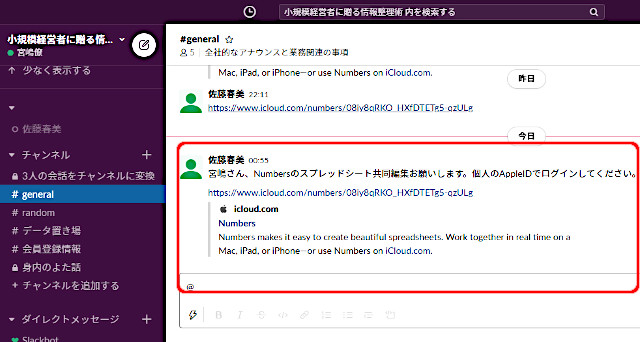
指定したslackの「general」チャンネルに投稿されました。
投稿メッセージ内には、Numbersのスプレッドシートを開くためのリンクも記載されています。
slackの「general」チャンネルと言えば、slackのワークスペースでユーザー登録されたメンバーが強制参加となるチャンネルでしたね。
つまり、そのチャンネルへ招待URLが投稿されると、slackのワークスペースのメンバー全員が誰でもリンクを確認して開ける状態になるのです。
slackメンバーの”特定の1人に参加してほしかった”という場合は、メッセージ内であえてその人に呼び掛けるように送信するといいかもしれません。
とは言え、メールで特定の人に向かって招待する場合と違い、チャットシステムを使って招待する場合は、”誰が招待されているのか特定しづらい”気もしますよね。
そこで、以下の3つの招待パターンの時に、参加するまでどのような流れになるのかを見てみたいと思います。
■招待したい人とは全然違うメールアドレスを指定する
招待URLを送るまでに「人を追加」でメールアドレスを指定する場面がありましたが、あの段階で本来招待したい人ではなく全然別のメールアドレスを指定するとどうなるでしょうか。
例えば、招待したい人は「志村」だったのに、「人を追加」のメールアドレスに「宮嶋」のメールアドレスを指定した場合を見てみましょう。
この場合、志村はとりあえずチャンネル内の投稿から招待URLを開けますが、以下のようなメッセージが表示されます。
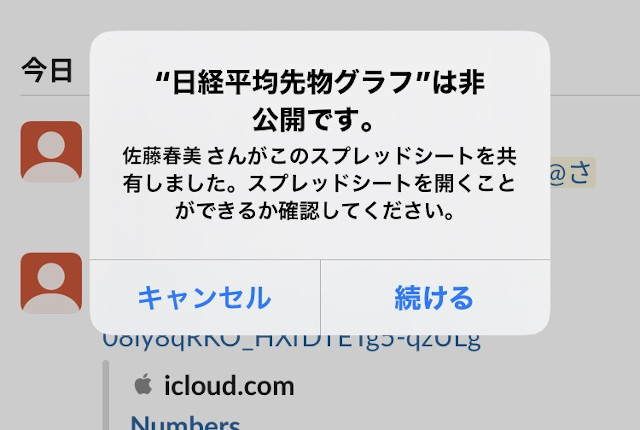
なぜ、このようなメッセージが表示されたかと言うと
NumbersなどiWorkの共同編集は、AppleID(@icloud.com)で管理されるからです。
つまり、招待しようとしているメールアドレスがユーザーが誰であれ「@officeonemanage.work」となっているので、
「AppleID(@icloud.com)」以外のメールアドレスが指定されると、上のように「非公開である」というメッセージを表示するのです。
※最初の「共有オプション」で「参加依頼した人のみ」を指定しているため
その上で「続ける」を押すと、次のようなメッセージが表示されます。
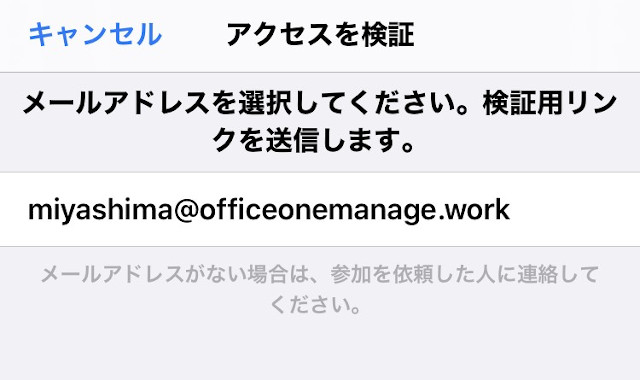
「アクセスを検証」というメッセージです。
つまり、
「@officeonemanage.work」ではスプレッドシートを共有させられないから、これから送る「検証用リンク」にAppleIDでログインしてね。そうしたらあんたの「AppleID」が分かるから。
と言っているわけです。
画面内の「検証用リンクを送信」をクリックすると、「miyashima■officeonemanage.work」宛に「検証用リンクのついたメール」が送られてきます。
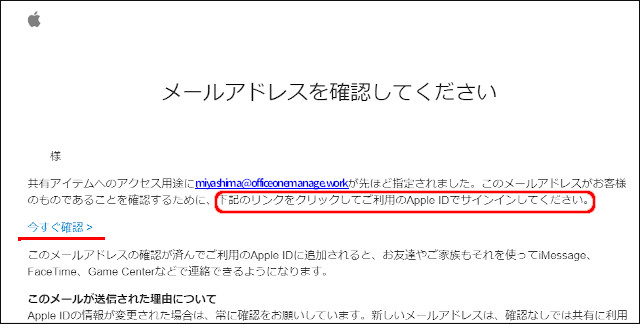
上の画面が、「miyashima■officeonemanage.work」宛に届いたメールです。
「今すぐ確認」をクリックして、改めてAppleIDでログインしてね、という意味になります。
AppleIDでログインできれば、そのIDと「miyashima■officeonemanage.work」は紐づいていると認識され、スプレッドシートにアクセスできるようになるのです。
ただ、お気づきのように、佐藤春美が招待したい人は「志村」であって、「宮嶋」ではありません。
それを踏まえて志村の視点に立つと、次のような動作になるでしょう。
・slackのチャンネルに佐藤が投稿した招待URLを見た
・URLを開いた
・「非公開」というメッセージが表示されたが「続ける」を押してみた
・「アクセスを検証」というメッセージが表示されたけど宮嶋のメールアドレスが表示されている
・”あ、これは自分が招待されたのではない”、とメッセージをすべて閉じる
「miyashima■officeonemanage.work」宛のメールを「志村」は確認できませんから、結果的に「志村」は共同編集に参加できません。
招待した側(佐藤春美)に対して志村や宮嶋から確認をする必要があるでしょう。
一方、宮嶋の視点に立つと、次のような動作になります。
・slackのチャンネルに佐藤が投稿した招待URLを見た
・URLを開いた
・「非公開」というメッセージが表示されたが「続ける」を押してみた
・「アクセスを検証」というメッセージが表示され、自分のメールアドレスが表示されている
・”あ、自分が招待されたんだ”と思い、表示されている自分のメールを選択し、同じ画面内の「検証用リンクを送信」をクリック。すると「検証用リンクつきのメール」が自分宛に届いた
・自分のAppleID(持っていなければ新規作成する)でログインして、共同編集に参加した
宮嶋は当然「miyashima■officeonemanage.work」宛のメールを見られますので、招待した佐藤春美の本意とは関係なく共同編集に参加できてしまうのです。
つまり、このパターンの場合は、招待した側(佐藤)のミスの可能性が高くなります。
■招待したい人のメールアドレスだがAppleIDのメールではない
さて、では招待したい「志村」のメールアドレス(simuseo■officeonemanage.work)ではあるのですが、AppleIDのメールではない場合はどうでしょうか。
つまり、招待したい人が「志村」で、「人を追加」で「simuseo■officeonemanage.work」を選択した場合です。
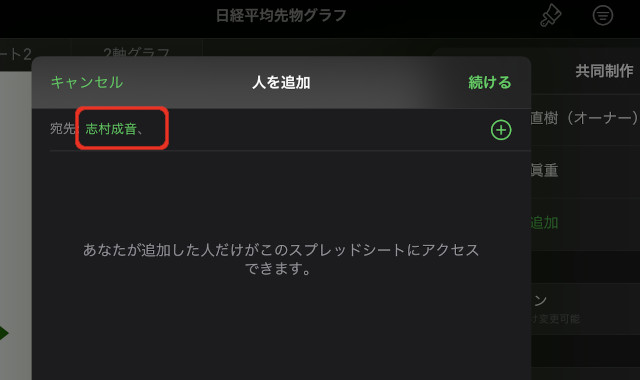
この場合は、「検証用リンク」を記載したメールが送られてくるところまで先程と同じ流れになります。
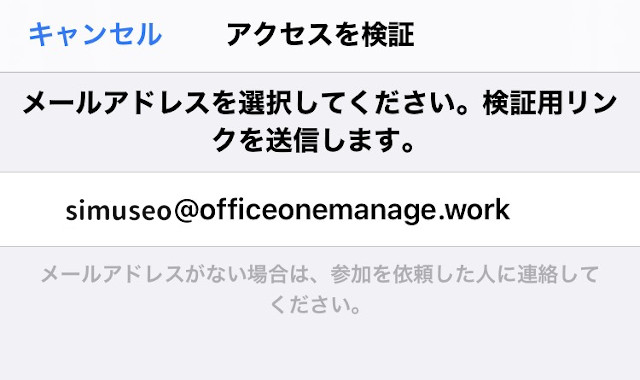
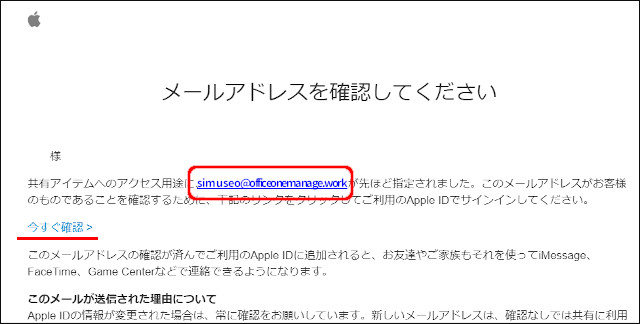
しかし、今度は招待したい「志村」のメールアドレスなので合っています(AppleIDではありませんが)。
したがって、検証用リンクのメールの「今すぐ確認」を開いて、「志村」が自分のAppleIDでログインし直せば、スプレッドシートの共同編集に承認されます。
そう、この場合で一つ注意しておくとしたら、仮に志村がAppleIDを持っていない場合には新規で作成する必要があるくらいです。
■招待したい人のメールアドレスでありAppleIDのメールである
招待したい人のメールアドレスが最初から「志村のAppleID」であれば、「検証用リンク」などの煩わしい作業はありません。
slackのチャンネル内に投稿された招待URLをクリック(タップ)すると、そのまま共同編集メンバーとして参加できます。
実は、上の3パターンは、招待URLをメールで送信する場合にも当てはまります。
ただ、メールで招待する場合は「メール」というシステム上、相手(招待したいユーザーのメールアドレス)を指定して送信するので、1番目のパターンのような所有者側のミスはほとんどないかと思われます。
共同編集に招待した後は
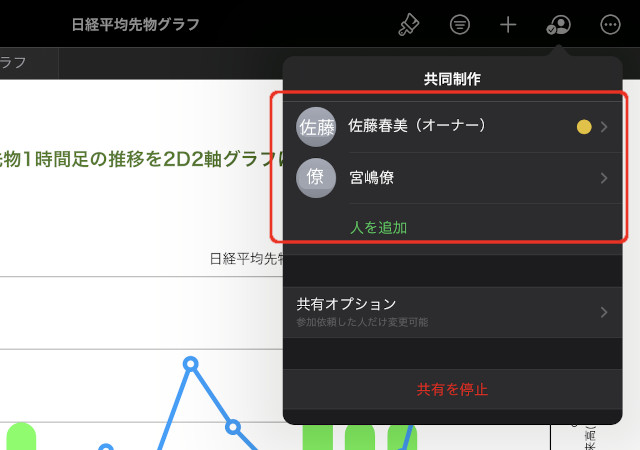
共同編集メンバーが1人もいなかった状態からメンバーを1人でも招待すると、上のように「共同制作」にメンバー一覧が表示されます。
- スプレッドシートの所有者であり招待した人である「佐藤春美(オーナー)」
- 招待された「宮嶋僚」
今回は宮嶋を招待することにしました。
スプレッドシートの所有者(オーナー)である佐藤も表示されるようになり、この2人が一覧に表示されるようになりました。
共同編集の画面
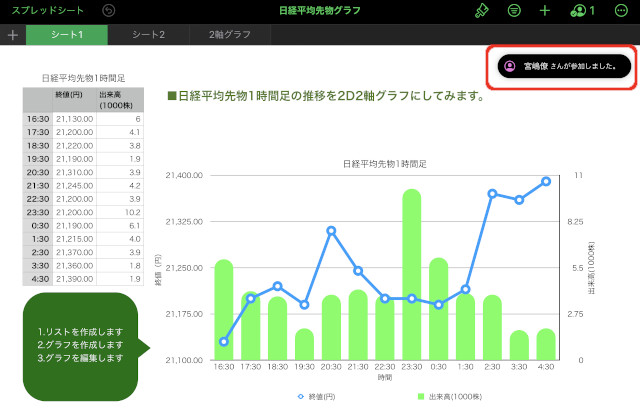
招待された宮嶋がスプレッドシートを開くと、オーナーである佐藤の画面には、「宮嶋僚さんが参加しました」というポップアップが表示されます。
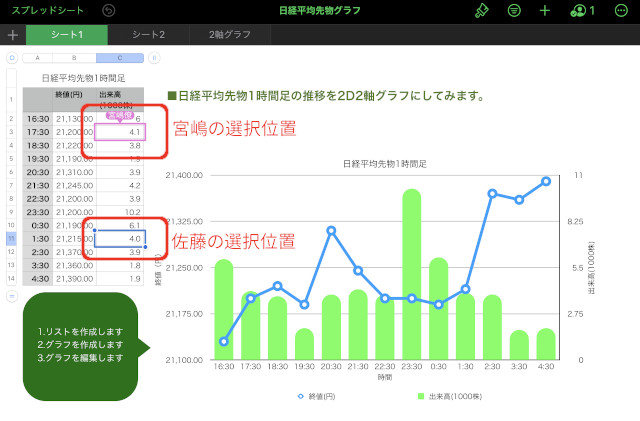
画面内の操作は、2人同時となります。
上のように、セルの選択が2カ所になっています。
佐藤の画面で見ると、自分以外の共同編集者の選択枠には「編集しているユーザーの名前」が表示されます。
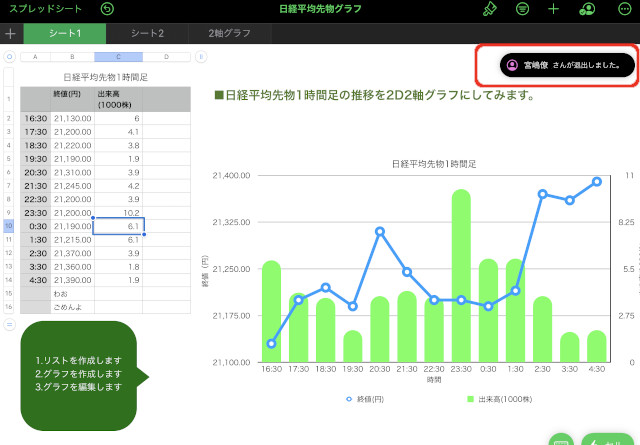
宮嶋が編集を終えると、「宮嶋僚さんが退出しました」とポップアップ表示されます。
スプレッドシートの編集は、iCloud(iCloud Drive)上で行われているので、保存などの作業は必要なく、編集するとすぐに変更内容が反映されます。
総括
さて、今回はスプレッドシートをリアルタイムで共同編集する作業を見てきましたがいかがでしたでしょうか。
共同編集に招待するまでの説明が長くなりましたが、どのアプリを使って招待するにしても基本は以下のようになります。
- オーナーが招待するユーザーに招待URLを送る(メール、チャットのメッセージ投稿、クラウドストレージなど)
- 受け取った側のメールアドレスがAppleIDならそのままログインして参加する
- 受け取った側のメールアドレスがAppleID以外ならそのメールアドレスとAppleIDを紐づける
最終的には、AppleIDがあって、AppleiDでログインできればいいわけですね。
共同編集後のNumbersの操作自体は特に変わりません。
強いて言えば、自分以外に操作している人の選択マークがあちこち動いたり、データが変わったりするので、”共同編集してるんだ”と実感するだけです。
片方が編集している間は、もう片方はそのファイルにアクセスできなかった時代から、
クラウドの進化でここまで簡単にファイルを同時に編集できるようになりました。
もちろん、オーナーが「iPad」で、共同編集に参加したユーザーが「iPhone」だったり
「iCloud for Windows」がインストールされた「Windowsパソコン」だったりと、デバイスが違っても問題なく同時に編集できますので色々と試してみてください。
これまでお伝えしてきたように、Numbersは画面構成や機能が使いやすく作成した文書の仕上がりもとても洗練されています。
どうしてもエクセルの人気が高いために、Numbersの良さが埋もれてしまいそうですが、今回の連載を機に「iWork」を少し使ってみようかな、と思っていただけたら幸いです。