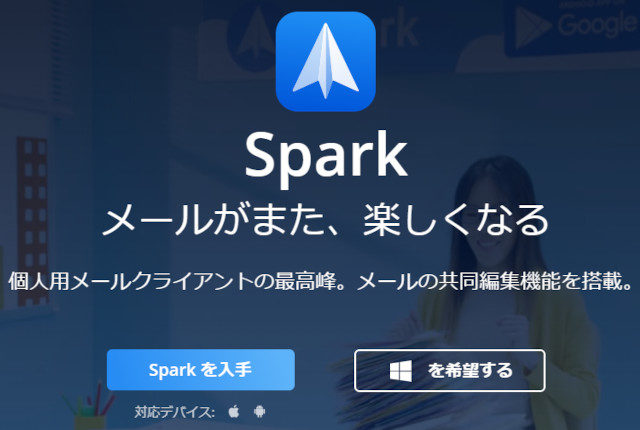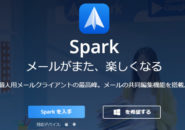このページには広告が含まれる場合があります。
「Spark」を使っていると、クラウドドライブやコンテンツを保存しておくようなアプリとの連携もスムーズにできます。
ここでは、「Spark」を使用する際に他アプリとどのように接続するのか、そして接続されるのかを見ていきたいと思います。
目次
添付ファイルをクラウドドライブから開く
「Spark」で添付ファイルのメールを送信する場合、端末内のファイルでもクラウドドライブに保存してあるファイルでも簡単に選択できます。
Androidタブレット
AndroidOSの場合、新規メールを作成すると、ツールバーが表示されます。
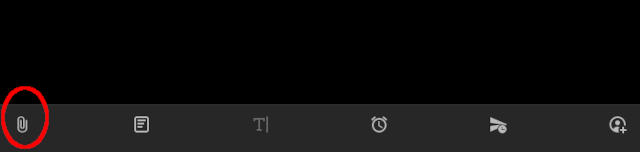
「クリップマーク」をタップします。
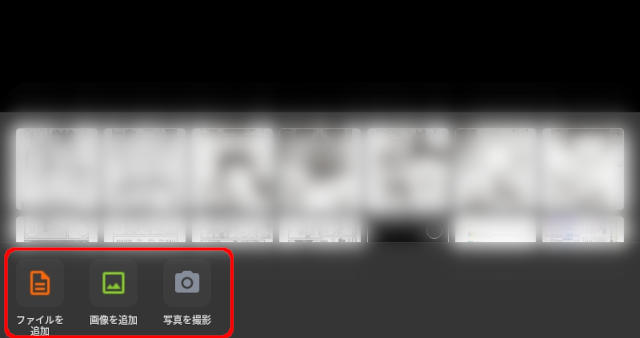
文書ファイルや画像ファイルなどを追加できます。
■ファイルを追加
端末内もしくはクラウドドライブのファイルを追加できます。
■画像を追加
端末内の画像を追加できます。
■写真を撮影
端末の内蔵カメラで撮影した写真をすぐに追加できます。
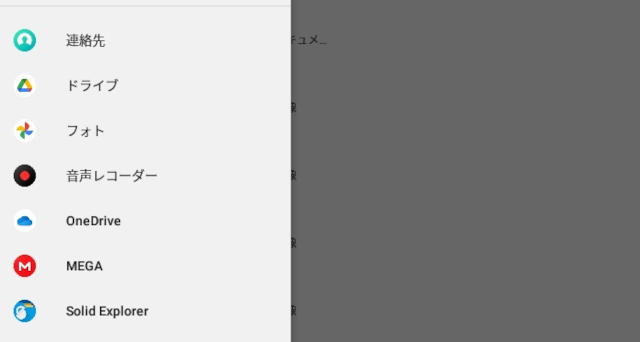
「ファイルを追加」を選択した場合は、端末内と合わせてクラウドドライブからファイルを選択できます。
端末にクラウドドライブアプリをインストールしていると、選択候補の一覧に表示されるようになります。
iPad
iPadやiPhoneなどのiOS系は、若干画面構成に違いがあります。
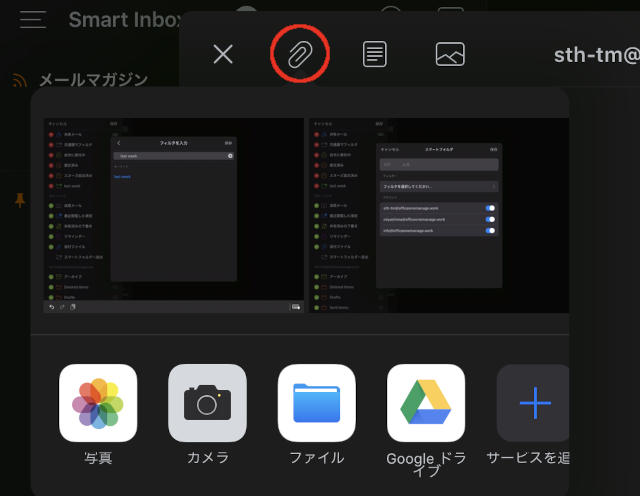
新規メールを作成すると、ツールバーにクリップマークが表示されるのはAndroidと同じですが、iOSの場合、どのアプリからファイルを添付するか選択できるようになっています。
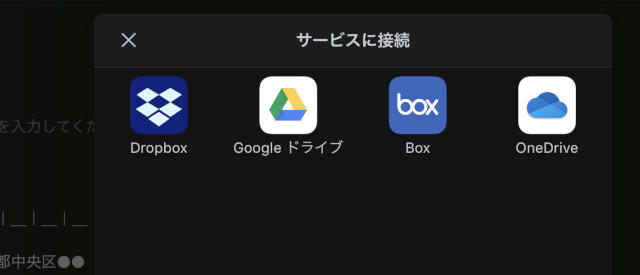
一覧に目的のアプリがない場合は、「サービスを追加」で添付ファイルが保存されているクラウドドライブアプリを追加できるようになっています。
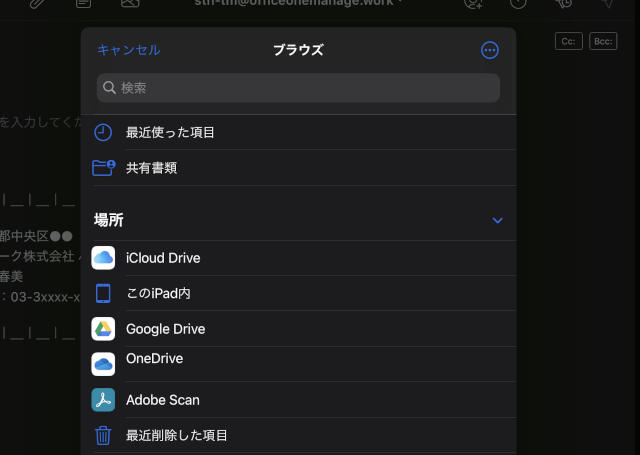
元々表示されている「ファイル」アプリを選択しても、「ファイル」アプリのブラウズ機能を使って、クラウドドライブを選択できるようになっています。
他のアプリからSparkを呼び出す
例えば、文書ファイルなどを作成して、それをそのまま「Spark」の添付ファイルとして送信したい場合は、現在利用中のアプリから簡単に「Spark」を呼び出せます。
今回は、「マイクロソフト・ワード」、「グーグル・ドキュメント」、「iOS・Pages」の3種類のファイルを添付してメール送信する方法を試してみます。
ワードファイルをSparkへ
ワードなどのマイクロソフト製アプリは、アプリ内で「コピーを送信」を使います。
AndroidOS
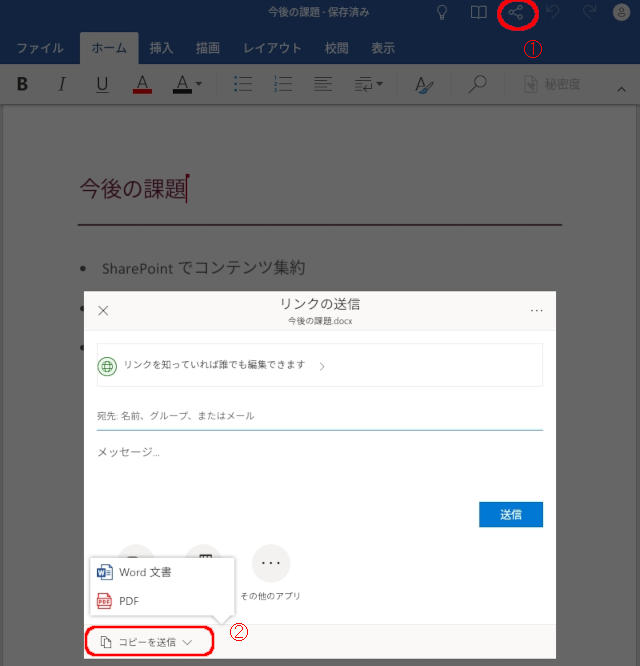
画面上部のツールから「共有アイコン」をタップします。(①)
「コピーを送信」をタップすると「Word形式」か「PDF形式」かを選択できます。(②)
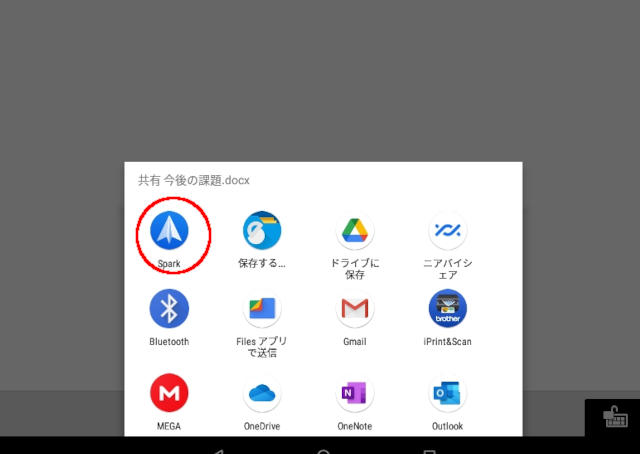
ファイル形式を選択してタップすると、どのアプリを使うかを選択できます。
「Spark」をタップします。
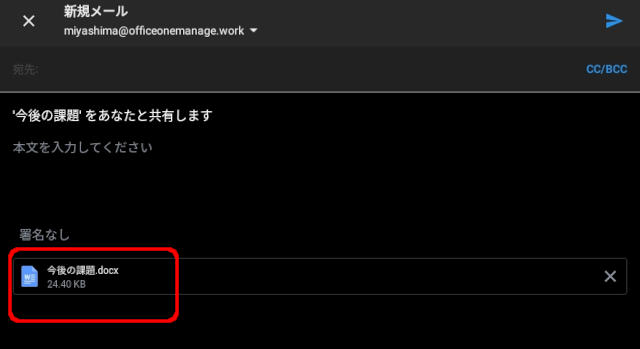
「Spark」アプリに切り替わり、Wordアプリで開いていた文書ファイルが添付ファイルとして表示されているのが分かります。
Wordアプリで新規に文書を作成し、自動保存の設定がされておらず、まだ一度も保存していないファイルの場合でも、メールの添付ファイルに設定するタイミングで自動的に名前がついたファイルとなります。
iOS
iOSもAndroidOSと同じような手順となります。
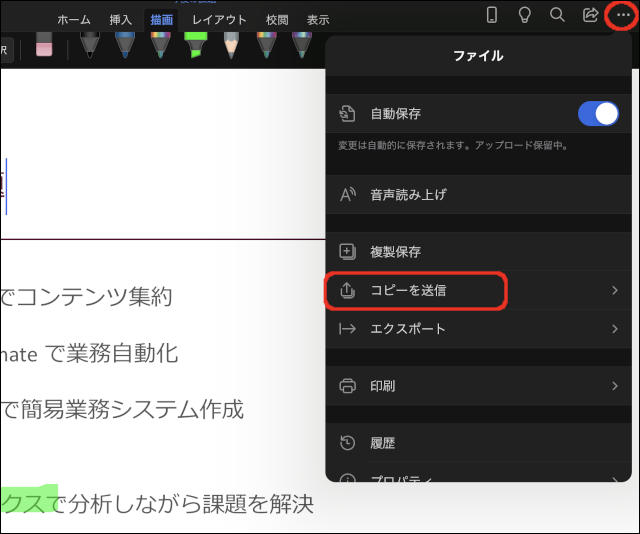
画面上部の「・・・」をタップして、一覧から「コピーを送信」をタップします。
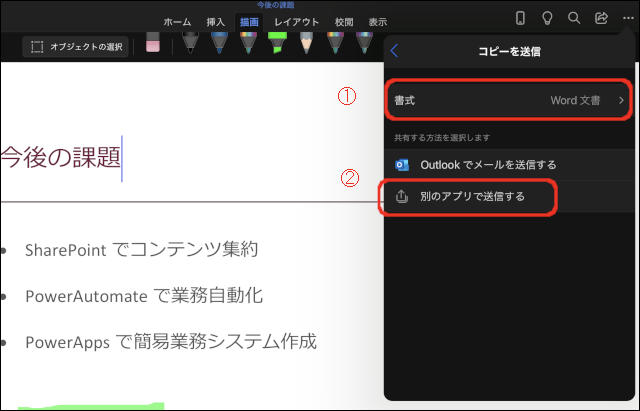
ここでも「書式」として「Word形式」か「PDF形式」かを選択できます。(①)
使用するアプリに「Spark」がなければ、「別のアプリで送信する」をタップします。(②)
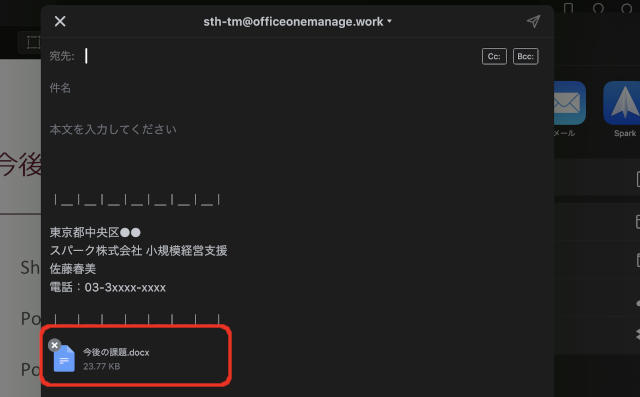
添付ファイルとしてWordファイルが挿入されています。
GoogleドキュメントをSparkへ
Googleのドキュメント作成アプリ「Googleドキュメント」で文書を作成し、それを「Spark」で送信してみましょう。
AndroidOS
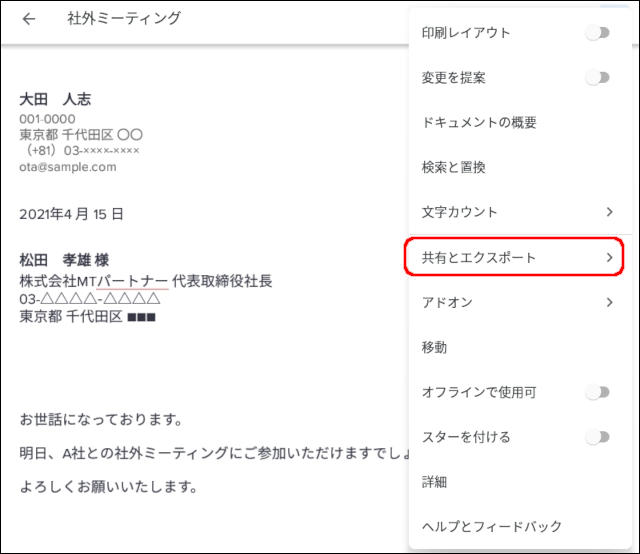
「ドキュメント」で開いた文書の右上の「⋮」をタップし、表示されたメニューから「共有とエクスポート」をタップします。
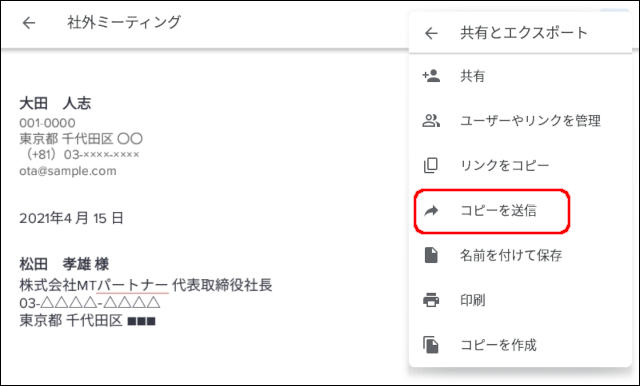
一覧から「コピーを送信」をタップします。
「ワード」の時と同じ名称ですね。
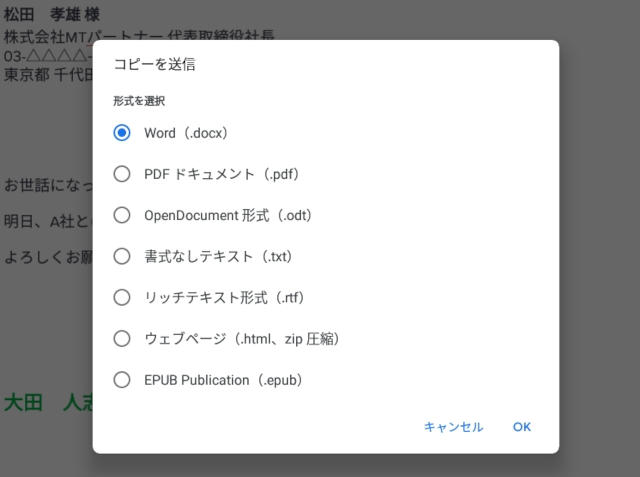
文書をどの形式に変換するかを指定します。
「ワード」や「PDF」、電子書籍用の「epub」などが選択できます。
1つ選択したら、「OK」をタップします。
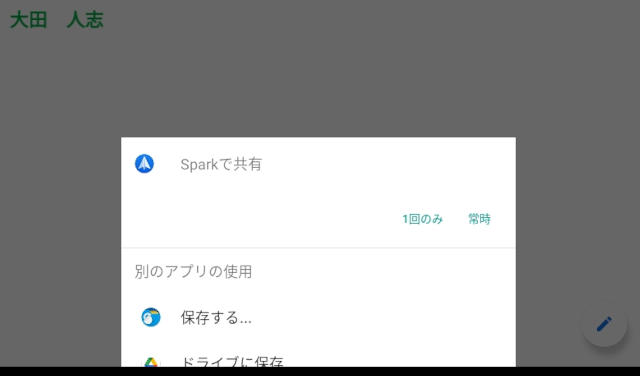
送信するアプリを選択します。
ここでは、もちろん「Spark」を選択しましょう。
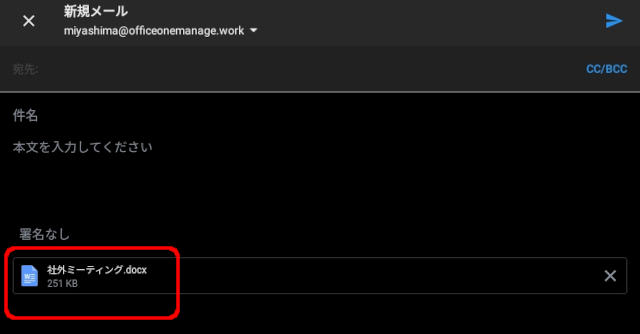
「Spark」が起動し、先ほど「ドキュメント」でワード形式に変換した文書ファイルが添付された状態でメールを新規作成できるようになっています。
iOS
iOSで使う「Googleドキュメント」も基本的な使い方は同じです。
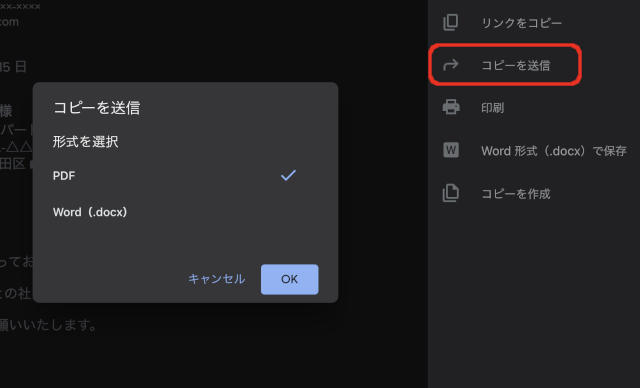
メニューの「共有とエクスポート」から「コピーを送信」をタップします。
iOSでは、変換できるファイル形式がPDFかワードと少なくなります。
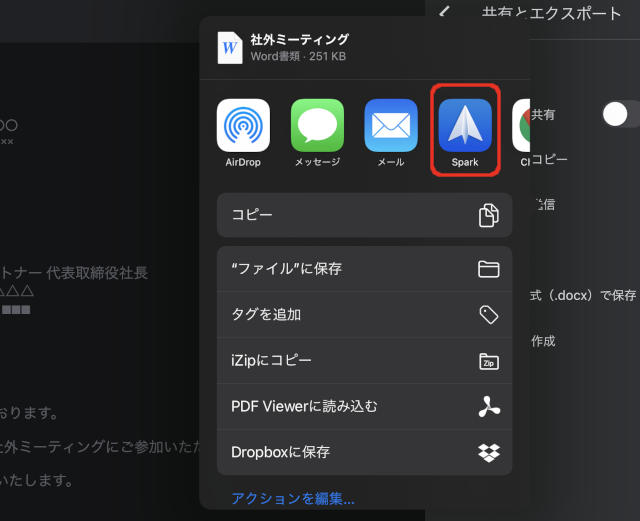
ファイル形式を選択したら、送信するアプリの一覧で「Spark」を選択します。
PagesをSparkへ
iOSやiPadOSで使う文書ファイルの「Pages」ではどのように「Spark」と連携させるのでしょうか。
「.pages」で送信
拡張子が「.pages」となるファイルは、「Pages」で作成された文書ファイルです。
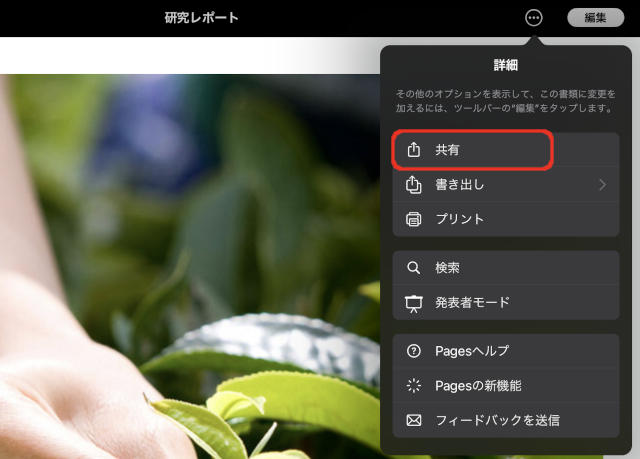
メニューを開いて「共有」をタップして、アプリの一覧から「Spark」を選択します。
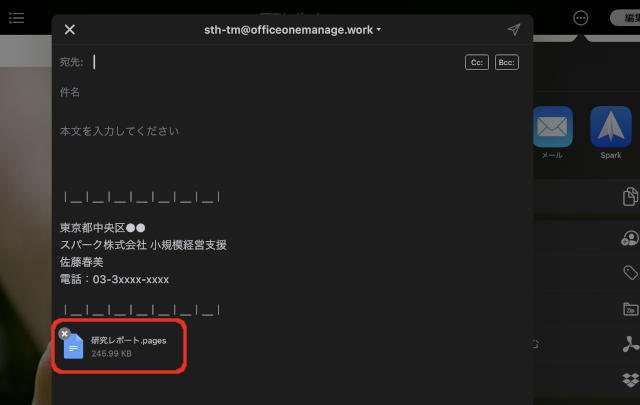
現在「Pages」で開いていた「.pages」ファイルが添付された状態で新規メールを作成する画面となります。
しかし、「.pages」ファイルでは送信する相手がWindowsであれば、「iCloud.com for Windows」以外ではファイルを開けません。
そのため、やはり次のようにワードファイルやPDFファイルに変換して送信した方がいいでしょう。
「.docx」で送信
「Pages」で先にファイル形式を変換します。
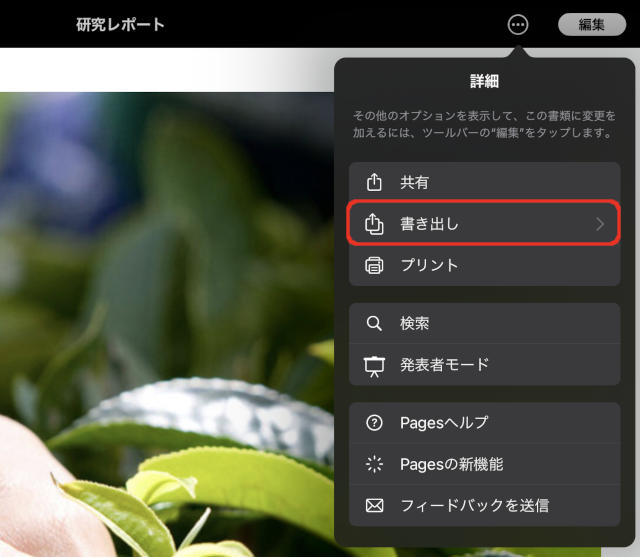
メニューから「書き出し」をタップします。
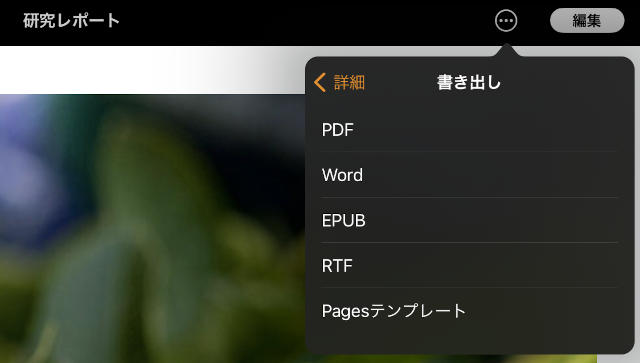
どのファイル形式で書き出すかを選択してから、共有方法で「Spark」を選択します。
変換したファイル形式のファイルが添付された状態で、新規メール作成画面が開きます。
PocketやInsterpaperの活用
受信したメールの本文中に気になるリンク先があった場合は、このリンク先の情報を「Pocket」や「Insterpaper」などのコンテンツ保存アプリに保存しておきましょう。
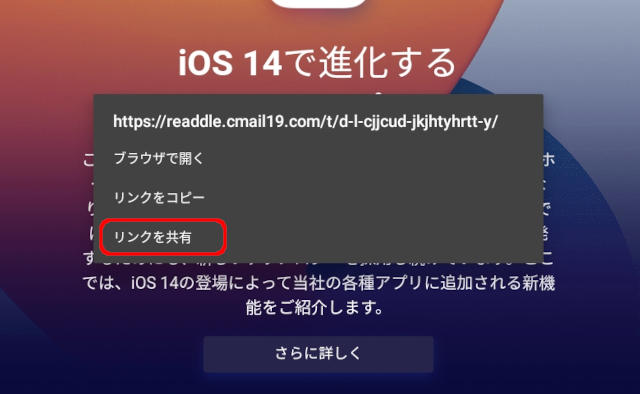
メールの本文中に気になるリンクがあれば、それをロングタップします。
表示されるメニューから「リンクを共有」をタップします。
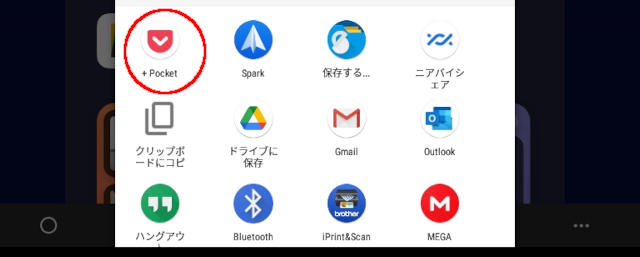
共有するアプリの一覧からリンク先を保存するアプリを選択します。
ここでは「Pocket」をタップしてみます。
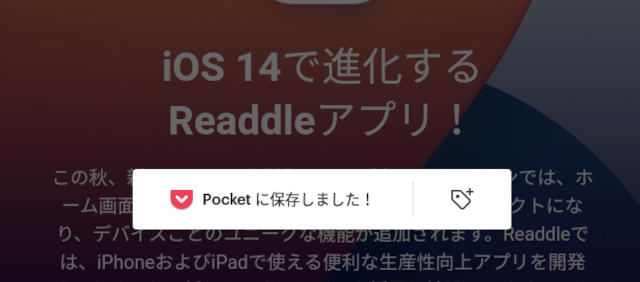
リンク先が、「Pocket」に保存されました。
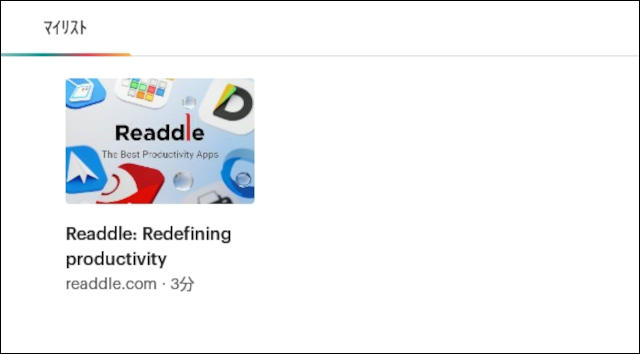
「Pocket」を開いてみると、リンク先の情報が保存されているのが分かります。
総括
「Spark」からメールを送信する際の添付ファイルは、「クリップマーク」をタップすれば、端末内でもクラウドドライブでも好きなファイルを簡単に添付できます。
また、各アプリで作成中のファイルをそのまま「Spark」で送信する場合は、どのアプリでもおおよそ「共有」→「コピーを送信」という流れから、送信アプリとして「Spark」を選択すれば、「Spark」で新規メール作成画面が起動し、作成中だったファイルが添付された状態となります。
また、ファイル形式は各アプリで事前に変換しておくので、「Spark」が開いてから先の作業は、添付ファイルがついた新規メールの宛先や本文を作成するだけとなりますね。
さて、次回は”サイドバーチャット”について触れてみたいと思います。