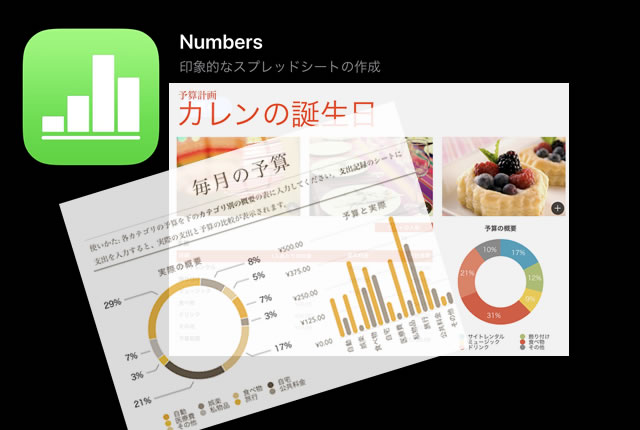シリーズでお送りしているiWorkの「Numbers」ですが、今回は再び表(リスト)に戻って、リスト内をカテゴリ付けしたり、フィルターをかけたりとその整理方法について見ていきたいと思います。
目次
Numbersのカテゴリとはエクセルの小計のこと
エクセルでリストを作成した後に、特定のデータをキーにして計算したい場合に、「集計」(最近のエクセルだと「小計」)という作業を行いますが、「Numbers」でもこれと同じ作業ができます。
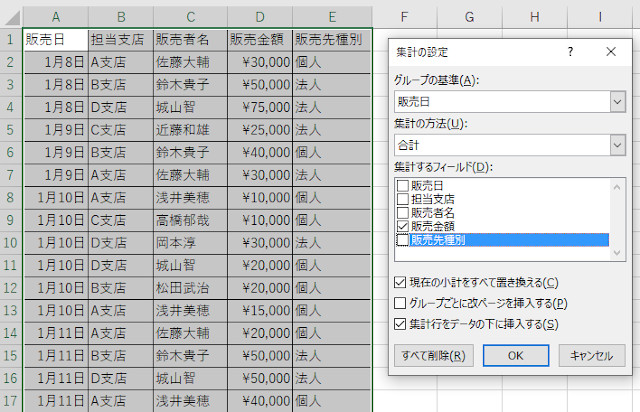
※エクセルでリストから集計の設定を開いた画面
リストとして上のようなデータがあったとします。
何月何日に、各支店の担当者が販売先種別にいくら売上げたのかを一覧にしています。
「何月何日」の部分が販売日になるわけですが、”販売日ごとの合計を出したい”といった場合に、便利な「集計」という機能が使えたのです。
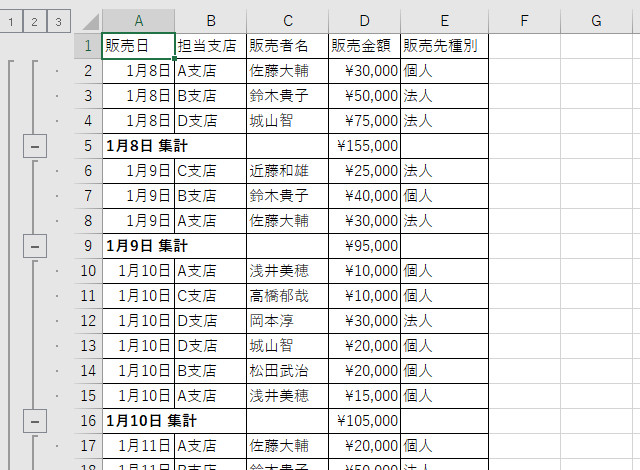
各日付の下に集計行が追加され、自動的に計算された合計金額が表示されるようになります。
集計の方法を「個数」に変更すれば、日付ごとに何件売上が発生したかを確認できるようになります。
Numbersでは「カテゴリ」で設定する
同じような作業を「Numbers」で行う場合は、「カテゴリ」を設定します。
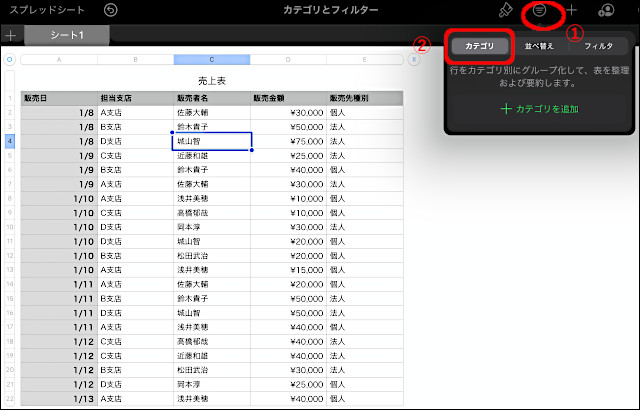
画面右上のツールから左から2番目のアイコンをタップします。(①)
一覧から「カテゴリ」が選択されている状態にします。(②)
「カテゴリを追加」をタップします。
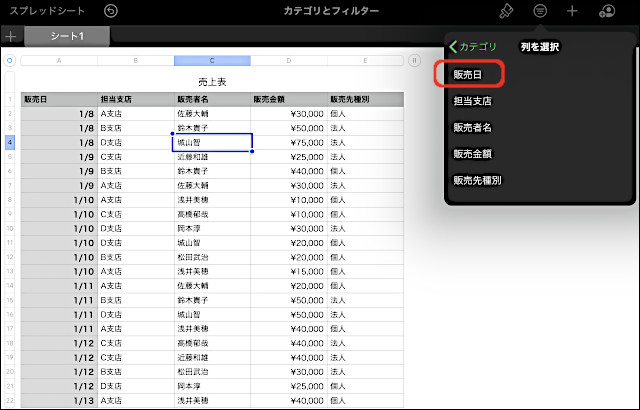
基準となるデータ(列)を選択します。
ここでは、「販売日」をタップします。
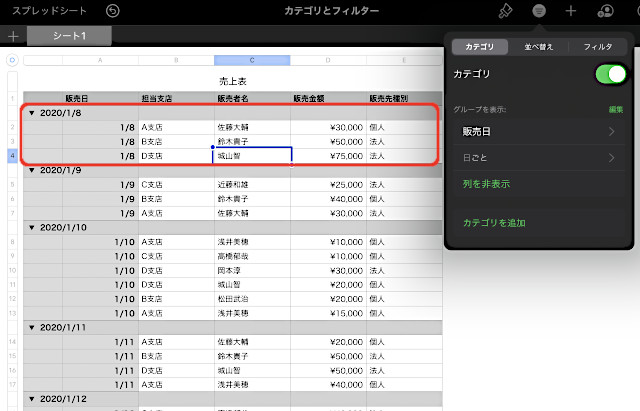
販売日が同じ日付でまとまりました。
ただし、エクセルのようにこの段階で
「日付ごとの販売金額の合計を求める」などのような集計ができません。
カテゴリで指定したグループごとの集計は、改めて設定します。
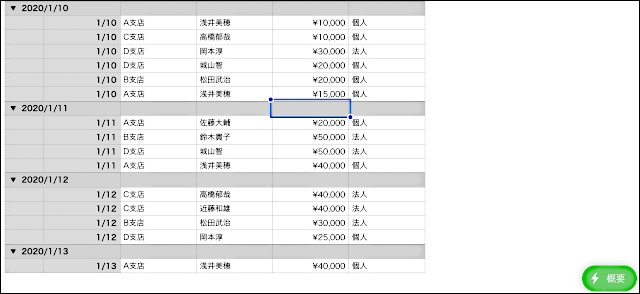
今回は、各日付ごとの「販売金額の合計」を集計したいとします。
その場合は、日付で集計したカテゴリ行と販売金額列が交差するセル(日付の行はどこでもOK)を選択します。
上の画面では、「1/11」のカテゴリ行の販売金額列のセルを選択しています。
この状態で、右下の「概要」をタップします。
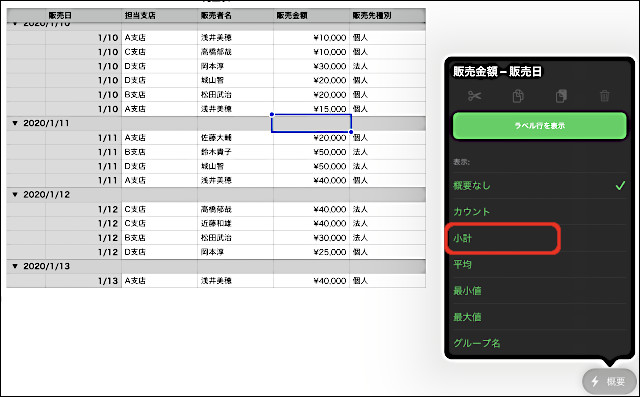
集計方法が表示されますので、一覧から「小計」をタップします。
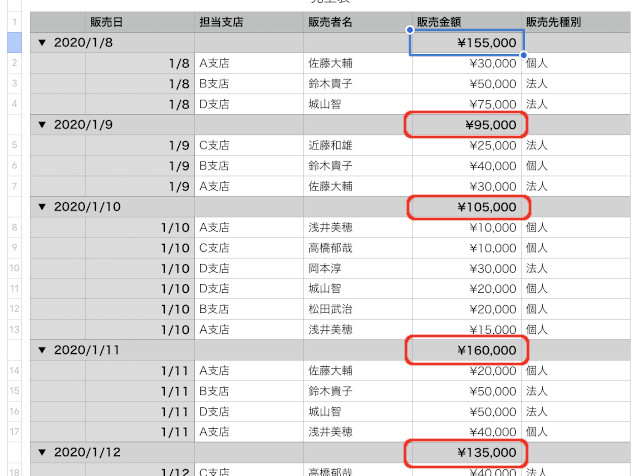
日付ごとの各セルに、販売金額の合計値が集計されます。
カテゴリを複数指定する
基準となるカテゴリを増やす方法は簡単です。
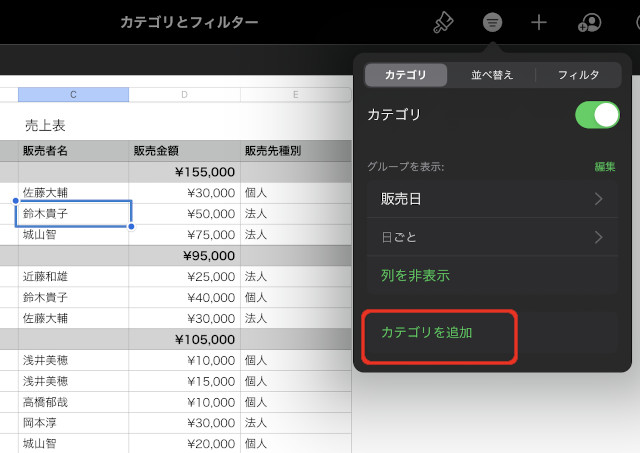
「販売日」がカテゴリされている状態で、同じようにカテゴリを追加します。
上のようにメニューを開いたら、「カテゴリを追加」をタップします。
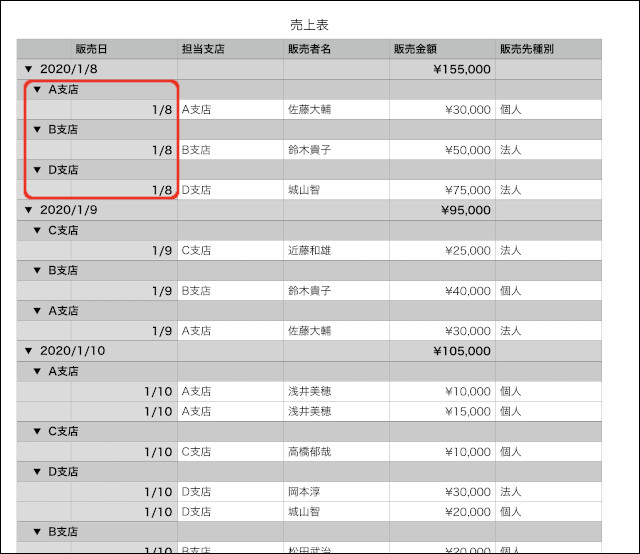
「販売日」の下に「サブカテゴリ」として「担当支店」が追加されました。
サブカテゴリは最大4つまで指定できます。
カテゴリの非表示と削除
カテゴリに指定された列は、見た目で非表示にもできます。
これまで、「販売日」と「担当支店」の2つの列をカテゴリとして指定しました。
これらの列を非表示にしてみましょう。
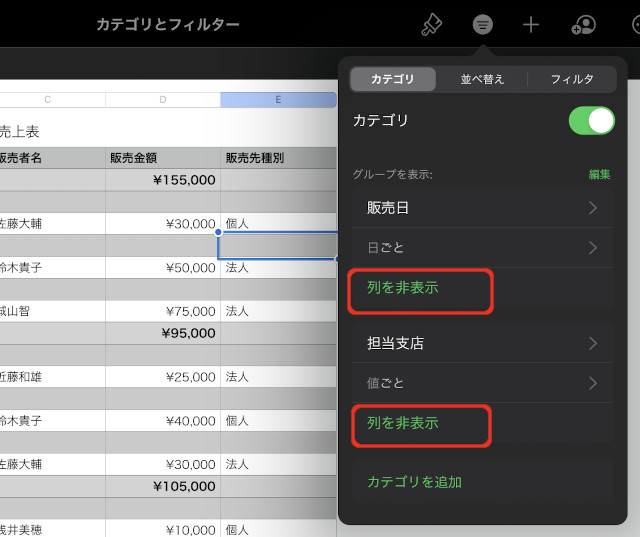
再度カテゴリの設定を表示すると、設定された「販売日」と「担当支店」のそれぞれ下に「列を非表示」という項目があります。
これを両方ともタップします。
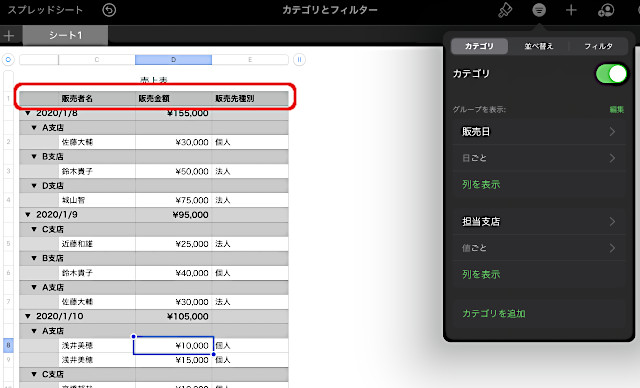
実際のリストからは、「販売日」と「担当支店」の列が非表示となり、リストが見やすくなりました。
右側のカテゴリ設定を見ても、「販売日」と「担当支店」の下は「列を表示」となっており、カテゴリに設定した列は簡単に表示・非表示を切り替えられるというわけです。
最後に、リストを元の形に戻したいと思います。
設定したカテゴリを削除しましょう。
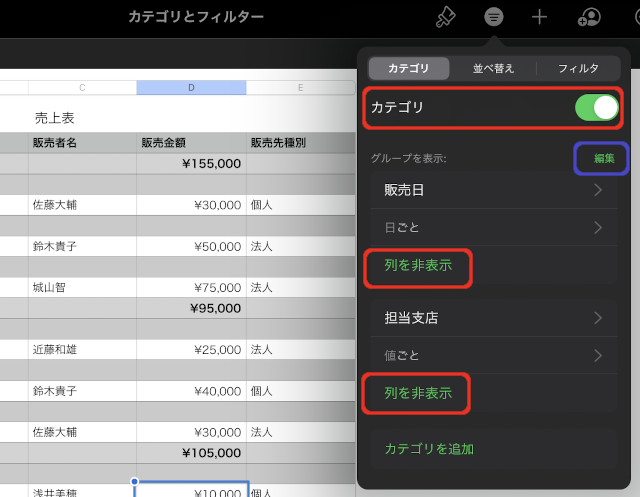
赤く囲んだ部分は、「カテゴリを非表示」にする設定箇所となります。
見た目はカテゴリを設定していない状態へと変更できますが、実際はカテゴリを設定しているので、「カテゴリを表示」すればいつでも、カテゴリが設定されたリストを確認できます。
一方、青く囲んだ「編集」をタップすると、設定されている「カテゴリを削除」できるようになります。
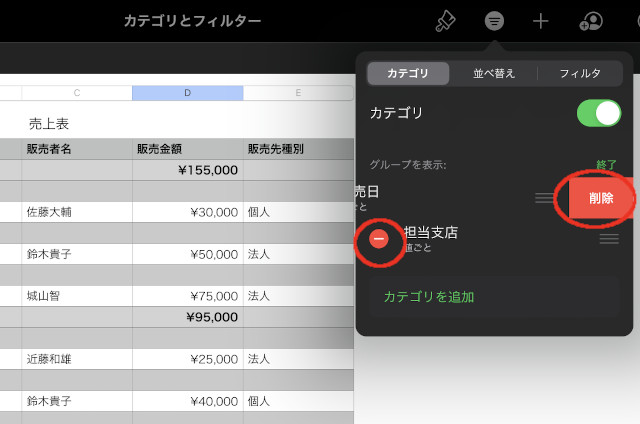
各カテゴリの左側に「-(マイナス)」の記号があるので、これをタップします。
カテゴリの右側に「削除」が表示されますので、削除したい場合はこれをタップします。
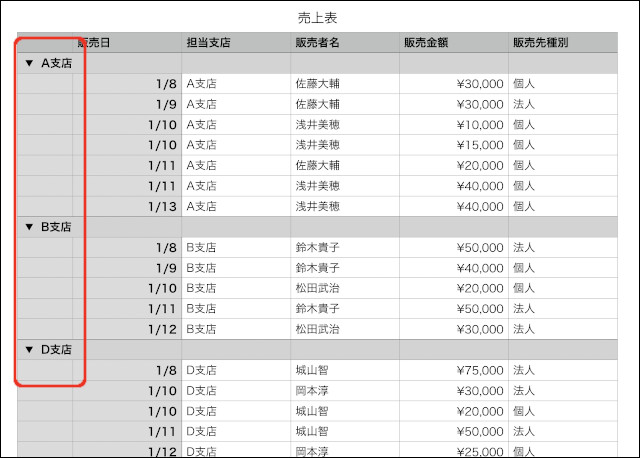
「販売日」のカテゴリを削除したので、現在は「担当支店」だけでカテゴリ付けされたリストが表示されます。
Numbersのフィルタとエクセルのフィルタを比較
次に、リストから特定のデータだけを表示する「フィルタ」をかけてみましょう。
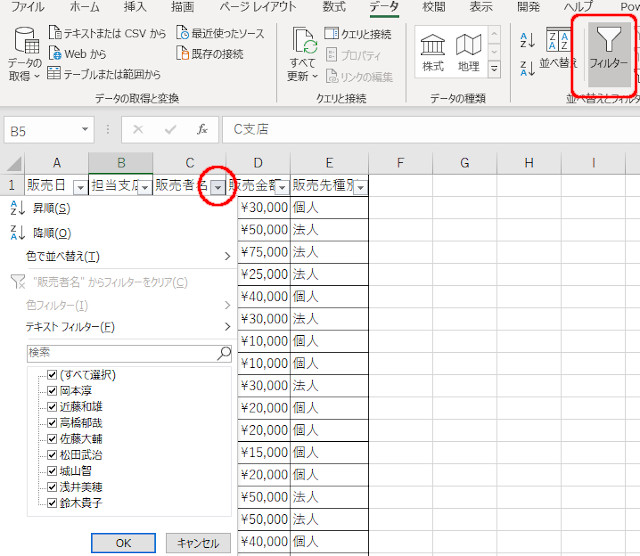
エクセルでリストからフィルタをかける場合は、リスト内の任意のセルを選択した状態で「データ」タブにある「フィルター」を使います。
この操作では、複雑なフィルターはかけられませんが、求めたい値と等しい値は簡単に取得できます。
同じように、「Numbers」で「フィルタ」を使ってみたいと思います。
簡単でも複雑でもフィルタ操作は同じ場所から
エクセルのフィルター処理は、簡単と複雑では操作方法が異なりますが、「Numbers」では同じ設定場所から簡単でも複雑でもどちらのフィルタも使えます。
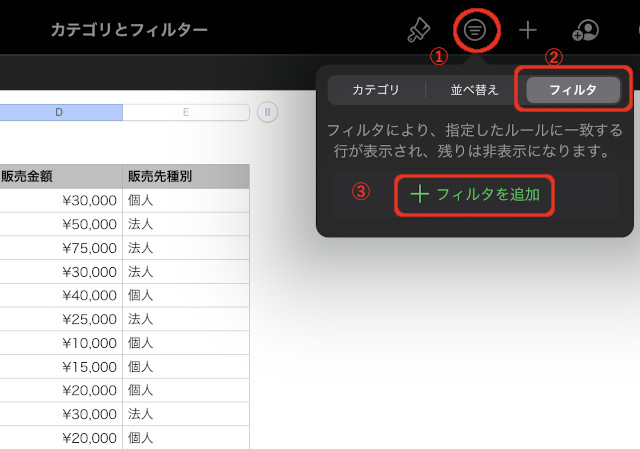
画面右上のツールから設定ボタンをタップします。(①)
一覧から「フィルタ」をタップします。(②)
「フィルタを追加」をタップします。(③)
まず、販売日が「1月10日より後の日付」のデータをフィルタしてみたいと思います。
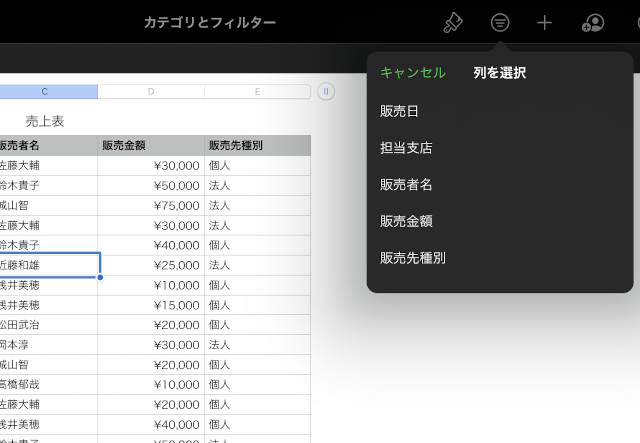
フィルタをかける列を選択します。
ここでは、「販売日」をタップします。
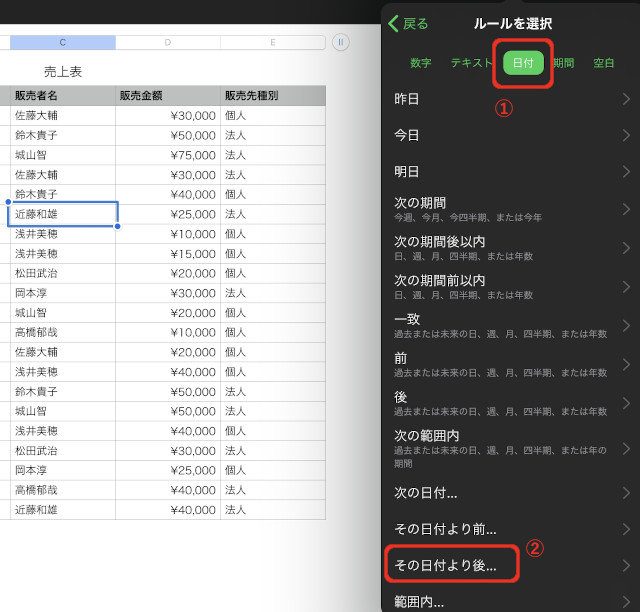
フィルタとなる「ルール」を決めていきます。
販売日は日付データなので、メニューから「日付」をタップして選択します。(①)
ルールの一覧から「その日付より後」をタップします。(②)
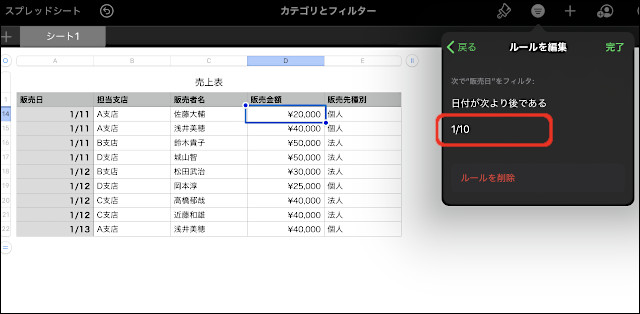
「1/10」と入力して、エンターキーを押します。
リストが1月10日より後の「1月11日以降のデータ」だけがフィルタされました。
これでよければ、「完了」をタップします。
複数のルール
フィルタをかける際、同じ項目から2つ以上のルールを指定できます。
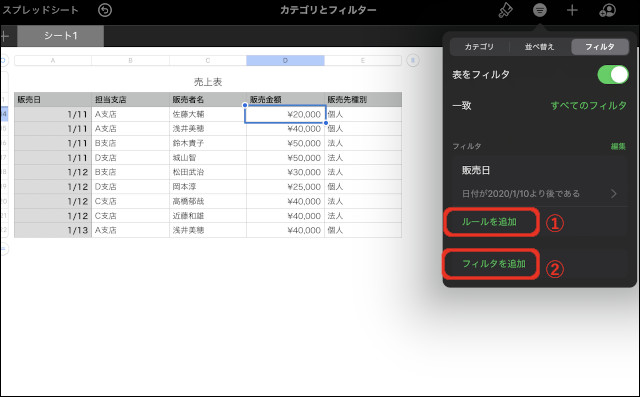
先ほど、「販売日」が「1月10日より後の日付」でフィルタをかけましたが、それと同時に「販売日」に対して他にもフィルタをかける場合は、「ルールを追加」をタップします。(①)
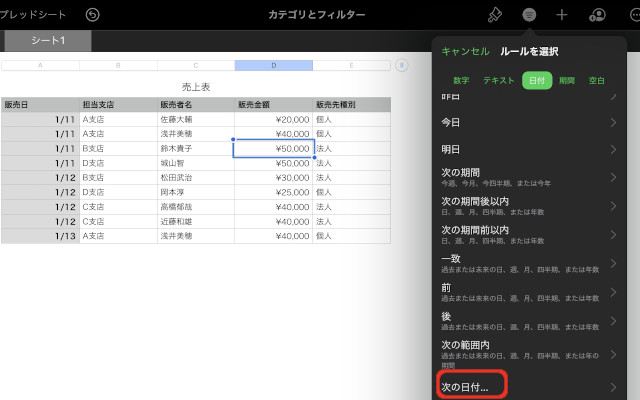
まずは、ルールを追加してみます。
先ほどのフィルタとは別に、「1月8日」のデータもフィルタをかけてみます。
同じように、「日付」から「次の日付」をタップします。
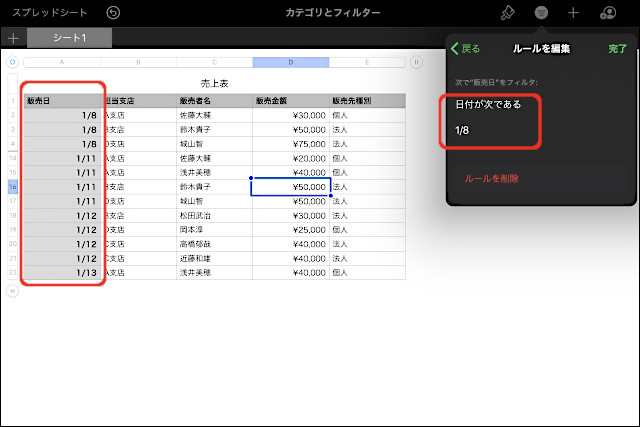
「1/8」と入力してエンターキーを押すと、リストの「販売日」列のデータが、「1月10日より後の日付」に加えて、「1月8日」のデータもフィルタされました。
ルールを追加すると、複数のルールは「OR検索」でフィルタされます。
「完了」をタップします。
では、「販売日」とは別に、「販売金額」が「40,000円以上」のデータをフィルタしてみたいと思います。
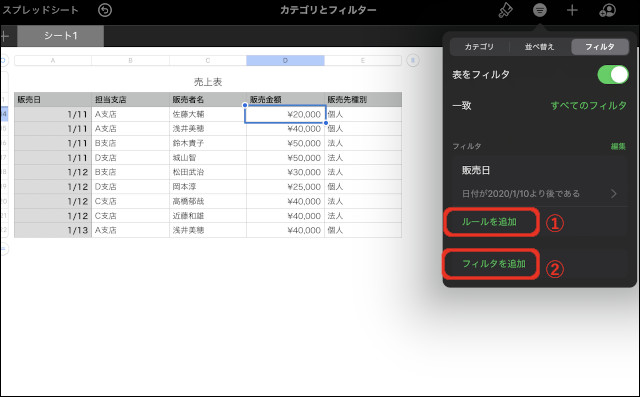
上の画面の時に、今度は「フィルタを追加」をタップします。(②)
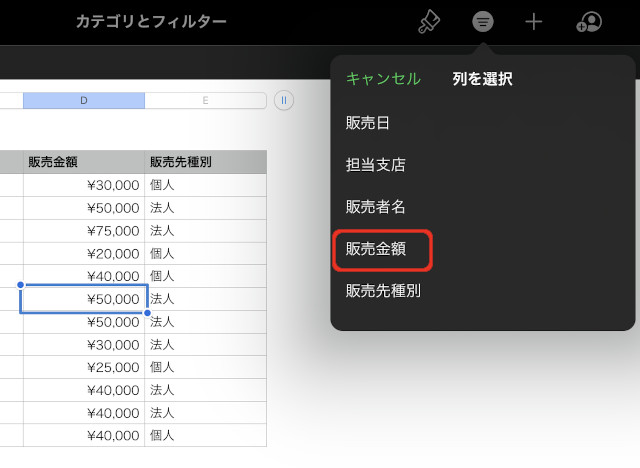
列を選択画面で今度は、「販売金額」をタップします。
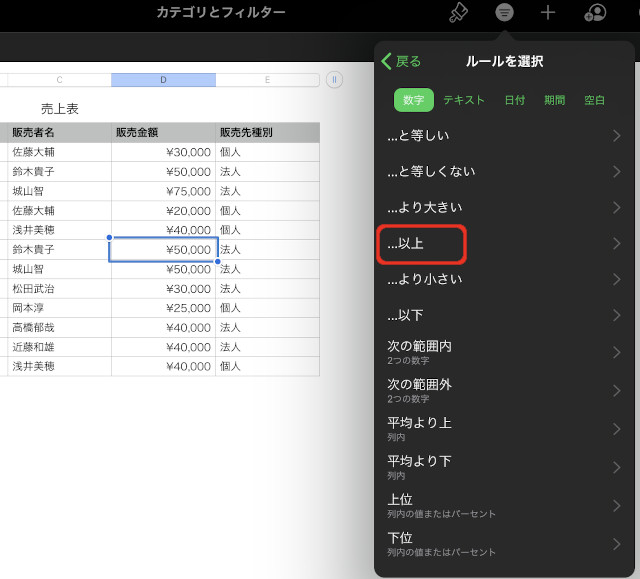
「ルールを選択」で、メニューから「数字」をタップします。
一覧から「以上」をタップします。
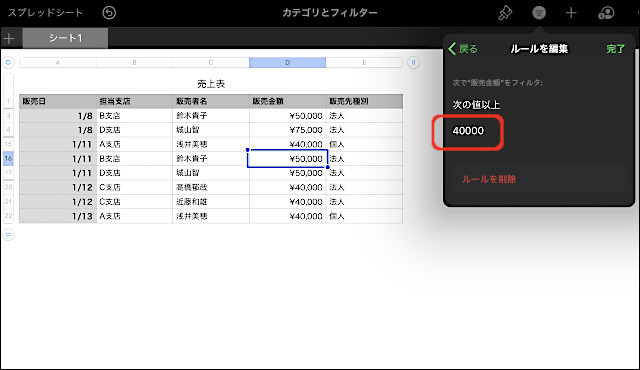
「40000」と入力してエンターキーを押します。
「販売日」のフィルタが残っている場合は、それを含めて今回指定した「販売金額が40,000円以上」のフィルタもかけられます。
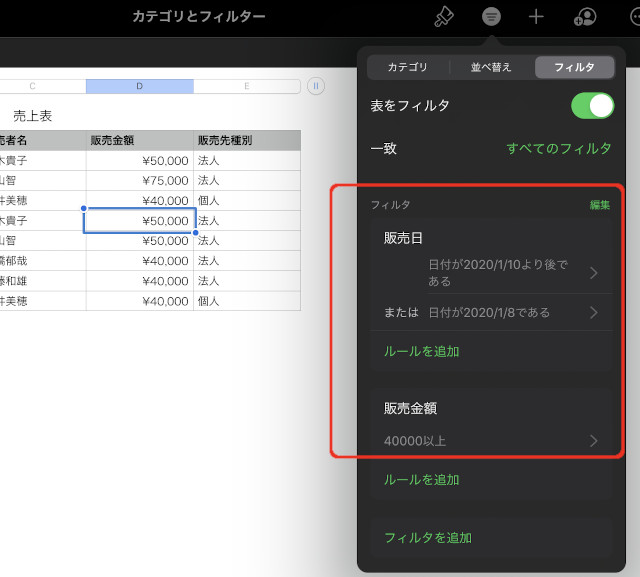
「フィルタ」には、「販売日のルールが2つ」、「販売金額のルールが1つ」指定されているのが分かります。
なお、フィルタもカテゴリと同様の方法で削除ができます。
カテゴリの削除方法を参照してみてください。
総括
エクセルでもおなじみの「リストの集計」と「フィルタ」に関して「Numbers」での操作を見てきました。
集計作業は、リストの項目を「カテゴリ」という方法でグループ分けしますが、サブカテゴリの指定やカテゴリのオンオフなどが操作しやすく、エクセルよりも扱いやすい感じがします。
「フィルタ」も既述の通り、エクセルだと複雑なフィルターは操作方法が変わってきます。
「Numbers」の「フィルタ」での設定方法と比べると「Numbers」の方が段違いに使いやすいですね。
リストを整理する作業は、どの表計算ソフトを使用していても必須になります。
「Numbers」だと直感的に分かりやすいですから、グラフ操作と合わせて是非活用していきたいところです。
さて、次回はスプレッドシートを他のユーザーと共有して使ってみたいと思います。
他のユーザを招待してからの共同作業ではどういった処理ができるのかを一緒に検証してみましょう。