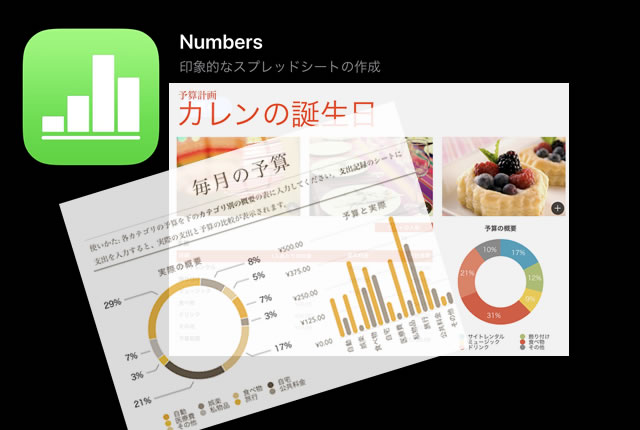このページには広告が含まれる場合があります。
さて、前回は「Numbers」のスプレッドシートの操作からその中で管理されている各シートの操作について簡単に見てきました。
今回からは、セルにあらかじめ挿入される表やセルそのものの扱いについて、実際に操作してみたいと思います。
セルに入力したいのにセルがない?!
エクセルの場合、新しくワークブックを開くとその中にはあらかじめ「1枚のまっさらなシート(昔のエクセルは3枚だったかも・・)」が存在していて、マス目上の「セル」が並んでいます。
使う人は、目的のセルに文字や数字を書いたり、図形を配置したり、関数を挿入したり、と
どのセルに対して何でも好きなように作成できます。
しかし、「Numbers」においてセルが表示されるのは
「表が作成された時だけ」
となります。
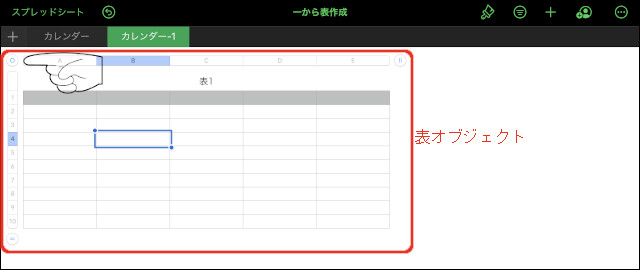
図形やグラフなどのオブジェクトを配置する時と同じように、
「表というオブジェクト」
が配置され、表の中の任意のセルをタップするとその表オブジェクトの中にだけセル番地が表示されるようになります。
そのため、表全体を削除して、シート内に表オブジェクトが全く無い状態になると、セル番地は画面上で確認できなくなります。
表全体を削除するには、上の画面で表オブジェクトの左上に「◎」があります。
これをタップしてみます。
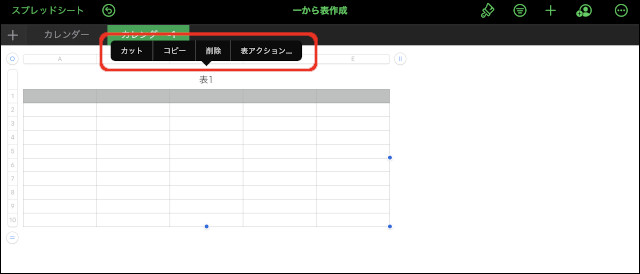
表タイトルの上にメニューが表示されます。
一覧から「削除」をタップします。
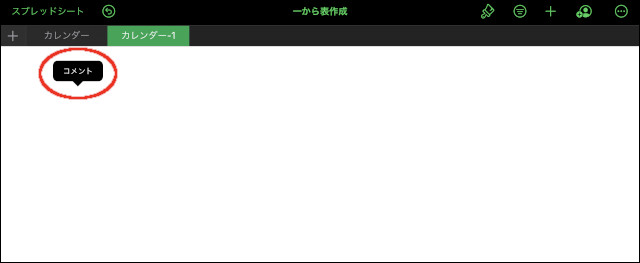
表オブジェクトが削除されるとシート内は真っ白になりました。
エクセルでよく見る「セル」は全く見えませんね。
試しに、真っ白な部分をタップしてみるとコメントの挿入しかできません。
表にしか現れないセルの操作は?
それでは、削除した表を元に戻してみましょう。
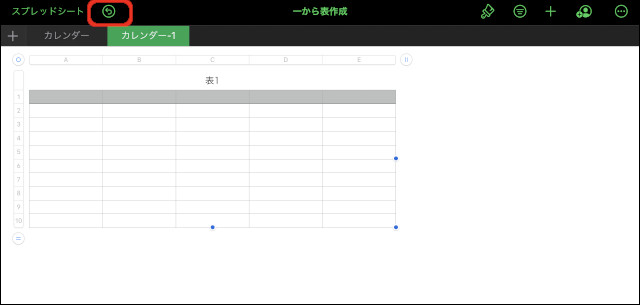
シート名の上に「元に戻す」ボタンがあるので、これをタップして表を復活させましょう。
表タイトルのセル
「Numbers」では、表オブジェクトを作成しないとセルが表示されませんが、
その表のタイトル部分は、セル番地とは別に設けられています。
表タイトルは、表示と非表示を切り替えられるようになっています。
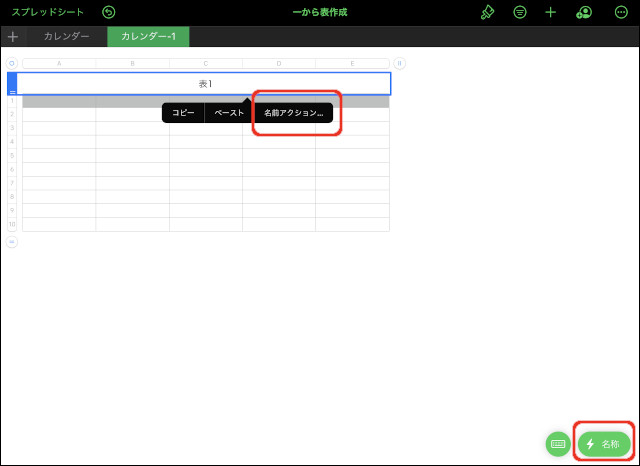
表タイトルをタップすると、ショートカットメニューが表示されます。
同時に、画面右下にも「名称」というボタンが表示されます。
この状態で、ショートカットメニューの「名前アクション」をタップしても、画面右下の「名称」ボタンをタップしても同じ結果となります。
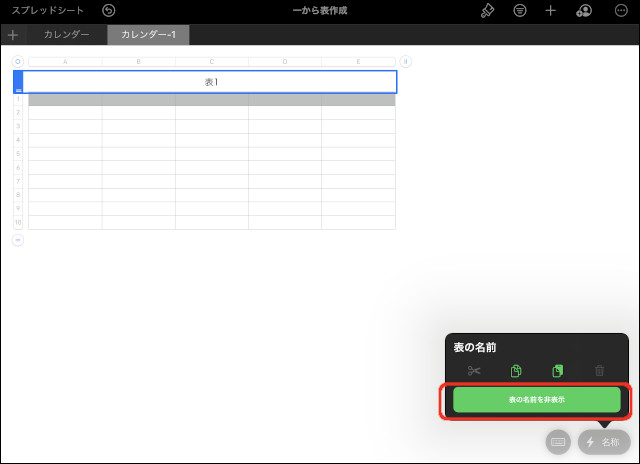
「表の名前を非表示」ボタンをタップします。
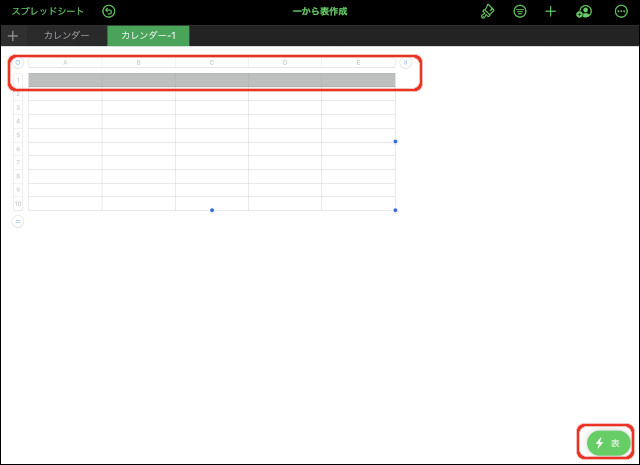
表のタイトルが非表示になりました。
と、画面右下のボタンも「表」という名前のボタンに切り替わりました。
それでは、表タイトルをもう一度表示させましょう。
・・・「表タイトルを再表示」的なメニューはどこにもありません。
タイトル部分は非表示となっているのでショートカットメニューも表示されないですし、
右下の「表」ボタンをタップしてもそれらしきメニューは出てこないのです。
実は、表のタイトルを復活させる場合は、別の場所から操作します。

表の任意のセルを選択した状態で、画面上部の「ブラシ」ボタンをタップします。(①)
「表」タブから「表の名前」が「オフ」になっているので、これをタップして「オン」にします。(②)
これで、表のタイトルがもう一度表示されます。
そう、お気づきの方もいると思いますが、表のタイトルを非表示にする際も、この「表の名前」を「オフ」にしても同じ動作となります。
ちなみに、表タイトルの文字を変更する場合は、表タイトルをダブルタップすると、カーソルが表示されます。
行・列のセル操作
それでは、表のデータを記入する実際のセルを操作してみたいと思います。
まずは、行と列の調整を行ってみます。
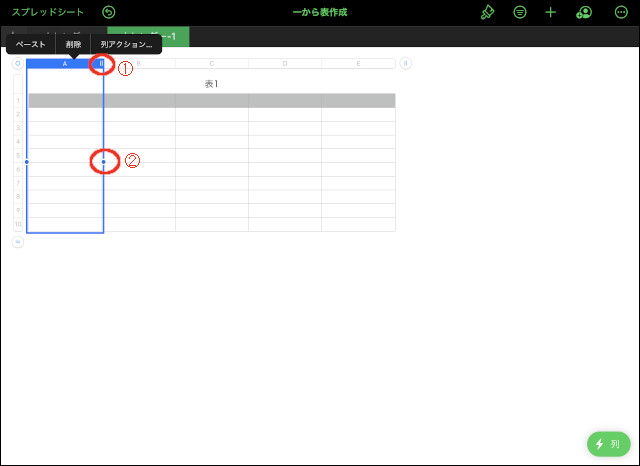
上の画面では、「列A」を選択した状態となっています。
表は「行10」までなので、10行分が選択されています。
列の右端にある「||」をドラッグすると列幅を調整できます。(①)
選択する列数を増減したい場合は、②をドラッグします。
「列A」だけを選択した状態で、ショートカットメニューの「列アクション」をタップします。
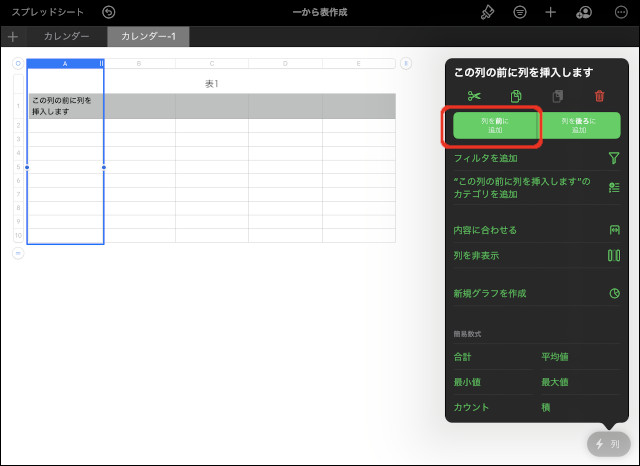
表示されたメニューの「列を前に追加」をタップします。
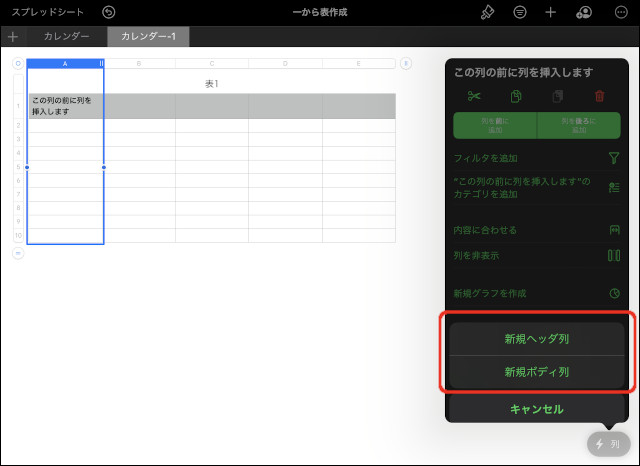
メニューの下に、「新規ヘッダ列」、「新規ボディ列」のどちらのタイプの列を挿入するかを選択できます。
新しく挿入される「列A」が行見出しの役割を担うのなら「新規ヘッダ列」を選択し、
直接データを入力する列になるのであれば「新規ボディ列」を選択します。
ここでは、「新規ヘッダ列」を選択してみます。
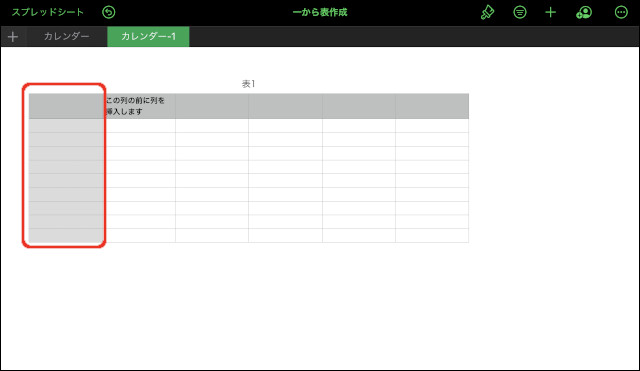
行見出しとなる「新規ヘッダ列」で挿入したため、あらかじめ色付きのセル(見出し用のセル)が挿入されました。
最後に、新しく挿入された「列A」を非表示にしてみます。
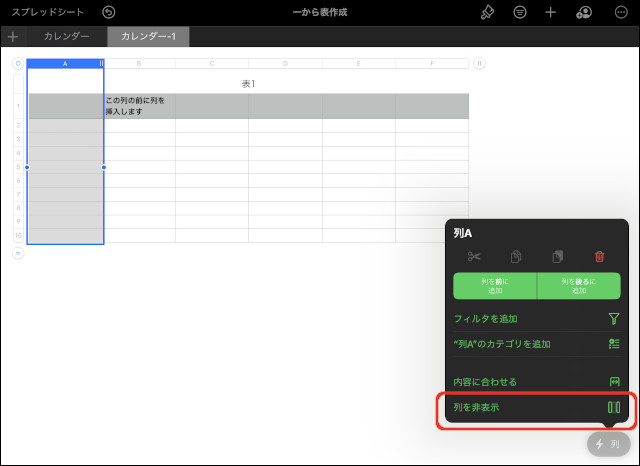
「列A」を選択した状態で、ショートカットメニューから「列アクション」、もしくは画面右下の「列」ボタンをタップします。
「列を非表示」をタップします。
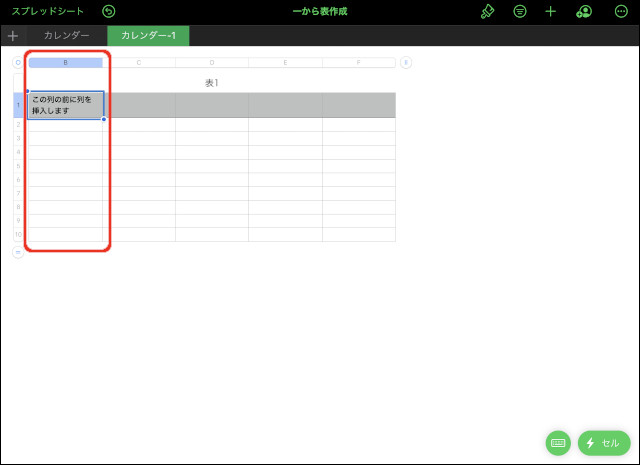
「列A」が見えなくなり、「列B」が先頭になりました。
もう一度「列A」を再表示してみます。
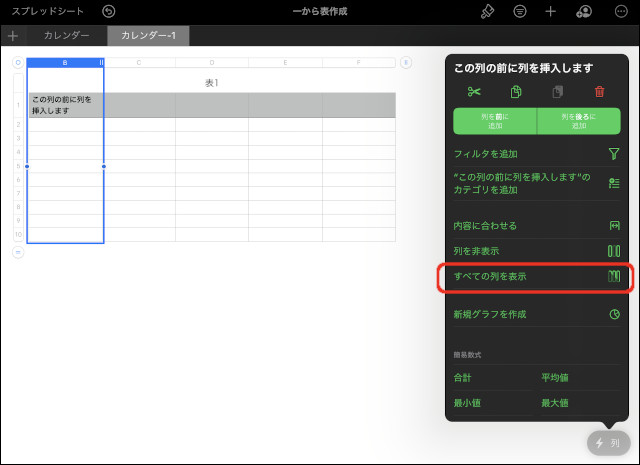
任意の列をタップして選択します。
ショートカットメニューから「列アクション」、もしくは画面右下の「列」ボタンをタップします。
一覧から「すべての列を表示」をタップします。
非表示になっていた「列A」が再表示されます。
総括
表オブジェクトの中でも表タイトルと行列の操作を見てみました。
エクセルの操作とそれほど変わりはないですが、
表タイトルは専用のセルであって番地がないのがおもしろいですね。
指で画面をタッチする操作で流れが切れないように、指の動く先にメニューが表示されるので、使いやすく、ストレスをほとんど感じないと思います。
ただ、表示されるメニューやボタンはすべて右側にあるので、
左利きなどタッチ操作が左手メインの癖がついている方は少し窮屈な感じはするかもしれません。
さて、次回もセル操作の続きとなりますが、実際に表内のセルを操作する方法を見ていきたいと思います。