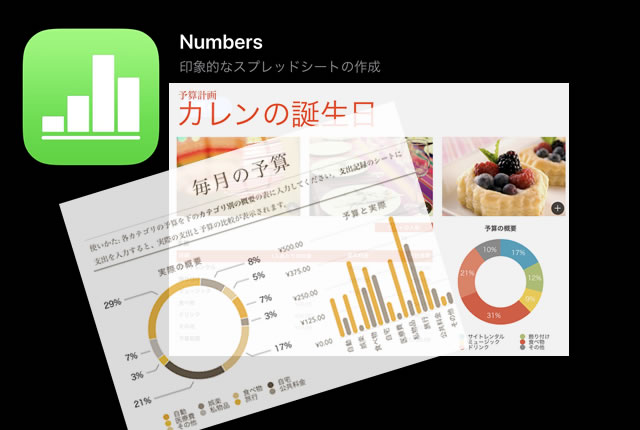このページには広告が含まれる場合があります。
前回は、「Numbers」の「表オブジェクト」だけに表示される「セル」を操作するために、
「表タイトル」と「行・列」での「セル」に対して、色々と設定してみました。
今回は、表内のデータ部分のセルに対して、操作を行ってみたいと思います。
セルの連続データ
エクセルには、下図のように「フィルハンドル」をドラッグして連続データを入力できる機能があります。
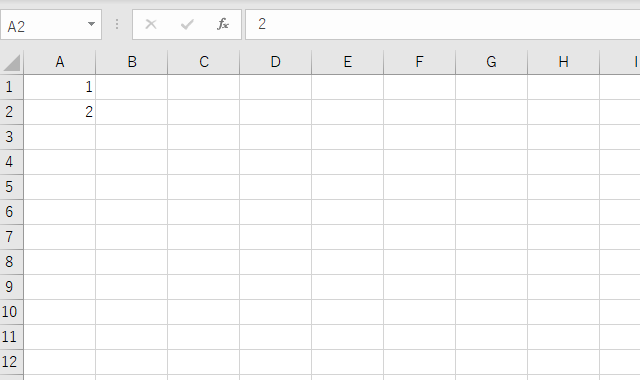
同じように、「Numbers」でもセルに連続データを入力できます。
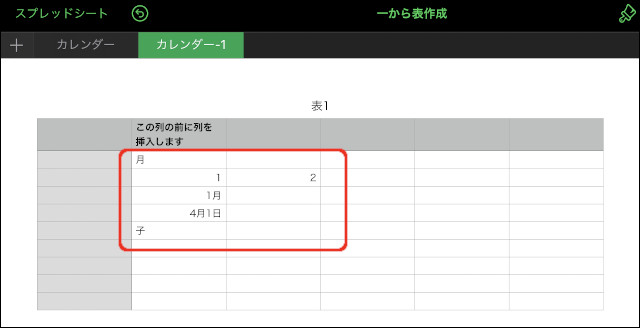
表内に、上のように連続データの起点となる文字や数字を入力してみました。
まずは「月」を連続データで入力してみます。
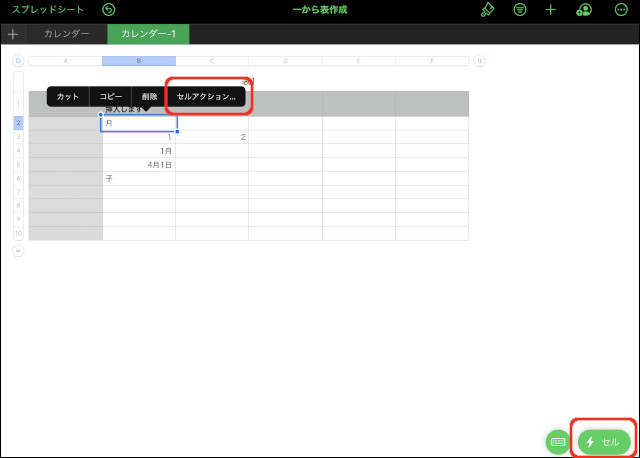
「月」が入力されているセルを選択して、もう一度タップするとショートカットメニューが表示されます。
一覧から「セルアクション」をタップするのが1つの方法。
もう一つは、画面右下の「セル」をタップします。
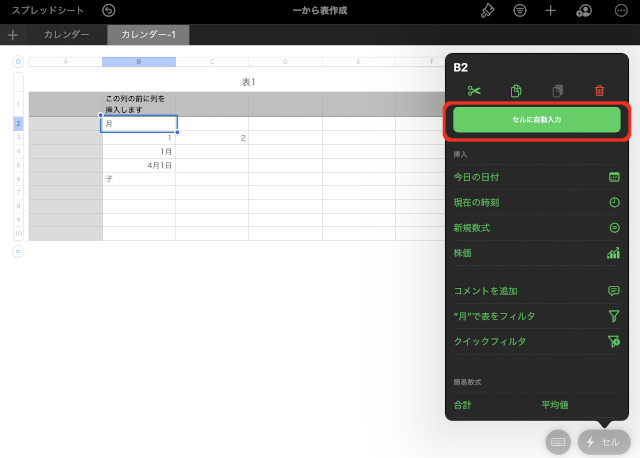
メニューが表示されますので、「セルに自動入力」ボタンをタップします。
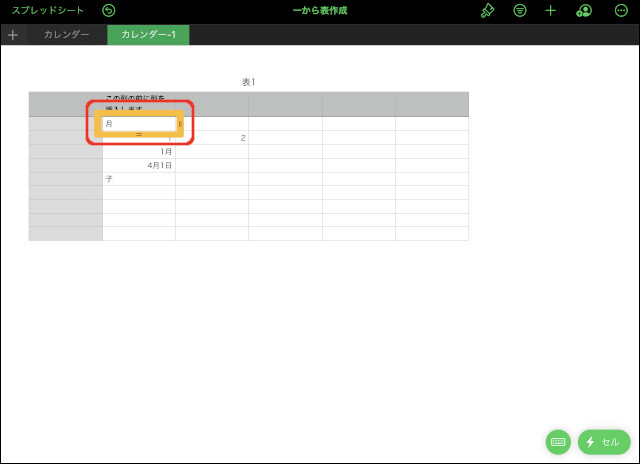
セルが黄色い枠で囲まれます。
横に連続データを入力したいので、右端の「||」を右へドラッグします。
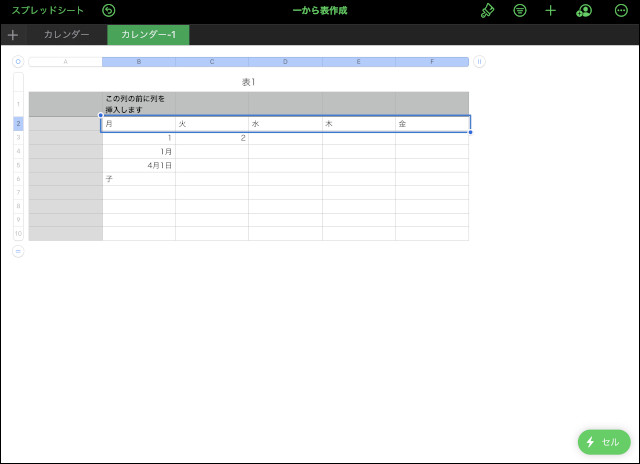
「火」から「金」まで入力されました。
ちなみにエクセルと同じように、「1」、「2」と数字を入力しておけばその後の連続データが「3」、「4」、「5」と自動で入力されます。
さらに「1月」は以降「2月」、「3月」と入力され、
「4月1日」は「4月2日」、「4月3日」と入力されていきます。
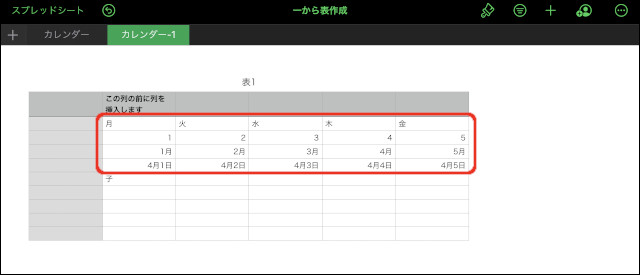
ここまでは、エクセルで連続データを入力した時と同じような入力の仕方になります。
最後に入力されている「子」は、今年の干支でもある「ネズミ」ですね。
これ、エクセルの場合だと連続データで「丑」、「寅」、「卯」のように干支が自動入力されるのですが、「Numbers」の場合は「子」だけが連続で入力されてしまいます。
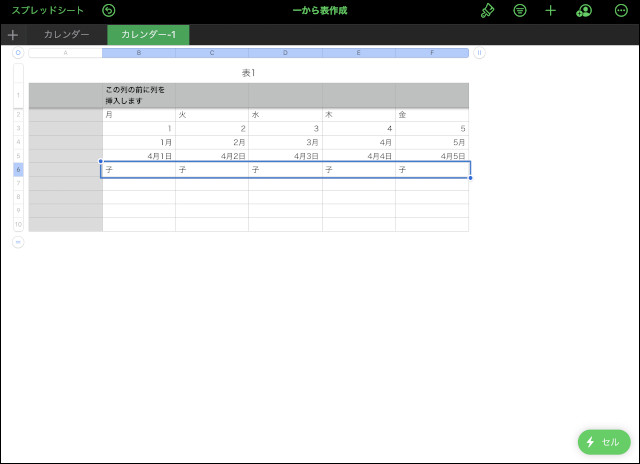
今後のアプリアップデートで対応されるかもしれません。
今日の日付や時刻を入力する
エクセルでは、「Today」関数などで今日の日付を表示させられますが、
「Numbers」の場合、セルアクションのメニューから簡単に「今日の日付」や「時刻」を入力できるようになっています。
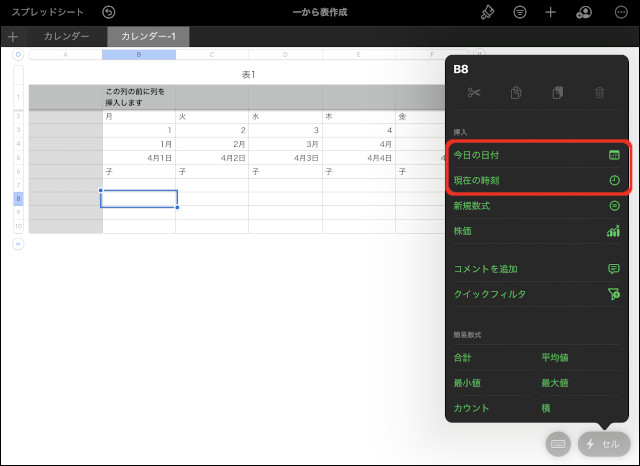
これらをタップするだけで、日付と時刻を入力できます。
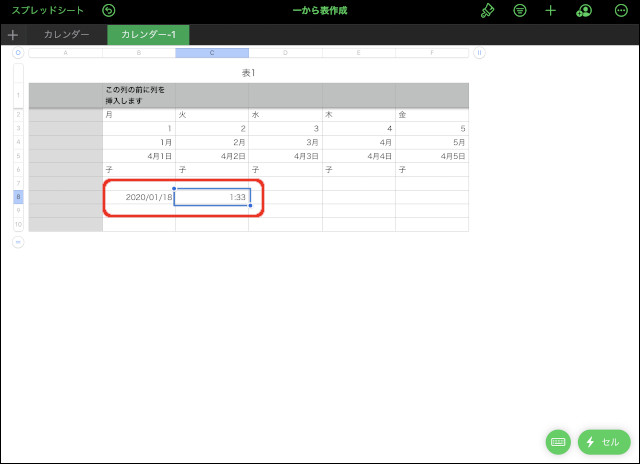
セルの装飾
セルに色を付けたり、線の種類を変更したりなどの書式設定は「Numbers」でも簡単にできます。
まずは、セルに色を付けてみます。
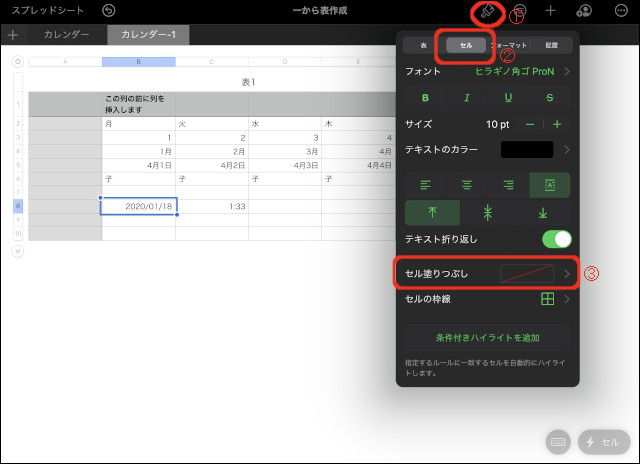
先程日付を入力したセルをタップして選択します。
ツールのブラシアイコンをタップします。(①)
4つから「セル」をタップします。(②)
「セル塗りつぶし」をタップします。(③)
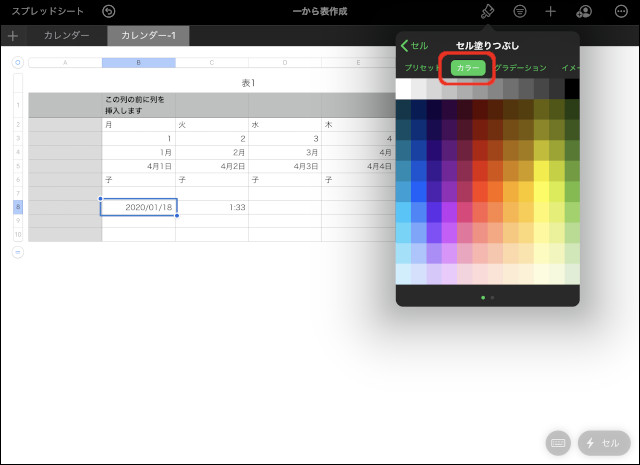
「カラー」をタップします。
色の一覧から好きな色をタップします。
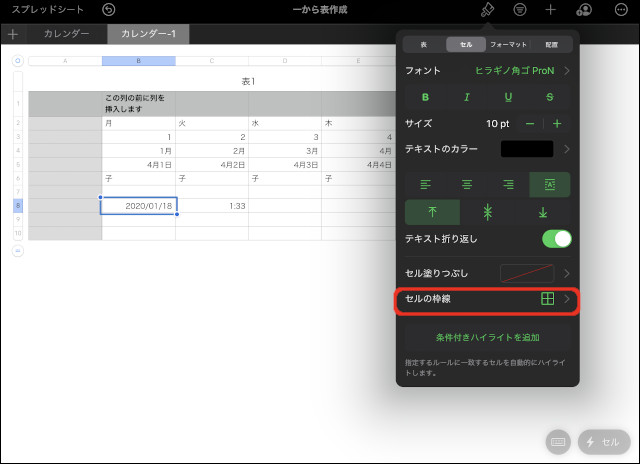
ブラシアイコンのメニューまで戻り、今度は「セルの枠線」をタップします。
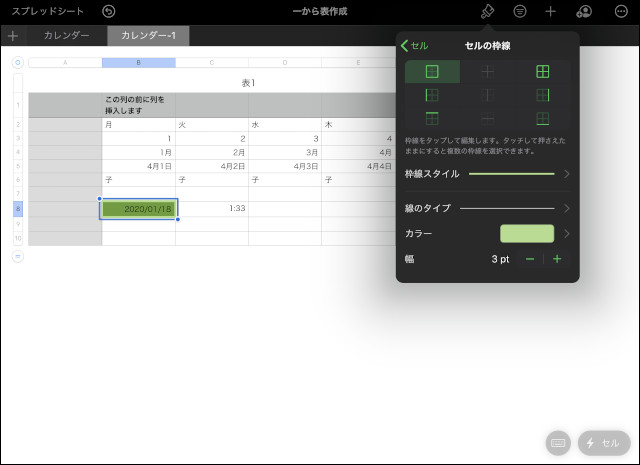
線の太さやタイプ(直線・点線)、線の色などを設定できます。
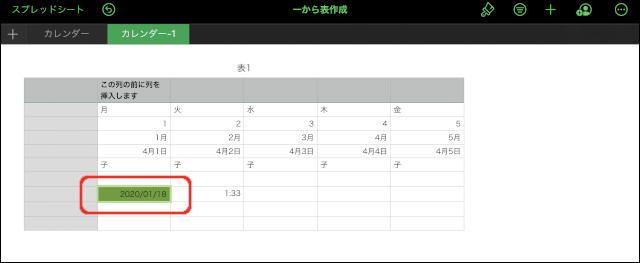
日付のセルに装飾ができました。
総括
今回のセル操作も、エクセルで見たようなものばかりなので
エクセルに慣れている方は、それほどの難しさを感じないと思います。
「Number」の表オブジェクトに慣れてくると、自分が必要としている範囲のセルしか目に入ってこないので、動作の軽さと相まって洗練された使いやすさがエクセルを凌ぎそうです。
実際に、メインで利用する表計算アプリとしてエクセルから移行している方もいるかもしれませんね。
さて、次回は「Numbers」の関数の使い方を見ていきたいと思います。
エクセルでおなじみのあの関数達が、「Numbers」にも用意されています。
種類も豊富で、エクセルと同じような感覚で使えるんですね。
「Numbers」にしかないオリジナル関数もありますので、その中のいくつかを操作していきましょう。
どうぞお楽しみに!